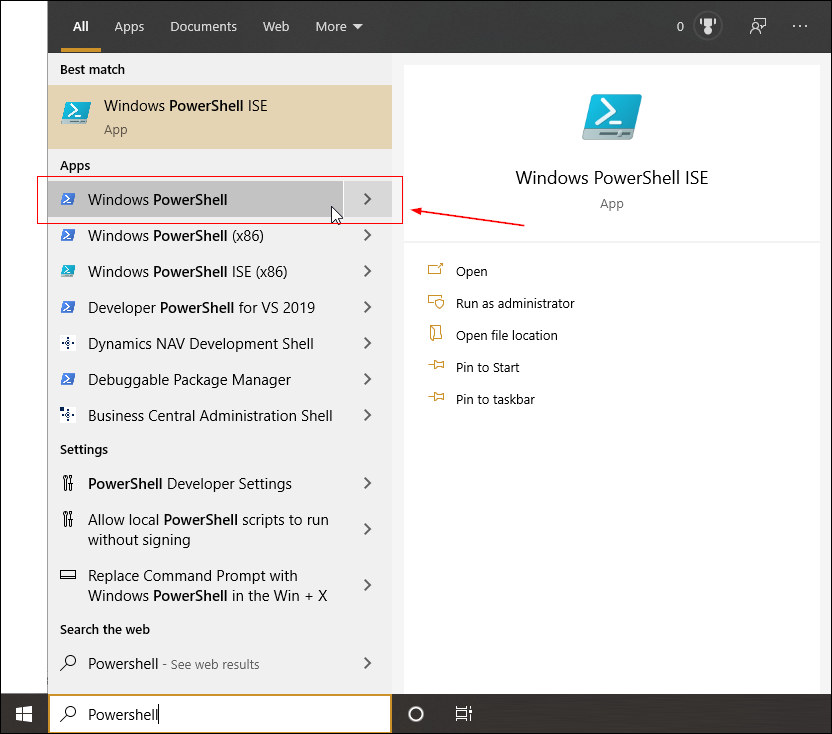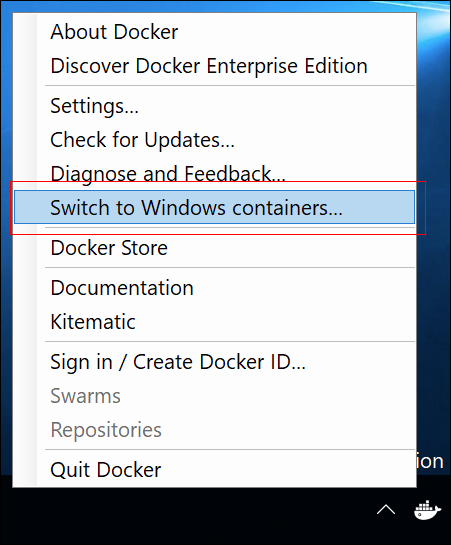在 Windows 上安装 Docker
要开始使用 Docker,您首先需要在开发计算机上安装它。 安装类型取决于您的操作系统。 Windows 10 计算机上的安装与 Windows Server 计算机上的安装不同。 最低系统要求为进行了周年纪念更新的 Windows 10 专业版或企业版(版本 1607)、Windows Server 2016 或 Windows Server 2019。
Docker 上的 Windows 容器可以在两种不同的运行时隔离模式下运行:
进程隔离
Hyper-V 隔离
本模块中稍后将讨论这些模式之间的差异。 由于 Windows 容器可以在两种不同模式下运行,因此您需要在开发计算机上安装或激活 Hyper-V。 在 Windows 10 中,需要 Hyper-V 才能运行 Docker,即使您未使用 Hyper-V 隔离。 要安装 Hyper-V,您还需要在 Windows 10 和 Windows Server 计算机上使用不同的 PowerShell 命令。
在 Windows 中,搜索 Windows PowerShell,然后以管理员身份运行它。
在 Windows 10 中,您可以运行以下命令来安装 Hyper-V:
Enable-WindowsOptionalFeature -Online -FeatureName Hyper-V
对于 Windows Server,可以使用以下命令:
Install-WindowsFeature Hyper-V
您可能希望在虚拟机而不是本地计算机中运行 Docker。 这种情况是可能的,但您需要配置嵌套虚拟化,而本模块并不涉及这部分知识。 有关详细信息,请参阅使用嵌套虚拟化在虚拟机中运行 Hyper-V。
安装 Hyper-V 后,您可以安装 Docker。
本部分以 Windows Server 开头,您可以使用 Microsoft 发布的 PowerShell 模块 DockerMicrosoftProvider。 本模块在 Windows 中启用容器功能,并安装 Docker 引擎和客户端。
以管理员身份打开 Windows PowerShell(这样将提升 PowerShell 会话权限),并运行以下命令:
Install-Module -Name DockerMsftProvider -Repository PSGallery -Force您需要输入 Y(是)接受。
提示
运行普通 Windows PowerShell 应用程序,而不是 ISE,因为它在 Docker 中运行不正常。
使用 Install-Package 命令安装包,然后输入 A(全是)接受。
Install-Package -Name Docker -ProviderName DockerMsftProvider重新启动计算机。
Restart-Computer -Force
对于 Windows 10 计算机,您无法使用 DockerMicrosoftProvider 模块。 您需要通过创建免费的 Docker 帐户来下载和安装 Docker Desktop(Windows 版 Docker Desktop)。 在安装过程中,您可以将默认容器类型设置为 Windows 容器。 还可以在安装后更改类型。 因此,您可以右键单击 Windows 系统托盘中的 Docker 项,然后选择切换到 Windows 容器。
安装后,您可以测试是否已成功安装 Docker。 Docker 以及其他特定容器并不是新事物,它们在 Linux 世界中已得到广泛使用。 因此,使用 Docker 涉及使用命令。 您可以使用其他 GUI 工具来运行命令。 在本模块中,您将使用 PowerShell 控制台并使用 Visual Studio Code 中的扩展来使用 Docker 命令。
要测试安装,您可以运行以下命令检索已安装的版本。
docker version