练习 - 将开发容器添加到现有项目
在为项目设置开发容器时,需要先向相应项目添加容器配置。 容器配置在 Visual Studio Code 中设置环境。
在本练习中,你将添加开发容器,并在容器中打开产品仪表板项目。
添加开发容器
返回到 VS Code 和之前克隆的项目。
按 F1 打开命令面板。
键入“添加开发容器”并选择“开发容器: 添加开发容器配置文件”。 这显示了开发容器模板的列表。 模板包含为指定技术堆栈配置完整开发环境所需的源文件。
选择“将配置添加到用户数据文件夹”。
选择以下选项:
选项 值 选择容器配置模板 Python 3 Python 版本 3.11 选择要安装的其他功能 选择“确定”
重要
选择配置模板的第一步,可能需要从列表中选择“显示所有定义...”,然后在完整模板集加载完后,选择“Python”。
开发容器配置将添加到项目中。 Visual Studio Code 会通知你,说明现在可以在容器中打开项目。 现在,请关闭此通知。
检查配置文件
- 请注意,已将名为“.devcontainer”的新文件夹添加到项目中。
- 展开该文件夹,请注意,该文件夹包含 devcontainer.json 文件。
在容器中打开项目
- 按 F1 打开命令面板。
- 键入“在容器中重新打开”。
- 在可用选项列表中,选择“开发容器: 在容器中重新打开”。
容器将开始生成。 初始生成可能要几分钟的时间,因为必须下载新映像,然后在计算机上生成。 首次生成容器后,后续生成的速度将更快。
查看远程指示器
容器生成完成后,可以通过检查远程指示器来确认是否已连接到容器。 现在还应会看到项目文件已加载到 VS Code 中。
通过查看 VS Code 的左下角来检查远程指示器。 请注意,它现在显示“开发容器: Python 3”。

重要
可能会看到有关 Pylance 或提高 Windows 性能的通知。 可以放心地关闭在 VS Code 中看到的任何通知。 无需执行这些操作。
检查容器
如果尚未打开,请按 + `,在 Visual Studio Code 中打开集成终端。
请注意,终端提示可能看起来不同于常规终端提示。

运行以下命令以确保已安装 Python:
python --version终端的输出应为容器中使用的 Python 版本。
安装项目依赖项
在终端运行以下命令,安装运行项目所需的 Flask 依赖项:
pip3 install --user -r requirements.txt
运行项目
在终端中输入以下命令,启动项目:
python app.py导航到 http://127.0.0.1:5000,在浏览器中打开项目。
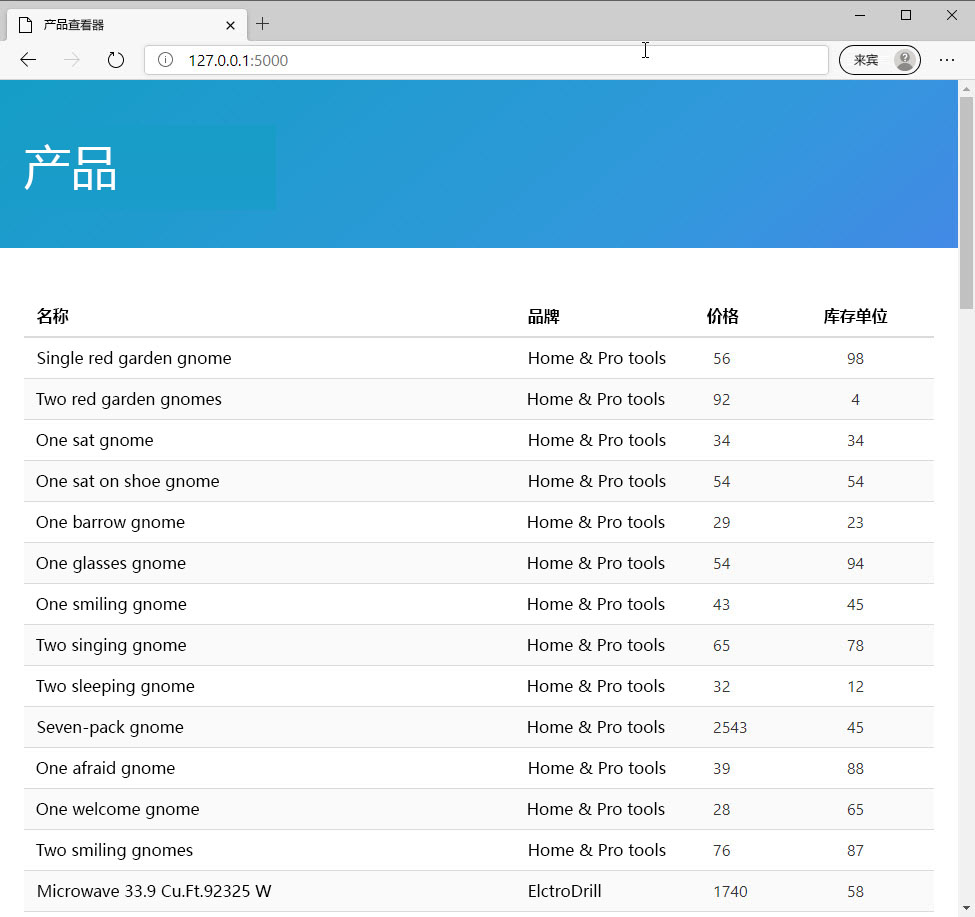
干得漂亮! 你已在计算机上运行带有 Flask 的 Python Web 应用程序,而你可能都不知道它们是什么。 这是正常的。 不必了解。 容器负责设置整个环境。
在下一部分中,可了解如何使用 devcontainer.json 文件来自动安装依赖项,以及如何为此 Python 项目自定义 VS Code。