本文提供有关Windows 错误报告(WER)和诊断数据的指南。 WER 是基于事件的反馈基础结构,旨在收集有关 Windows 可以检测到的问题的信息,向Microsoft报告信息,并为用户提供任何可用的解决方案。
启用Windows 错误报告(WER)
在组策略管理编辑器(gpmc.msc)中的“计算机配置”下展开策略。
提示
创建组策略对象(GPO)的管理员应是 Active Directory (AD) 或域/企业管理员中的组策略创建者所有者组的一部分。
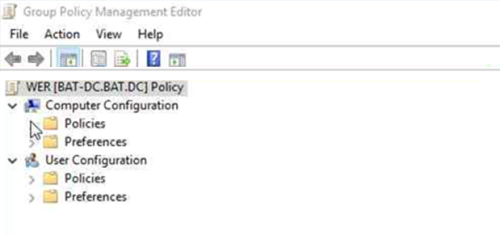
转到计算机配置>管理模板>系统>Internet 通信管理>Internet 通信设置。
双击“关闭Windows 错误报告策略。
选择“ 禁用>应用>确定”。
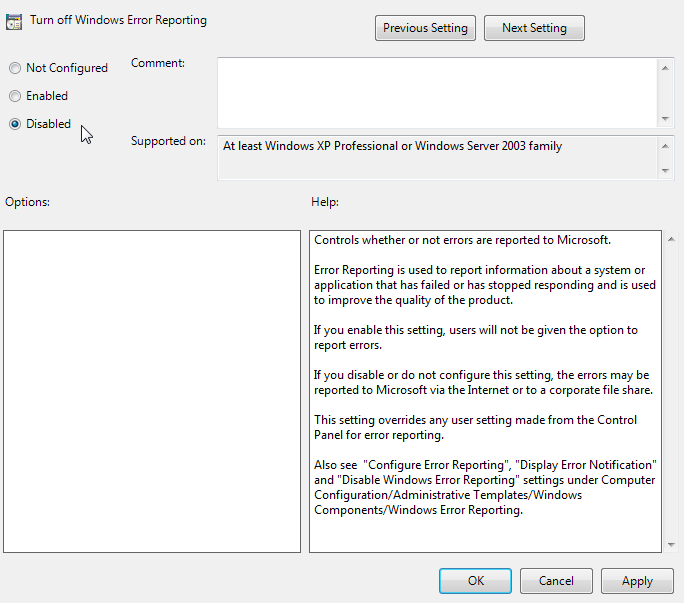
转到计算机配置>管理模板>Windows 组件>Windows 错误报告。
双击“禁用Windows 错误报告策略。
选择“ 禁用>应用>确定”。
配置 Windows 诊断数据
在组策略管理编辑器(gpmc.msc)中的“计算机配置”下展开策略。
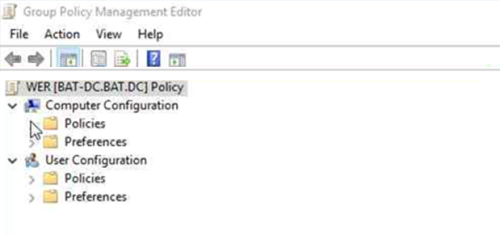
根据 OS 版本执行以下步骤:
对于 Windows 11
转到计算机配置>管理模板>Windows 组件>数据收集和预览版本。
双击 “允许诊断数据 ”策略。
选择“已启用”,然后从“选项”下拉列表中选择“发送可选诊断数据”选项。
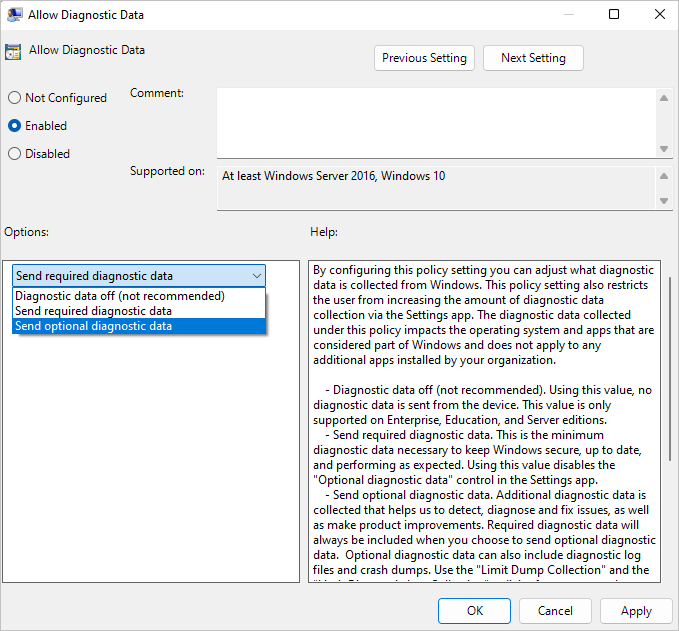
有关发送的数据级别的详细信息,请参阅 Windows 中的诊断、反馈和隐私。
选择“应用”>“确定”。
双击“ 配置诊断数据选择加入设置”用户界面 策略。
选择“已启用”,然后从“选项”下拉列表中选择“禁用诊断数据选择加入设置”选项。
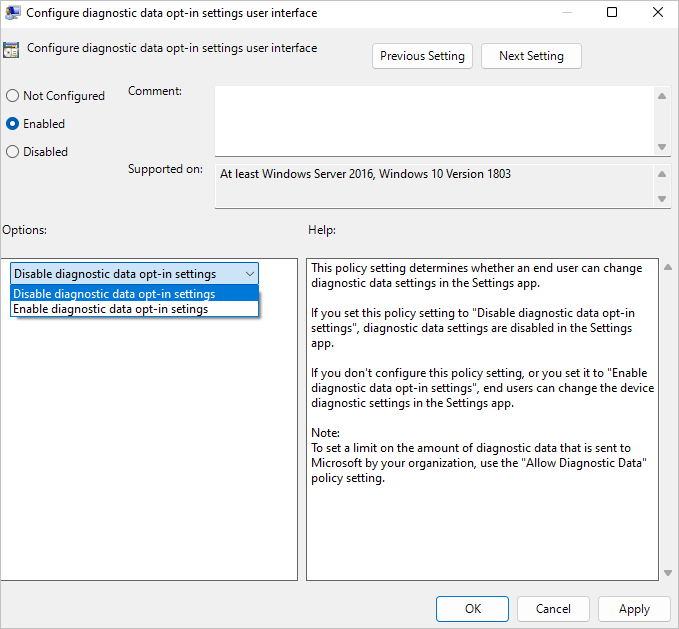
选择“应用”>“确定”。
对于 Windows 10
转到计算机配置>管理模板>Windows 组件>数据收集和预览版本。
双击 “允许遥测 ”策略。
选择“启用”。
从“选项”下拉列表中,选择:
- Windows 10 版本 1903 或更高版本可选
- 适用于 Windows 10 版本 1809 或更低版本的完整 版本
Windows 10 版本 1903 或更高版本 Windows 10 版本 1809 或更低版本 

注意
至少 选择增强 选项,以便我们可以有足够的可操作见解来获取 Windows 10 版本 1903 或更高版本。 有关收集的数据级别的详细信息,请参阅 诊断数据设置。
选择“应用”>“确定”。
以下步骤至少需要 Windows 10 版本 1803。
双击“ 配置遥测选择加入设置”用户界面 策略。
选择“已启用”,然后从“选项”下拉列表中选择“禁用遥测选择加入设置”选项。
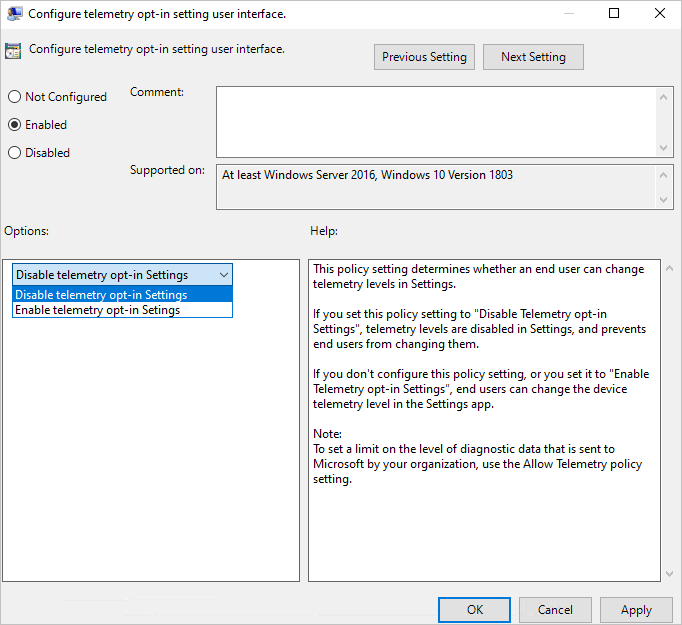
选择“应用”>“确定”。
配置允许的网络终结点
下表列出了与如何管理诊断数据的收集和控制相关的网络终结点。
- 使用的端口:443
- 使用的协议:使用证书固定将 HTTPS 与 SSL/TLS 配合使用
| Windows 版本 | 终结点 |
|---|---|
| 所有 Windows 版本 | watson.microsoft.com |
| Windows 10 版本 1803 或更高版本 | watson.telemetry.microsoft.com |
| Windows 10 版本 1809 或更高版本 | umwatsonc.events.data.microsoft.com |
| Windows 10 版本 1809 或更高版本 | ceuswatcab01.blob.core.windows.net |
| Windows 10 版本 1809 或更高版本 | ceuswatcab02.blob.core.windows.net |
| Windows 10 版本 1809 或更高版本 | eaus2watcab01.blob.core.windows.net |
| Windows 10 版本 1809 或更高版本 | eaus2watcab02.blob.core.windows.net |
| Windows 10 版本 1809 或更高版本 | weus2watcab01.blob.core.windows.net |
| Windows 10 版本 1809 或更高版本 | weus2watcab02.blob.core.windows.net |
有关详细信息,请参阅 配置 Windows 诊断数据。
限制发送到Microsoft的其他数据(可选)
如果启用了本文中所述的策略,Windows 错误报告将仅发送内核微型转储和用户模式会审转储。
如果通过遥测启用 可选 数据,并希望控制与Microsoft共享的转储信息类型,则可以使用以下策略。 这些策略允许限制故障转储的类型。
对于 Windows 11 和 Windows 10(版本 1909 及更高版本):
转到计算机配置>管理模板>Windows 组件>数据收集和预览版本。
双击 “限制转储收集 ”策略。
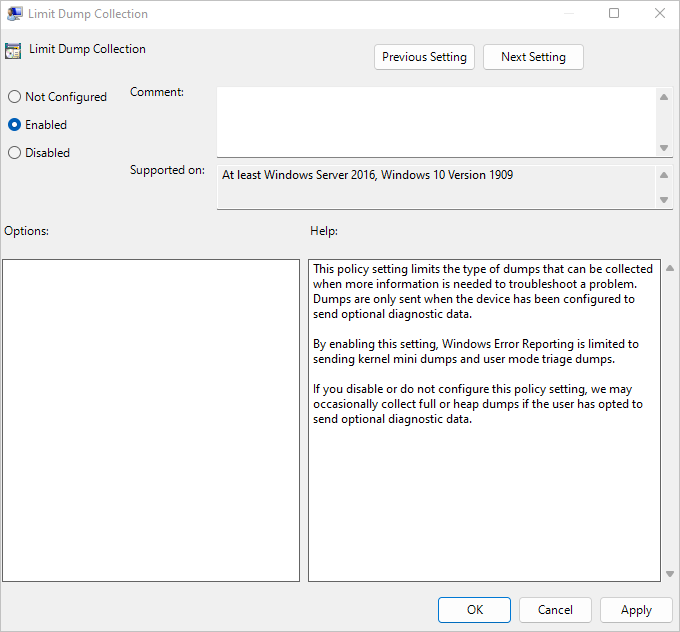
选择“ 已启用>应用>确定”。
双击 “限制诊断日志收集 ”策略。
选择“ 已启用>应用>确定”。
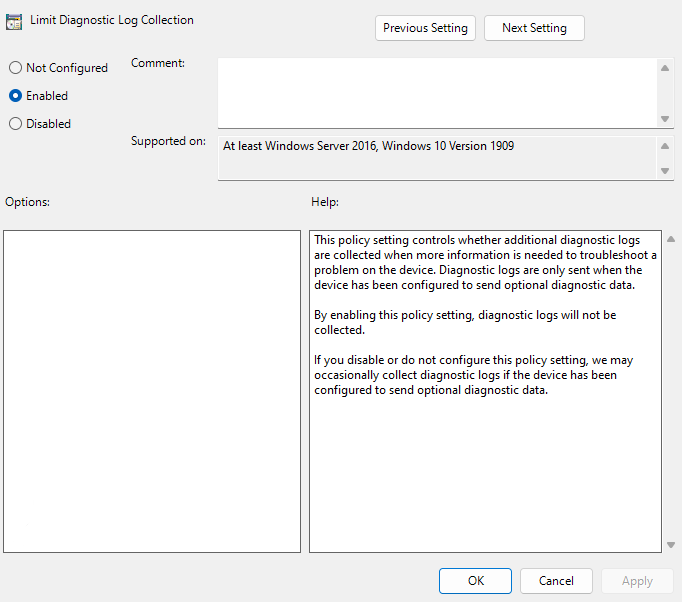
有关详细信息,请参阅 配置要收集的转储类型。
验证正确的数据设置清单
组策略对象将配置以下设置:
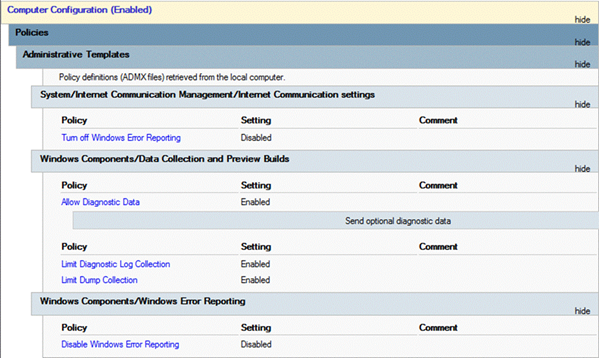
将上述设置应用到组织单位后,请使用注册表编辑器(Regedit.exe)检查以下项,并确保在其中一台计算机上根据需要配置和应用这些设置:
HKEY_LOCAL_MACHINE\SOFTWARE\Policies\Microsoft\Windows\DataCollection注册表项名称 Data AllowTelemetry0x00000003 DisableTelemetryOptInSettingsUx0x00000001 LimitDiagnosticLogCollection0x00000001 LimitDumpCollection0x00000001 HKEY_LOCAL_MACHINE\SOFTWARE\Policies\Microsoft\PCHealth\ErrorReporting- 注册表项名称:
DoReport - 数据:0x00000001
- 注册表项名称:
HKEY_LOCAL_MACHINE\SOFTWARE\Policies\Microsoft\Windows\Windows Error Reporting注册表项名称 Data Disabled0x00000000 DontSendAdditionalData0x00000001 HKEY_LOCAL_MACHINE\SOFTWARE\Microsoft\Windows\Windows Error Reporting\Consent- 注册表项名称:
DefaultConsent - 数据:0x00000004
- 注册表项名称:
在联系Microsoft支持人员之前收集关键信息
在所有节点上下载 TSS ,并将其解压缩到 C:\tss 文件夹中。
从提升的 PowerShell 命令提示符打开 C:\tss 文件夹。
使用以下 cmdlet 在问题计算机上启动以下跟踪:
TSS.ps1 -SDP PERF,SETUPTSS.ps1 -Scenario NET_WFP响应 EULA 提示符。
等到自动脚本完成收集所需的数据。
跟踪将存储在 C:\MS_DATA\SDP_PERFSETUP\ 文件夹中的 zip 文件中,该文件夹可以上传到Microsoft工作区进行分析。