在通用打印中,“共享”打印机使该打印机可供用户访问。 在用户可以打印到打印机之前,必须共享该打印机,并且必须授予该用户访问权限。
提示
最佳做法: 使用组而不是选择单个用户。 如果应由同一人访问多个打印机,请先为这些用户创建Microsoft Entra ID 组,然后与该组共享打印机。 这有两个重要优势:
- 批量编辑更简单: 当需要更改访问控制列表时,只需更新组即可对所有打印机执行此操作。
- 避免遇到限制: Microsoft Entra ID 限制用户可以拥有的组成员身份数。 如果你有数千个打印机,则为用户分配个人访问权限可能会超过这些限制。
共享打印机(创建打印机共享)
若要共享导航到“打印机共享”列表的单个打印机,然后单击“添加”。

指定 共享名称,选择要共享的 打印机 ,并指示 哪些用户和组应具有访问权限。

同时共享多个打印机
如果需要与同一人共享一组打印机,可以通过批量共享它们来节省时间。 转到 “打印机” 列表,然后执行以下步骤:
- 在打印机列表中选择两个或多个打印机
- 单击“共享”
- 选择哪些用户和组应有权访问新创建的打印机共享(相同的访问设置将应用于所有打印机共享)

如果任何打印机共享失败,因为已存在具有所选打印机名称的共享,请单独共享该打印机并输入唯一名称。
停止共享打印机(删除打印机共享)
若要停止共享打印机,请导航到要删除的打印机共享,然后单击“ 删除打印机共享”。

删除打印机共享并稍后重新创建打印机将强制用户在 Windows 设备上重新安装打印机。 如果要将损坏或旧打印机设备替换为新打印机设备,请改用 交换打印机 功能,从而阻止用户安装打印机。
同时停止共享多个打印机
若要停止共享多个打印机,请导航到 “打印机共享 ”列表,选择要删除的共享,然后单击“ 删除”。

为打印机共享配置用户权限
如果需要在共享打印机后更改权限设置,请导航到 Azure 门户中的打印机共享并单击“ 访问控制”。
- 若要与组织中的所有用户共享打印机,请启用“允许访问我的组织中的每个人”。 这将覆盖下面选择的任何单个用户或组。
- 若要与特定人员共享打印机,请从权限列表中添加或删除用户/组。
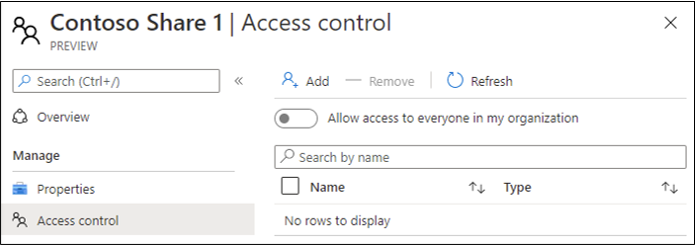
另请参阅
- 阅读 在 Azure 门户中 导航通用打印,了解 Azure 门户中的其他通用打印功能
- 了解如何 使用 PowerShell 共享打印机