在 Windows 10 创意者更新上使用 Hyper-V 创建虚拟机
创建虚拟机并为其安装操作系统。
我们一直在构建用于创建虚拟机的新工具,因此在过去的三个版本中,说明发生了明显变化。
选择你的操作系统以获取合适的一组说明:
- Windows 10 Fall Creators Update (v1709) 及更高版本
- Windows 10 Creators Update (v1703)
- Windows 10 周年更新 (v1607) 及更早版本
现在就开始吧。
Windows 10 Fall Creators Update(Windows 10 版本 1709)
在 Fall Creators Update 中,“快速创建”进行了扩展,以包括可以独立从 Hyper-V 管理器中启动的虚拟机库。
若要在 Fall Creators Update 中创建新虚拟机,请执行以下操作:
从“开始”菜单中打开“Hyper-V Quick Create”。
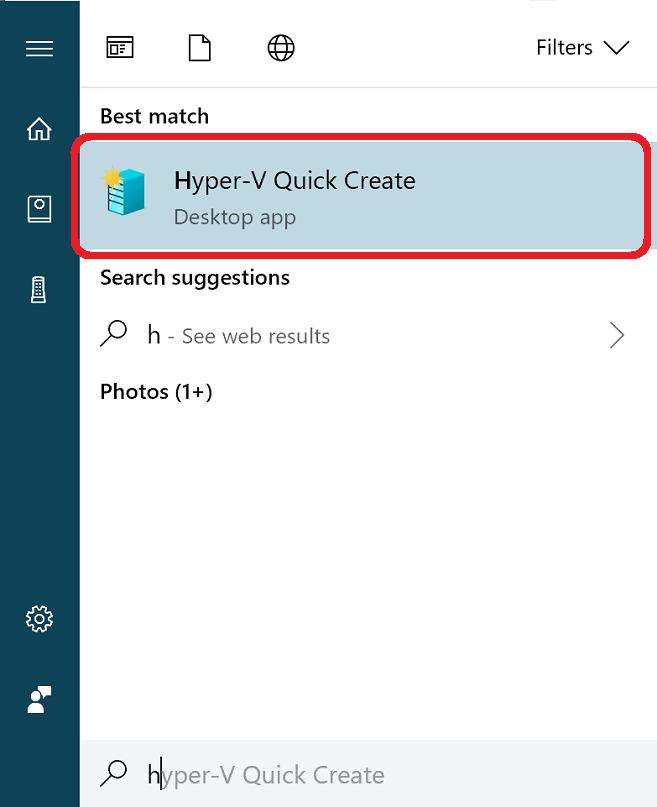
选择一个操作系统或者使用本地安装源选择你自己的操作系统。
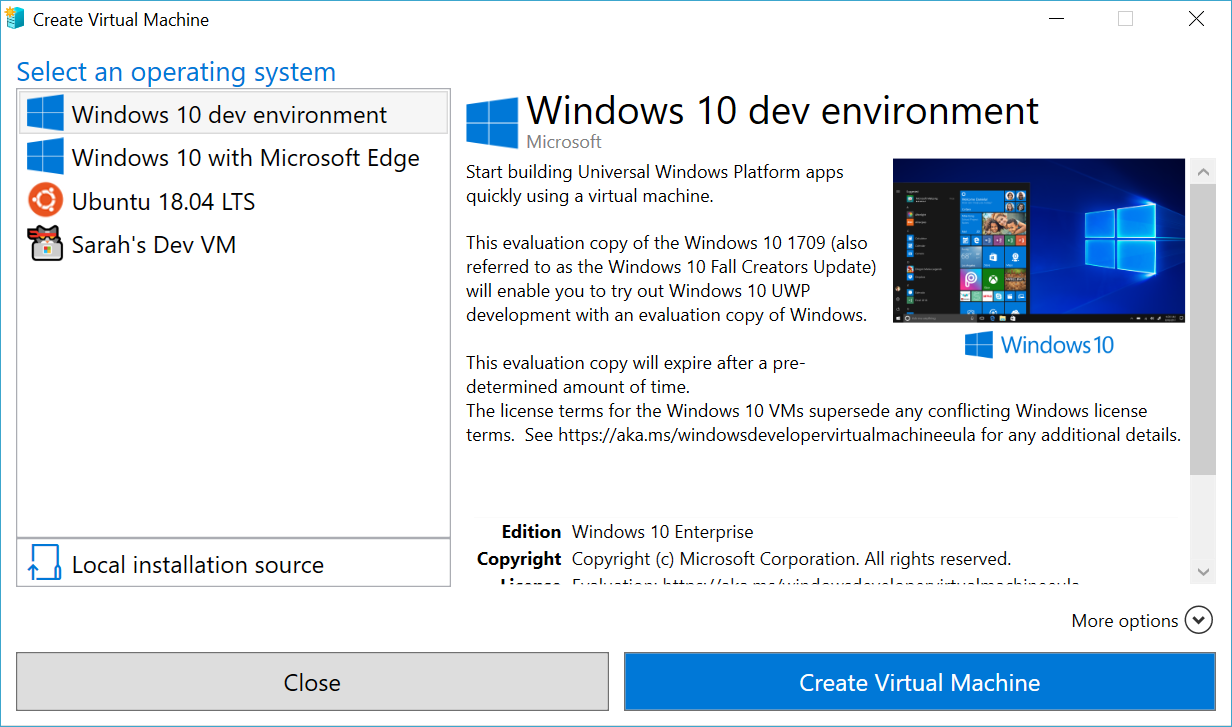
- 如果你想要使用自己的映像创建虚拟机,请选择 Local Installation Source。
- 选择 Change Installation Source。
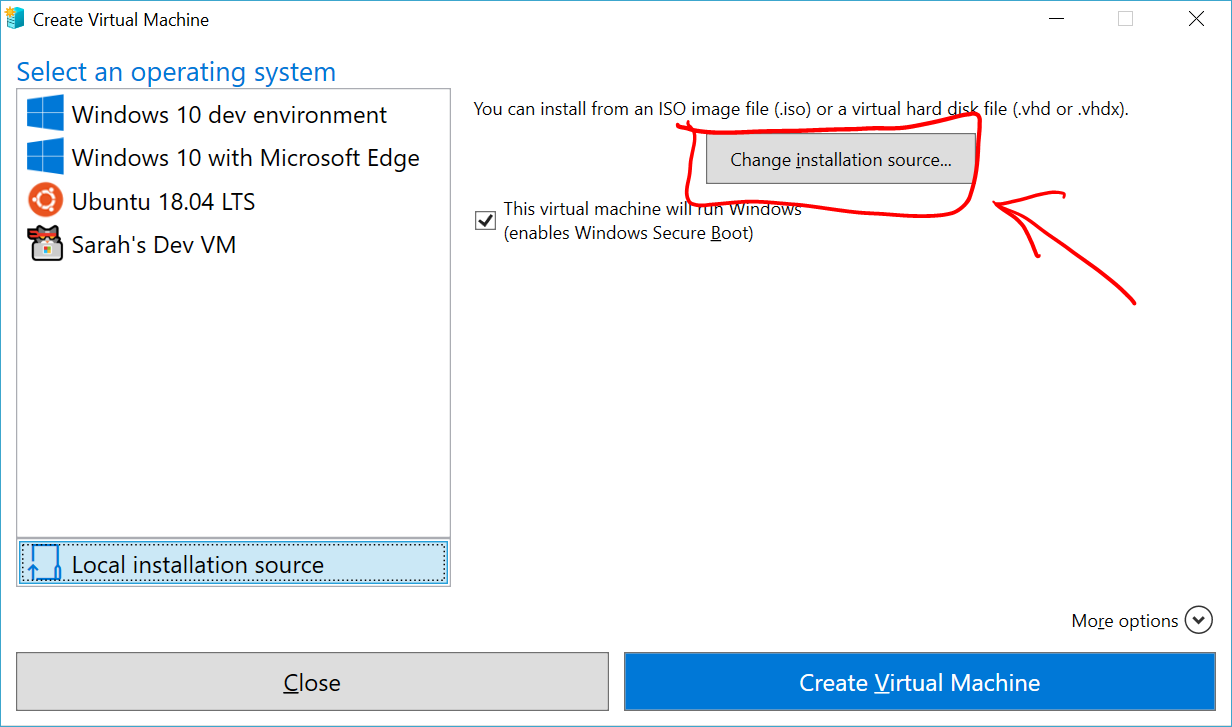
- 选择要转变为新虚拟机的 .iso 或 .vhdx。
- 如果映像为 Linux 映像,请取消选择“安全启动”选项。
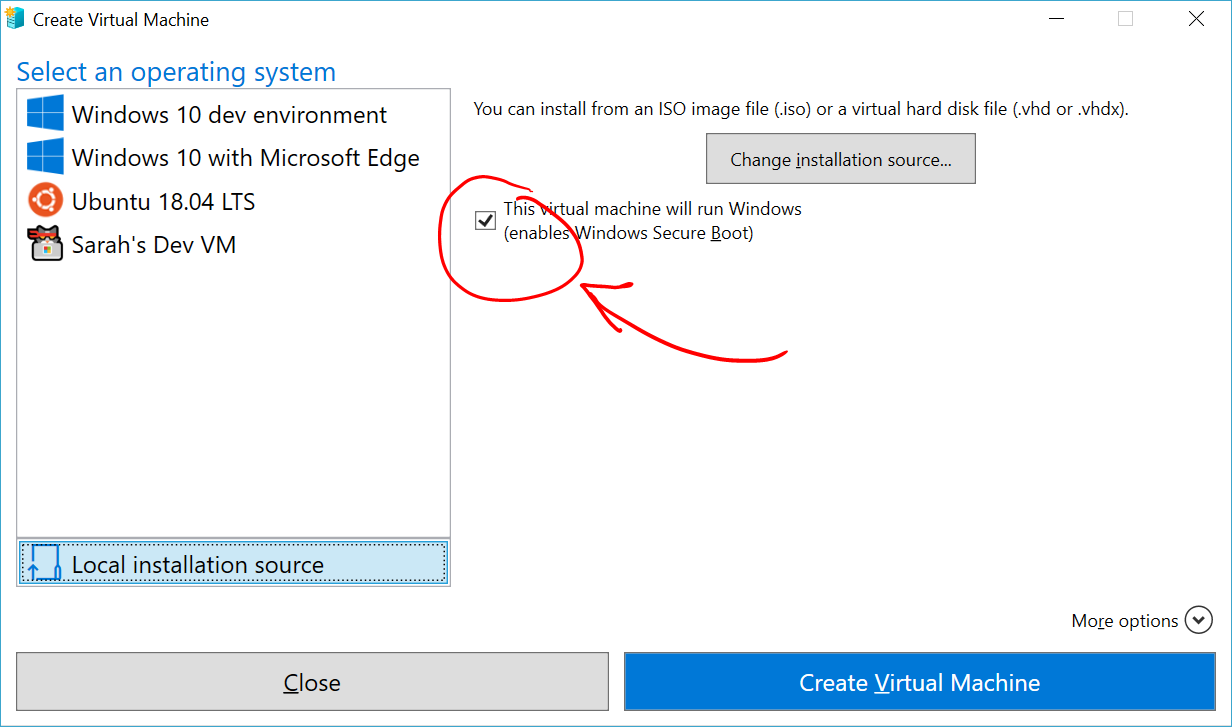
选择“创建虚拟机”
就这么简单! “快速创建”将完成其余的工作。
Windows 10 Creators Update(Windows 10 版本 1703)
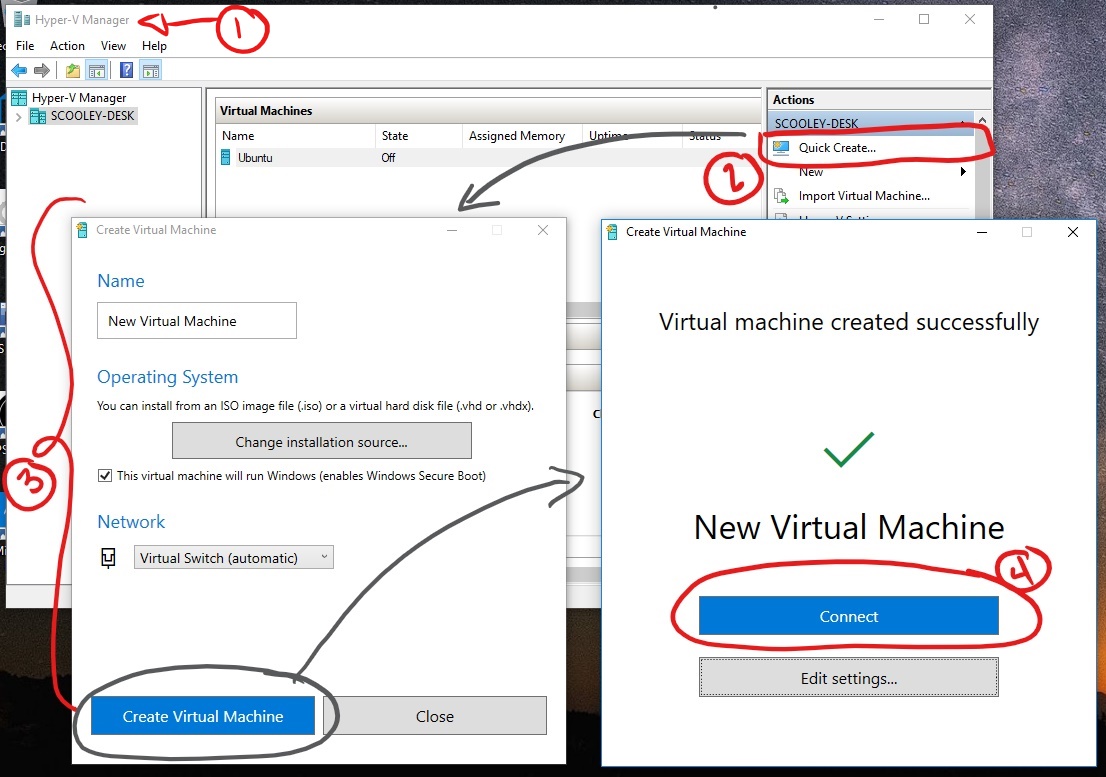
从“开始”菜单打开 Hyper-V 管理器。
在 Hyper-V 管理器内右侧的操作菜单中查找快速创建。
自定义你的虚拟机。
- (可选)为虚拟机命名。
- 选择虚拟机的安装媒体。 你可以从 .iso 或 .vhdx 文件中安装。 如果要在虚拟机中安装 Windows,你可以启用 Windows 安全启动。 否则,请不要选中。
- 设置网络。 如果你有现成的虚拟交换机,则可以在网络下拉列表中进行选择。 如果你没有现成的交换机,你将看到一个用于设置自动网络的按钮,该按钮可以自动配置虚拟网络。
单击连接以启动虚拟机。 无需担心编辑设置,你可以随时返回去更改设置。
系统可能会提示你“按任意键以从 CD 或 DVD 启动”。 继续执行此操作。 据了解,你将从 CD 安装。
恭喜,你有了新的虚拟机。 现在,你可以安装操作系统了。
你的虚拟机应如下所示:
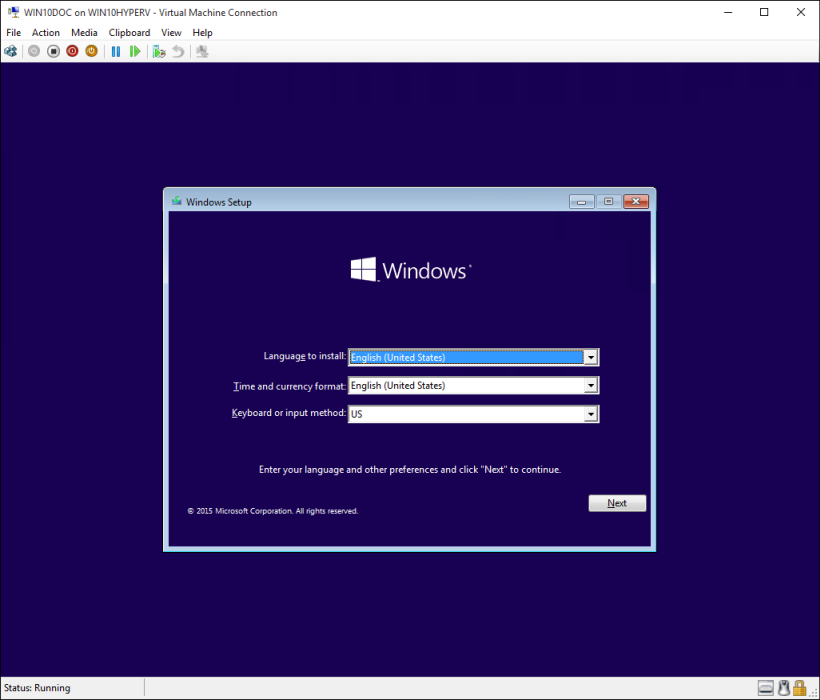
注意:除非你运行的是批量许可版本的 Windows,否则需要为虚拟机内运行的 Windows 提供单独的许可证。 虚拟机的操作系统独立于主机操作系统。
Windows 10 Creators Update 之前的版本(Windows 10 版本 1607 及更早版本)
如果运行的不是 Windows 10 创意者更新或更高版本,请按照以下说明进行操作并改用新的虚拟机向导: