在虚拟机连接工具(VMConnect)中使用增强会话模式时,可以使用远程桌面协议(RDP)连接到 Hyper-V 虚拟机(VM)。 此功能不仅能改善常规 VM 查看体验,使用 RDP 还为 VM 和计算机提供共享设备的方法。 此功能仅适用于 Windows VM。
在增强会话模式下使用 RDP 可提供许多优势:
- 使 VM 可调整大小且高 DPI 感知
- 改进 VM 集成:
- 共享剪贴板
- 通过拖动或复制和粘贴进行文件共享
- 使设备共享成为可能:
- 麦克风和扬声器
- USB 设备
- 数据磁盘,包括驱动器 C
- 打印机
由于 RDP 在 Windows 中默认处于打开状态,因此你可能已经使用 RDP 连接到 Windows VM。 本文重点介绍连接设置对话框中的一些优势和隐藏选项。 它演示如何查看会话类型、输入增强会话模式和配置会话设置。
检查会话类型
可以使用 VMConnect 工具栏上的增强会话模式图标检查连接类型。 还可以使用此按钮在基本会话模式和增强会话模式之间切换。
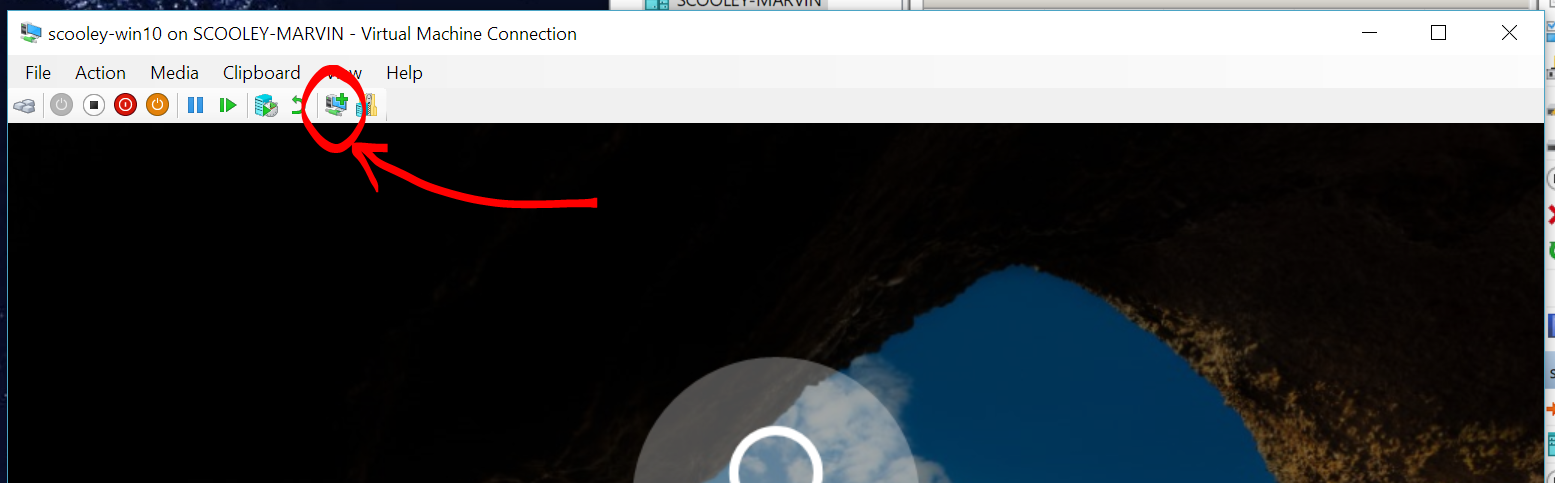
| 图标 | 连接状态 |
|---|---|

|
目前,你正在以增强会话模式运行。 选择此图标会以基本模式重新连接到虚拟机。 |

|
当前在基本会话模式下运行,但增强会话模式可用。 选择此图标会以增强会话模式重新连接到虚拟机。 |

|
当前在基本会话模式下运行。 此 VM 不提供增强会话模式。 |
为远程桌面配置 VM
增强会话模式要求在 VM 中启用远程桌面。 在“设置”应用或“开始”菜单中,搜索 远程桌面设置。 打开 启用远程桌面 开关。
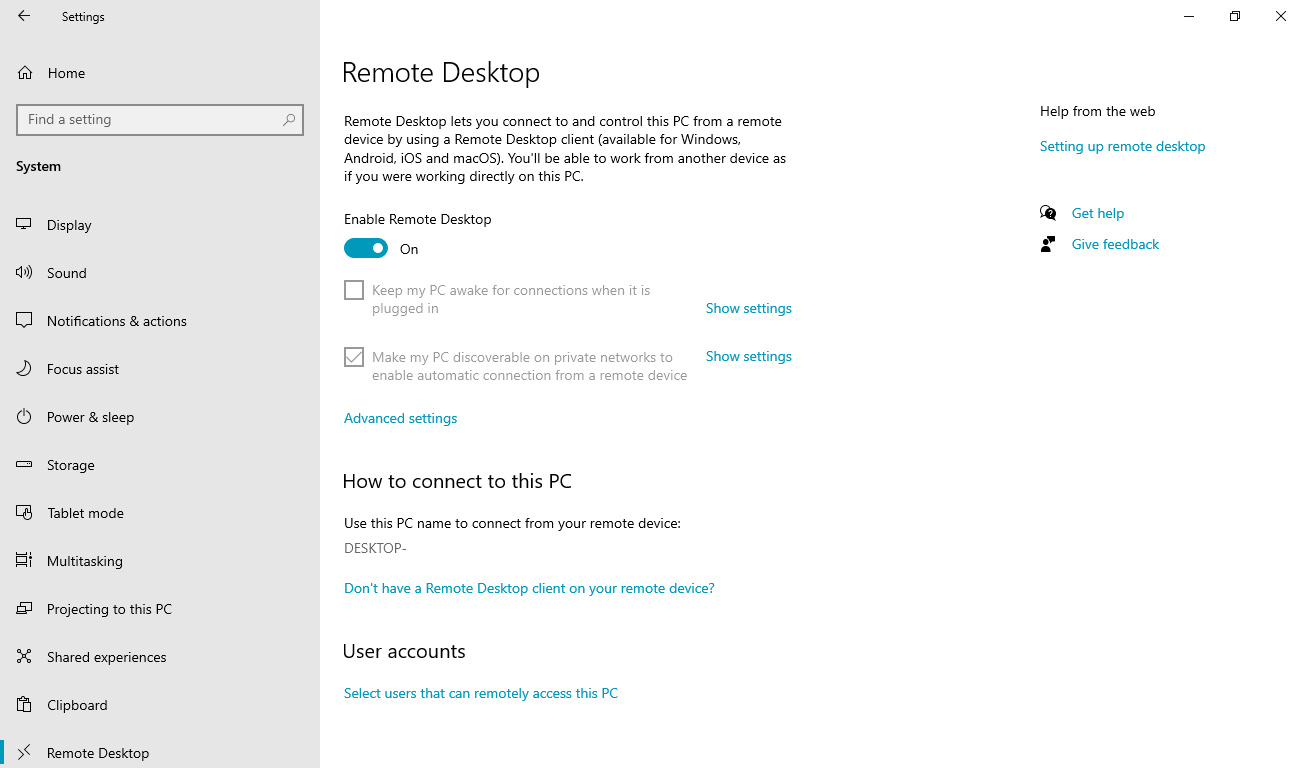
Windows 10 版本 2004 和更高版本需要额外的设置。 此要求适用于 Windows 11。 如果 VMConnect 窗口的背景不包含登录提示,则需要再进行更改:
在基本会话模式下登录到 VM。
在“设置”应用或“开始”菜单中,搜索 “登录”选项。
在 “登录选项” 页上,关闭要求 Windows Hello 登录 Microsoft 帐户的切换按钮。
Windows 11 Windows 10 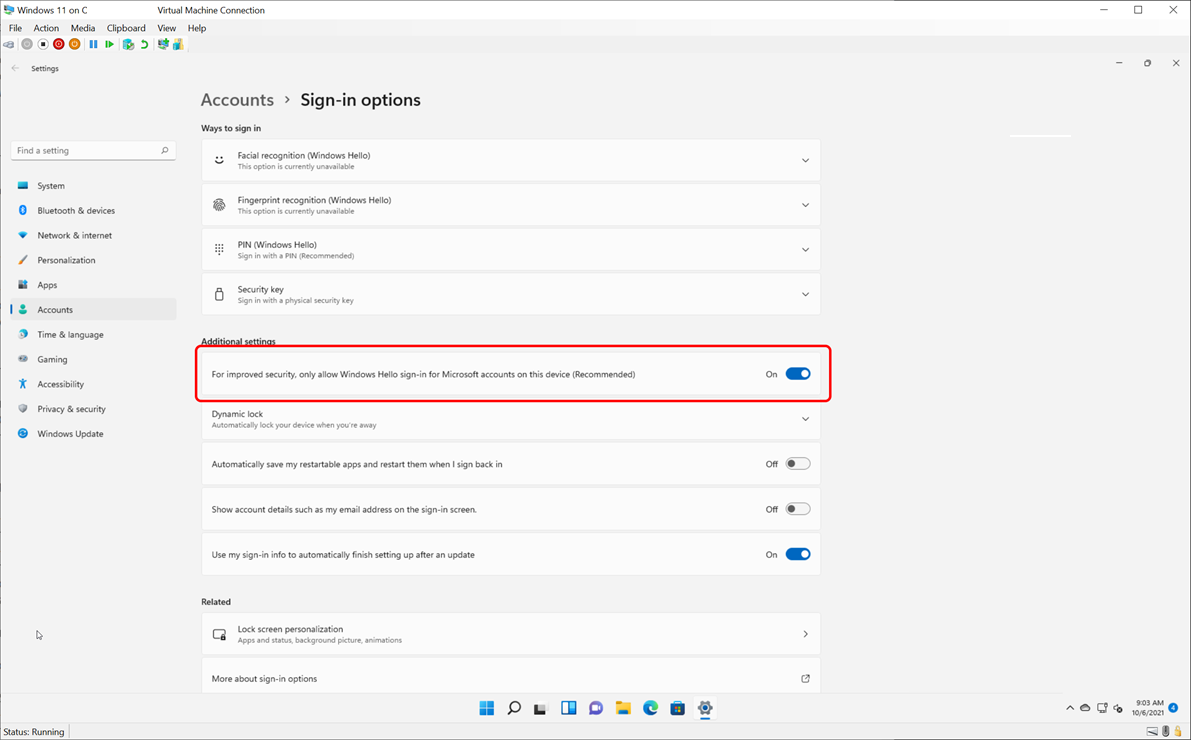
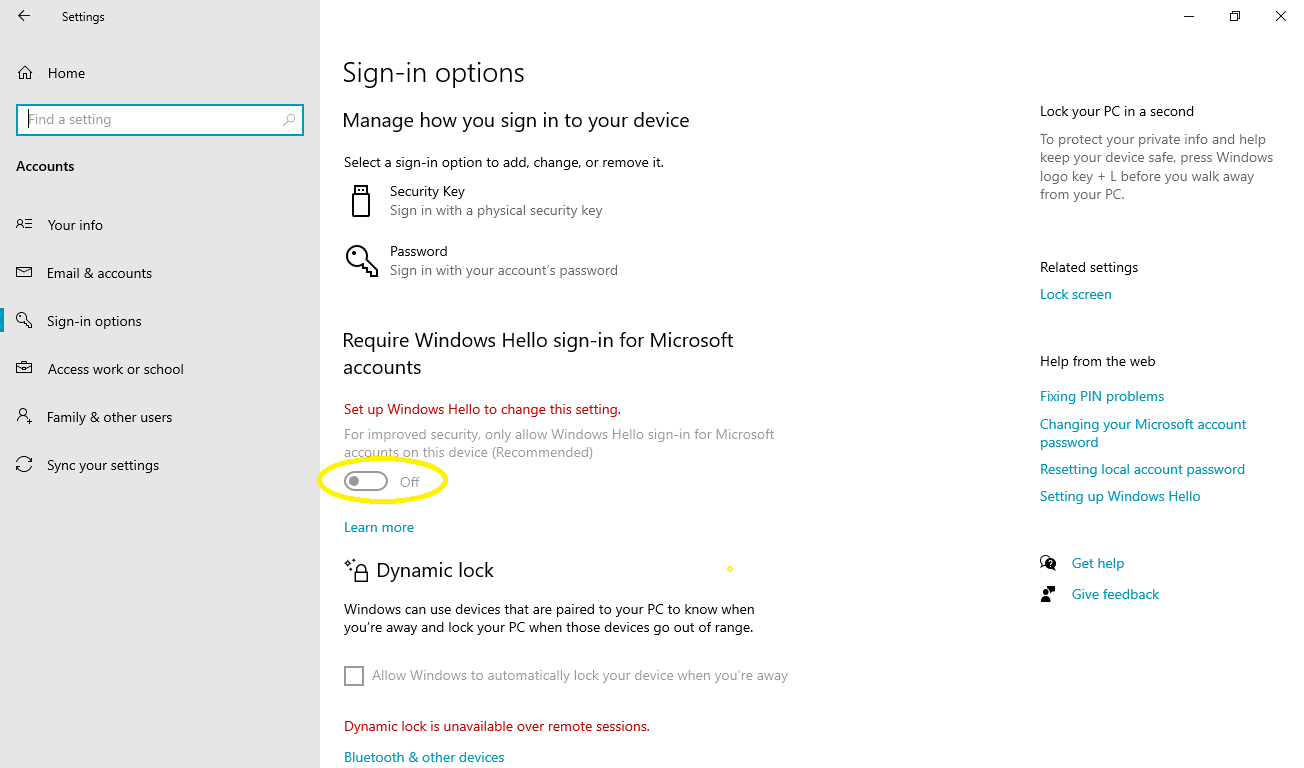
在关闭 VMConnect 窗口之前注销或重新启动 VM。
共享驱动器和设备
可以在连接到 VM 时打开的连接对话框中找到增强会话模式的设备共享功能:
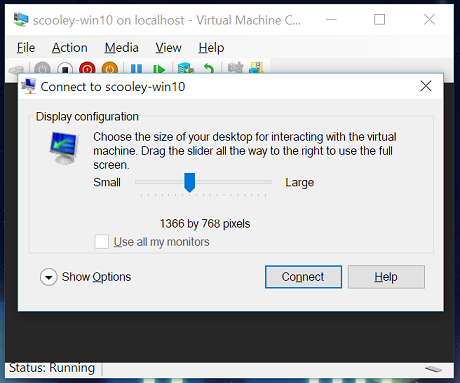
在增强会话模式下,VM 默认可以访问剪贴板和打印机。 默认情况下,虚拟机被配置为将音频传输到您的计算机扬声器。
若要与 VM 共享设备或更改默认设置,请执行以下作:
在 VMConnect 中,选择要连接到的虚拟机。
选择“显示选项”。
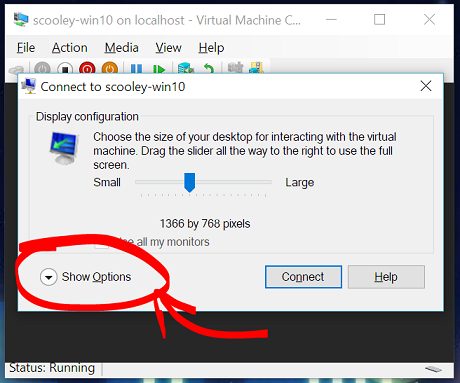
选择 “本地资源”,然后调整设置。
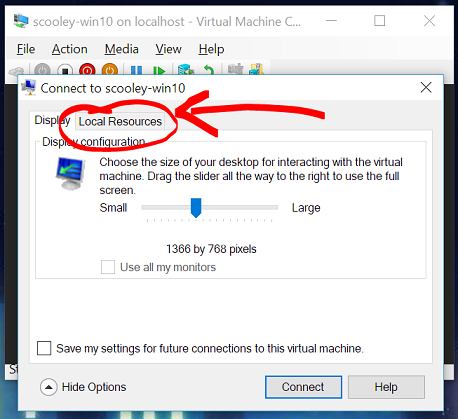
共享存储和 USB 设备
除了剪贴板和打印机,VM 还有权在增强会话模式下访问智能卡和其他安全设备。 因此,可以从 VM 使用更安全的登录工具。
若要与 VM(如 USB 设备或驱动器 C)共享其他设备,请执行以下步骤:
在“本地设备和资源”下,选择“更多”。
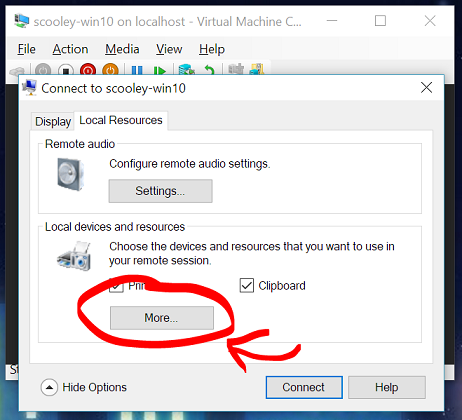
选择要与 VM 共享的设备。 系统驱动器(Windows 上的驱动器 C)对于文件共享特别有用。
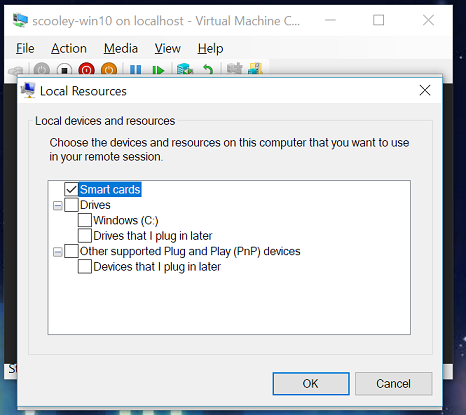
共享音频设备(扬声器和麦克风)
由于 VM 默认在增强会话模式下传输音频,因此可以从主机上的 VM 听到音频。 VM 使用主机上当前选定的音频设备。
若要更改这些设置,或添加麦克风直通,以便可以在 VM 中录制音频:
选择 “设置” 以配置远程音频设置。
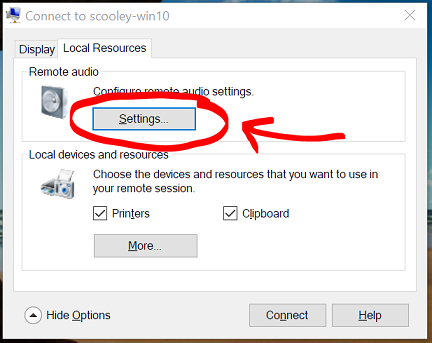
配置音频和麦克风设置。
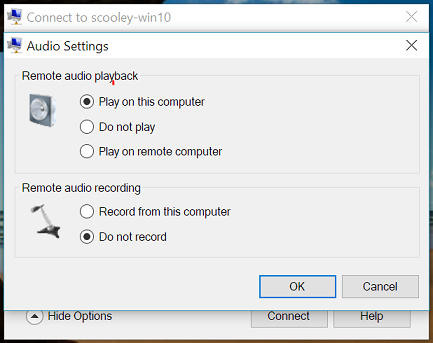
如果您的虚拟机在本地运行,选项“在此计算机上播放”和“在远程计算机上播放”会产生相同的结果。
重新打开连接设置
如果未看到“连接”对话框或“ 显示选项 ”按钮,请尝试以管理员身份独立于 Windows 菜单或命令行打开 VMConnect。
vmconnect.exe