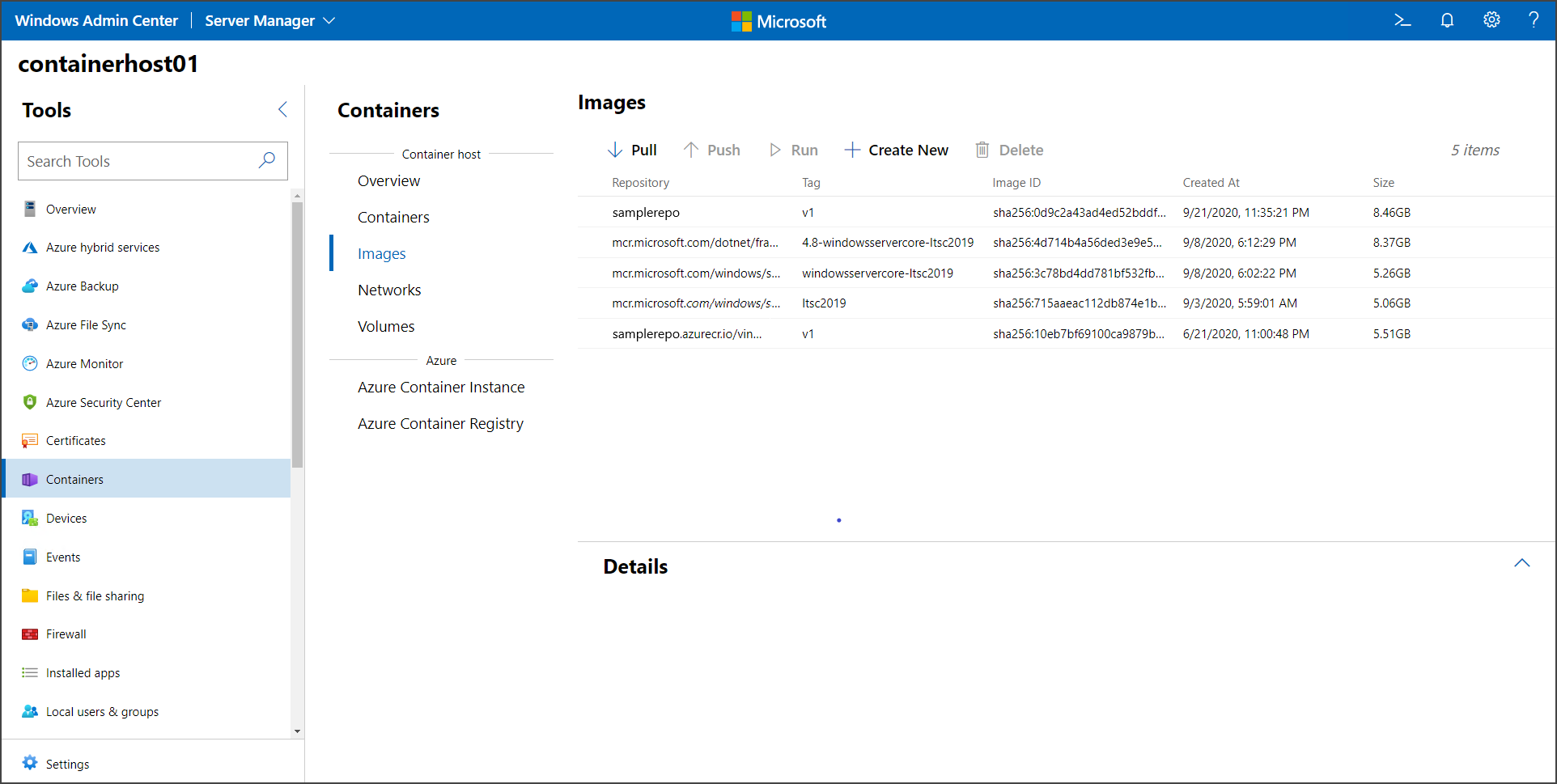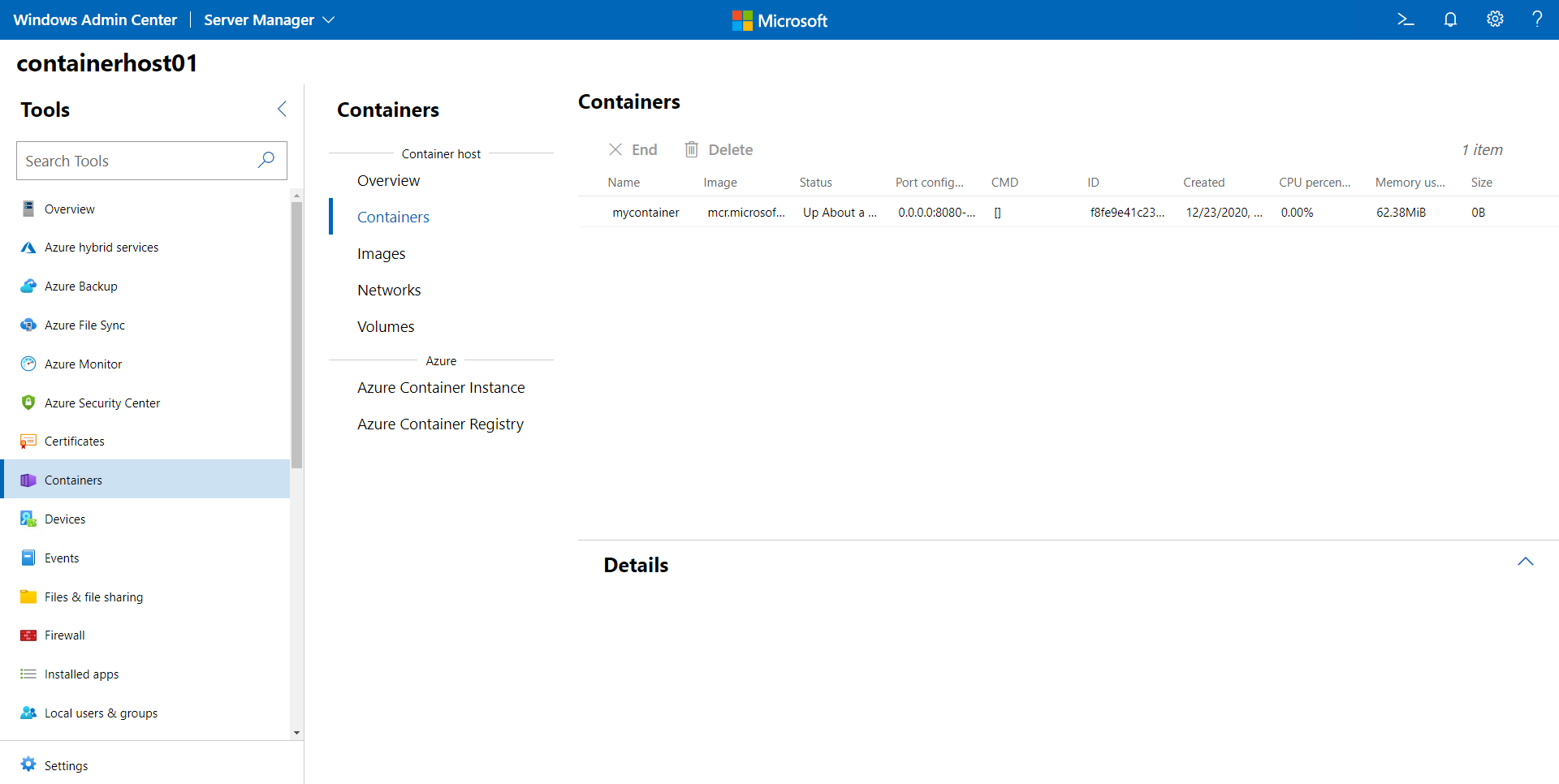适用于:Windows Server 2025、Windows Server 2022、Windows Server 2019、Windows Server 2016
本文介绍如何在设置环境后运行第一个 Windows 容器,如 入门:为容器准备 Windows。 运行容器涉及两个常规步骤:
- 下载基础映像。 使用容器时,下载基础映像的过程称为 拉取操作。 基础映像为容器提供操作系统服务的基础层。
- 创建并运行基于基础映像的容器映像。
拉取容器基础映像
所有容器都是从容器映像创建的。 Microsoft提供了多个初学者映像(称为基础映像)可供选择。 有关详细信息,请参阅 容器基础映像。
可以使用以下过程 来拉取 轻型 Nano Server 基础映像,或者换句话说,下载并安装该映像。
打开控制台窗口,例如内置的命令提示符、PowerShell 或 Windows 终端。
运行以下命令以下载并安装基础映像:
docker pull mcr.microsoft.com/windows/nanoserver:ltsc2022等待时,请阅读 映像补充许可证的条款。
如果尝试拉取映像时 Docker 无法启动,则 Docker 守护程序可能无法访问。 若要解决此问题,请重启 Docker 服务。
提示
如果看到错误消息“清单列表条目中没有 Linux/amd64 的匹配清单”,Docker 可能配置为运行 Linux 容器而不是 Windows 容器。 若要切换到 Docker 中的 Windows 容器,请执行以下步骤之一:
- 在 Windows 系统托盘中,右键单击 Docker 图标,然后选择“ 切换到 Windows 容器”。
- 在命令提示符下,运行
& $Env:ProgramFiles\Docker\Docker\DockerCli.exe -SwitchDaemon。
通过查询本地 Docker 映像存储库来验证系统上是否存在映像。 可以通过运行
docker images命令来执行此检查,该命令返回已安装映像的列表。下面是该命令的输出示例,其中显示了 Nano Server 图像。
REPOSITORY TAG IMAGE ID CREATED SIZE mcr.microsoft.com/windows/nanoserver ltsc2022 4f0ead5b1b67 6 days ago 296MB
运行 Windows 容器
对于本基本示例,你将创建并部署 Hello World 容器映像。 为获得最佳体验,请在提升的命令提示符下运行本节中的命令。 但不要使用 Windows PowerShell 集成脚本环境(ISE)。 它不适合与容器进行的交互式会话,似乎容器停止了响应。
通过在命令提示符处输入以下命令,从
nanoserver映像启动包含交互式会话的容器:docker run -it mcr.microsoft.com/windows/nanoserver:ltsc2022 cmd.exe容器启动,控制台窗口将上下文更改为容器。
在容器中运行以下命令。 第一个命令创建一个文本文件,其中包含短语“Hello World!”第二个命令退出容器。
echo "Hello World!" > Hello.txt exit通过运行以下命令
docker ps获取刚刚退出的容器的容器 ID:docker ps -a创建一个新
helloworld映像,其中包含运行的第一个容器中的更改。 为此,请运行docker commit命令,将<container-ID>替换为您的容器的 ID:docker commit <container-ID> helloworld现在,你有一个包含 Hello.txt 文件的自定义映像。 可以使用
docker images该命令来查看新映像。docker images下面是输出的示例:
REPOSITORY TAG IMAGE ID CREATED SIZE helloworld latest 81013d6b73ae 25 seconds ago 299MB mcr.microsoft.com/windows/nanoserver ltsc2022 4f0ead5b1b67 6 days ago 296MB使用包含该选项的
docker run--rm命令运行新容器。 使用此选项时,Docker 会在命令cmd.exe停止时自动删除容器。docker run --rm helloworld cmd.exe /s /c type Hello.txtDocker 从
helloworld映像创建容器,并启动容器中的实例cmd.exe。 进程cmd.exe读取 Hello.txt 文件并将内容写入控制台窗口。 最后一步是 Docker 停止并删除容器。
使用 Windows Admin Center 运行 Windows 容器
可以使用 Windows Admin Center 在本地运行容器。 具体而言,可以使用 Windows Admin Center 的容器扩展实现此目的。
查看容器映像
拉取容器映像
如果主机没有基础容器映像,请选择 “拉取 ”以打开 “拉取容器映像 ”对话框。
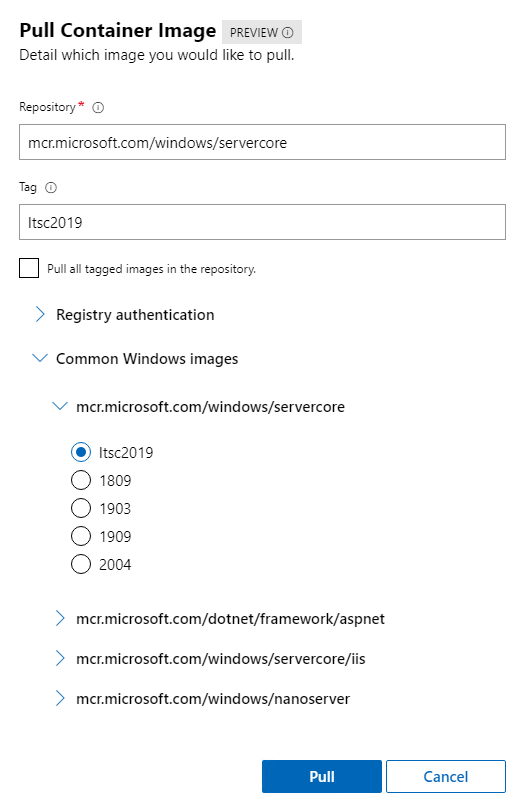
在 “拉取容器映像 ”对话框中,输入映像 URL 和标记。
- 如果不确定要拉取哪个镜像,请展开 Common Windows 镜像 以查看来自 Microsoft 的常见镜像列表。
- 如果要从专用存储库拉取映像,请展开 注册表身份验证 以输入凭据。
选择 拉取。 Windows Admin Center 在容器主机上启动拉取过程。 下载完成后,可在“ 图像 ”选项卡上看到新图像。
运行映像
选择要运行的映像,然后选择“ 运行”。 此时会打开 “运行映像 ”对话框。
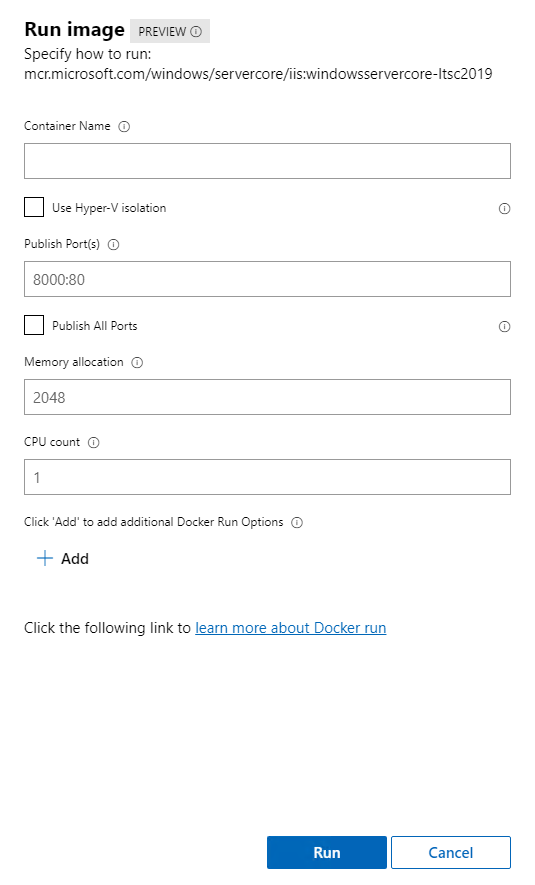
在 “运行映像 ”对话框中,输入配置容器的信息,例如容器名称、隔离类型、要发布的端口以及内存和 CPU 分配。 还可以添加选项以追加到
docker run命令,例如通过-v指定永久性卷。 有关可用docker run参数的详细信息,请参阅docker container run。选择 运行。 “ 容器 ”选项卡显示正在运行的容器的状态。