使用 Visual Studio,可以使用 Connected Services 功能将以下任一项连接到 Azure Redis 缓存:
- .NET Framework 控制台应用
- ASP.NET 模型View-Controller (MVC) (.NET Framework)
- ASP.NET Core
- .NET Core(包括控制台应用、WPF、Windows 窗体、类库)
- .NET Core 辅助角色
- Azure Functions
- 通用 Windows 平台应用
- Xamarin
- 科尔多瓦
连接的服务功能将所需的所有引用和连接代码添加到项目,并相应地修改配置文件。
先决条件
- 安装有 Azure 工作负载的 Visual Studio。
- 受支持类型之一的项目
- Azure 帐户。 如果没有 Azure 帐户,请激活你的 Visual Studio 订阅者 Azure 权益或注册免费试用版。
使用连接服务连接到 Azure Redis 缓存
在 Visual Studio 中打开项目。
在 解决方案资源管理器中,右键单击 连接服务 节点,然后在上下文菜单中选择“添加连接服务”。
如果未看到“连接的服务”节点,请选择“项目”>“连接的服务”>“添加”。
在 连接服务 选项卡中,选择 服务依赖项的 +图标。
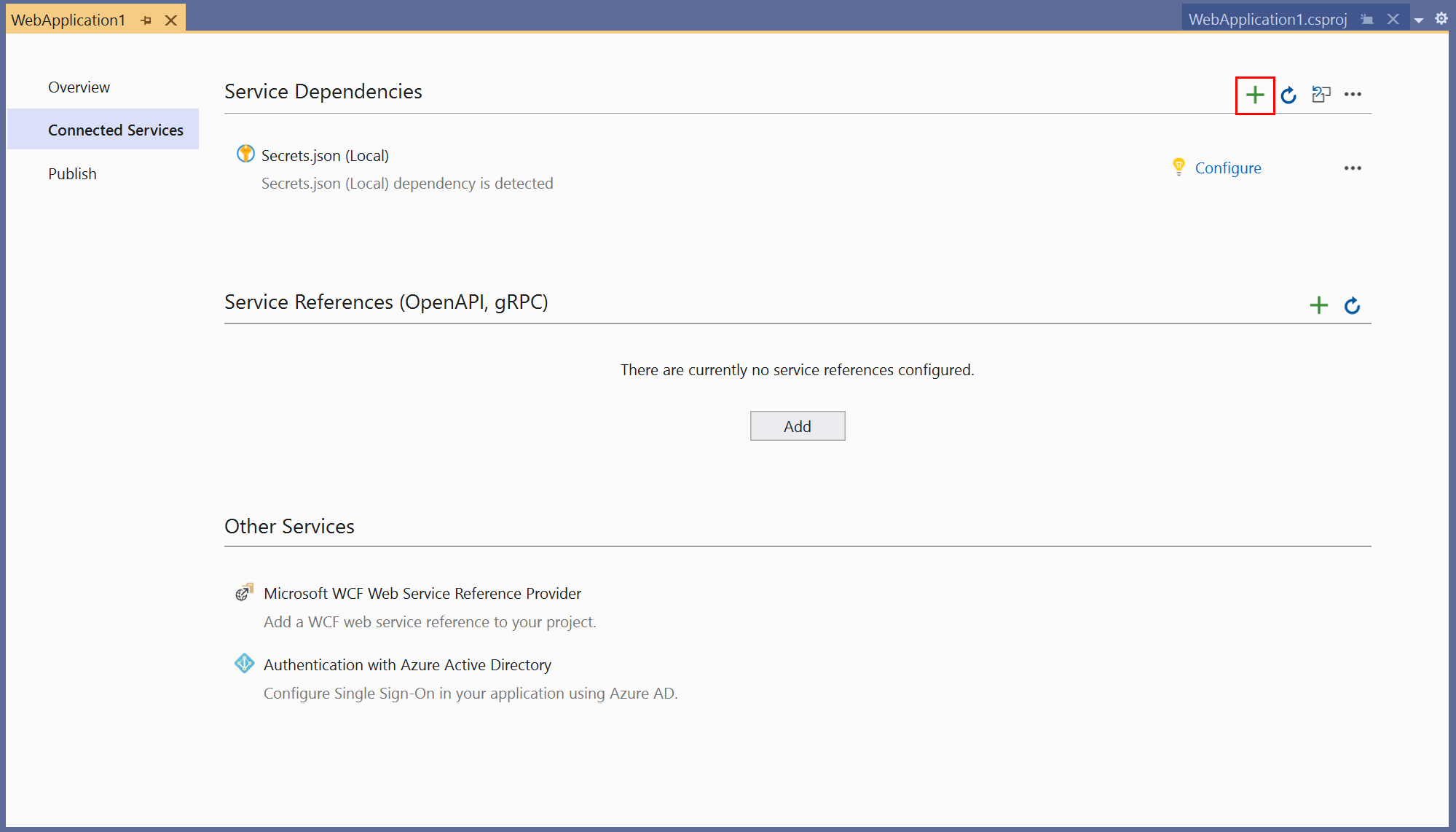
在“添加依赖项”页中,选择“Azure Cache for Redis”。
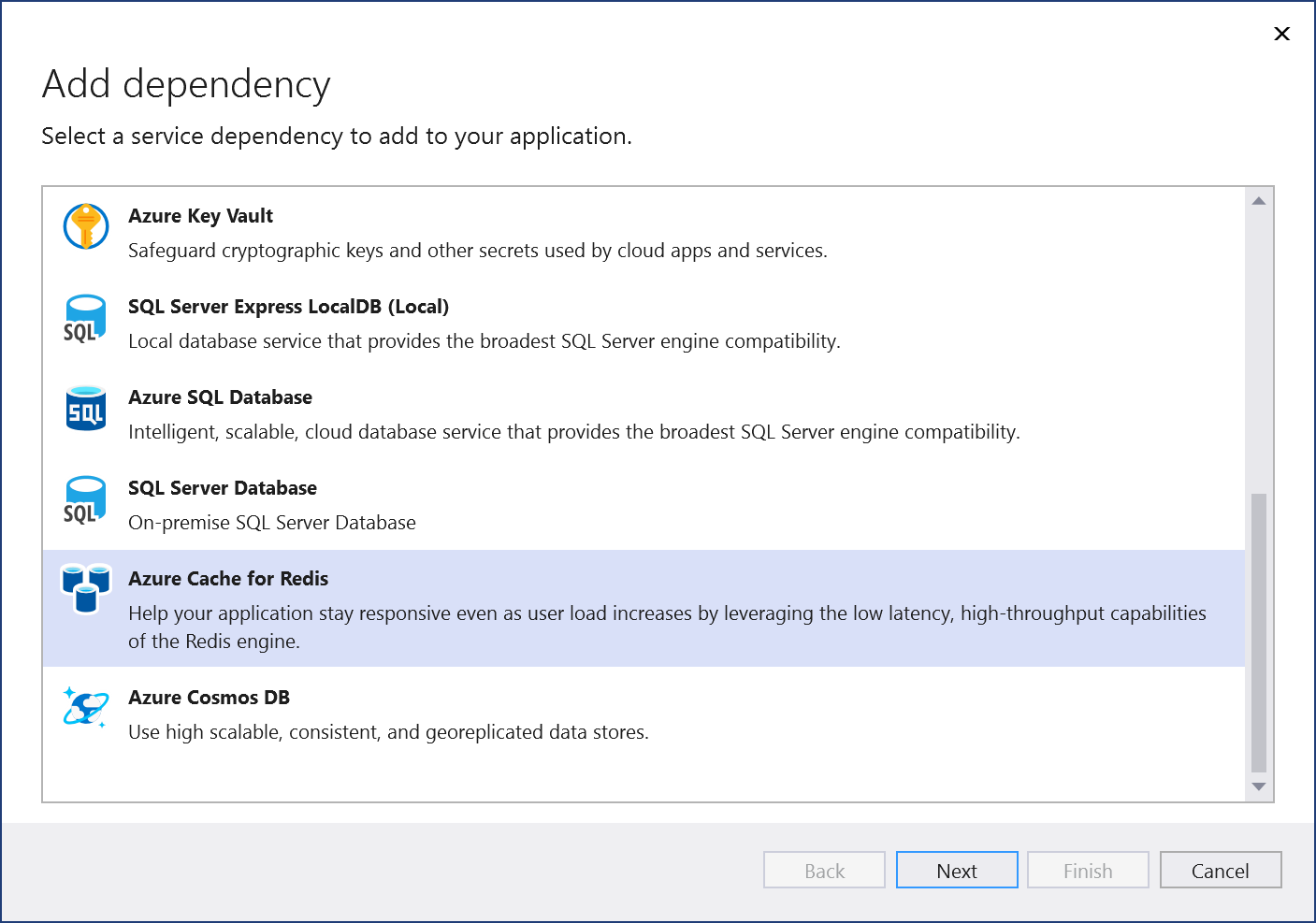
如果尚未登录,请登录到 Azure 帐户。 如果没有 Azure 帐户,可以注册 免费试用版。
在 配置 Azure Redis 缓存 屏幕,选择现有的 Azure Redis 缓存,然后点击 下一步。
如果需要创建新组件,请转到下一步。 否则,请跳到步骤 7。
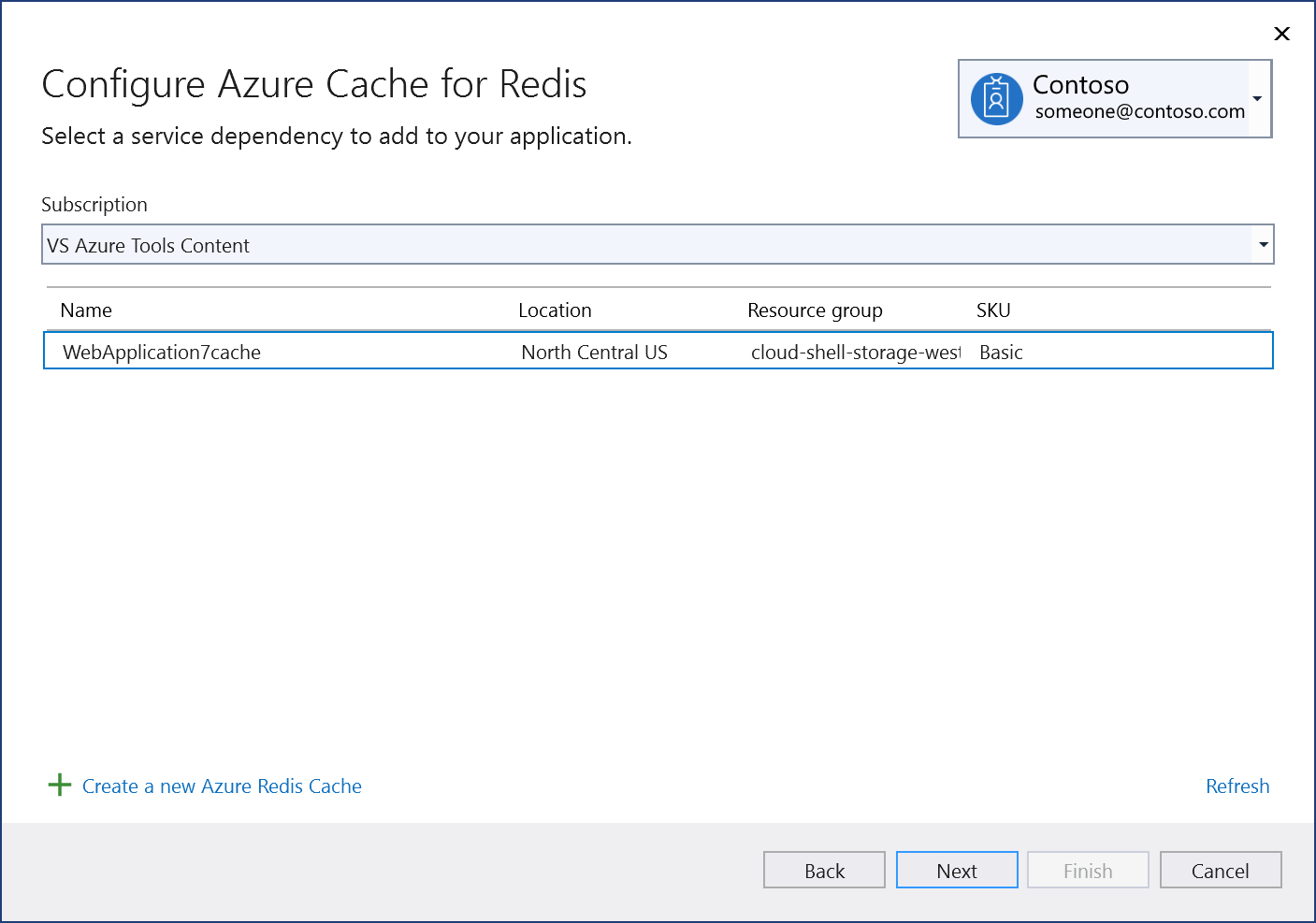
创建 Azure Redis 缓存:
选择“在屏幕底部创建新的 Azure Redis 缓存。
填写“Azure Cache for Redis: 新建”屏幕,然后选择“创建”。
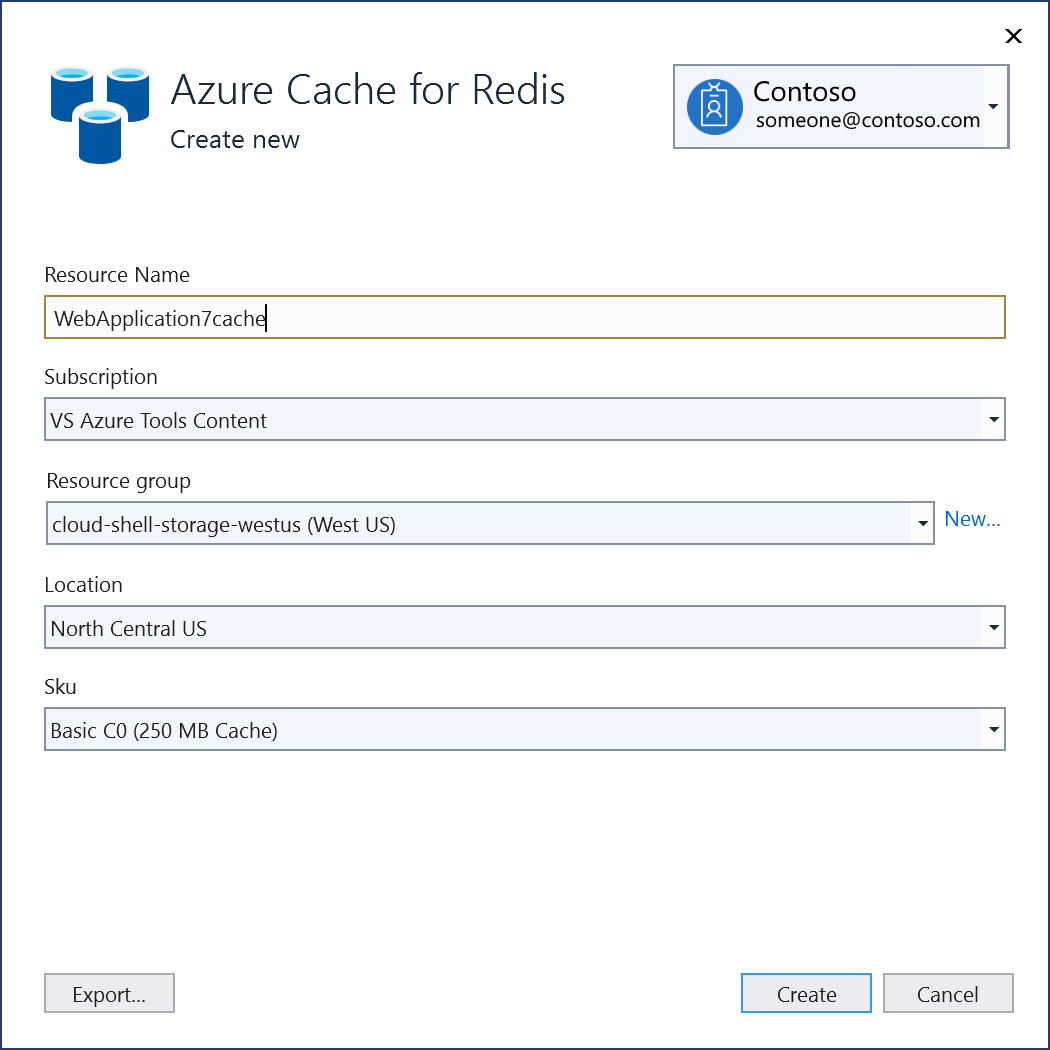
显示 配置 Azure Redis 缓存 屏幕时,新缓存将显示在列表中。 在列表中选择新数据库,然后选择“下一步”。
输入连接字符串名称,或选择默认值,并选择是要将连接字符串存储在本地机密文件中,还是 Azure Key Vault中。
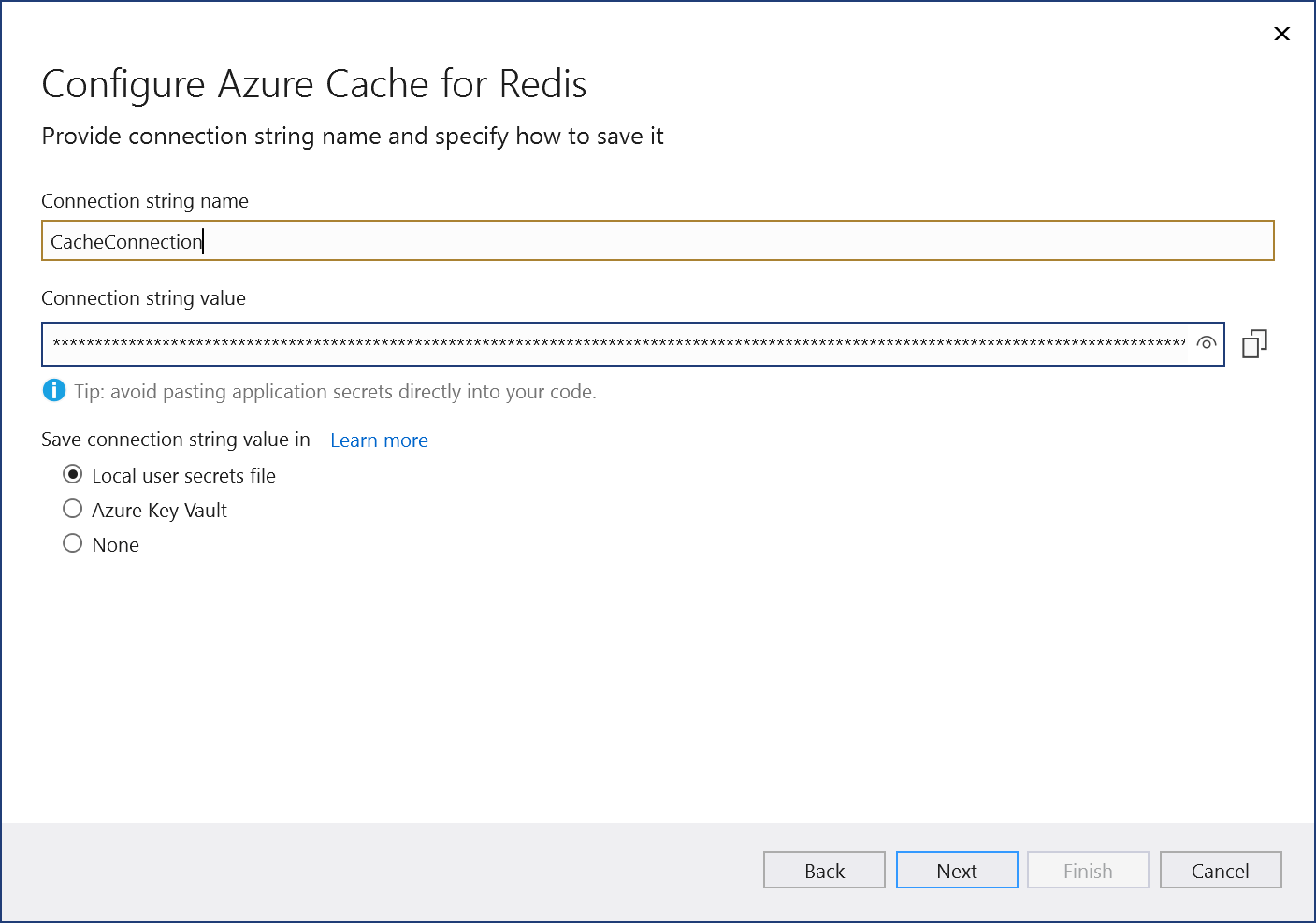
“更改摘要”屏幕显示了在完成该过程后将对项目进行的所有修改。 如果更改看起来正常,请选择“完成”。
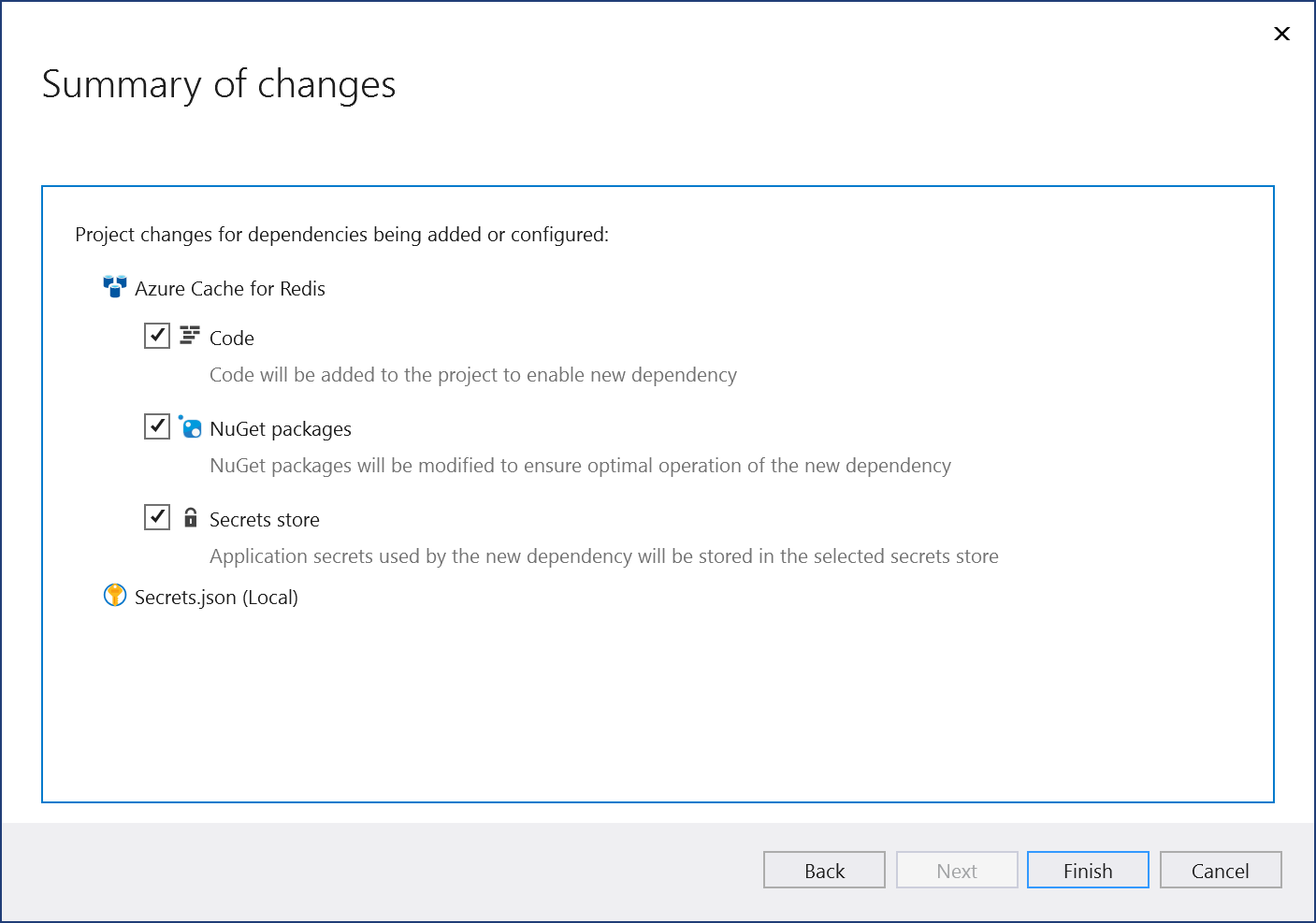
连接显示在“连接服务”选项卡的“服务依赖项”部分下。

说明
对于 .NET Framework 项目,连接服务 UI 略有不同。 若要查看差异,请与本页的 Visual Studio 2019 版本进行比较。
在 Visual Studio 中打开项目。
在 解决方案资源管理器中,右键单击 连接服务 节点,并从上下文菜单中选择 “添加”以打开可用服务的菜单。
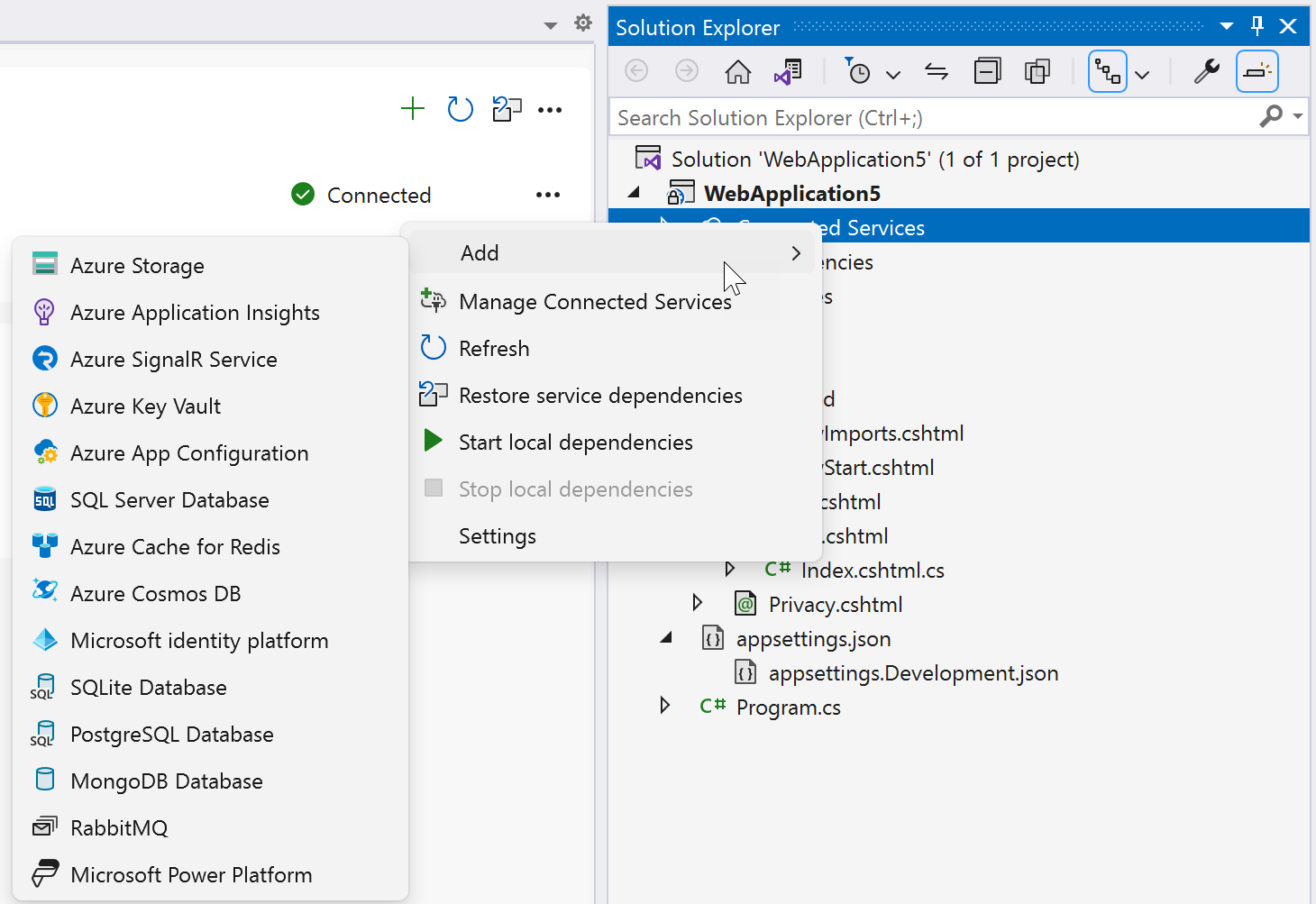
如果未看到“连接的服务”节点,请选择“项目”>“连接的服务”>“添加”。
选择“Azure Cache for Redis”。 随即显示“连接到依赖项”页。 你会看到两个选项,一个用于本地模拟器:容器上的 Redis 缓存,另一个选项用于连接到实时的 Azure Redis 缓存服务。 从本地模拟器开始,可以降低成本并简化早期开发。 稍后可以通过重复这些步骤并选择另一个选项,迁移到实时服务。
显示 Azure Redis 缓存选项屏幕截图
如果在本地选择 Azure Cache for Redis,请单击“连接到容器上的 Redis 缓存”屏幕旁的“下一步”。
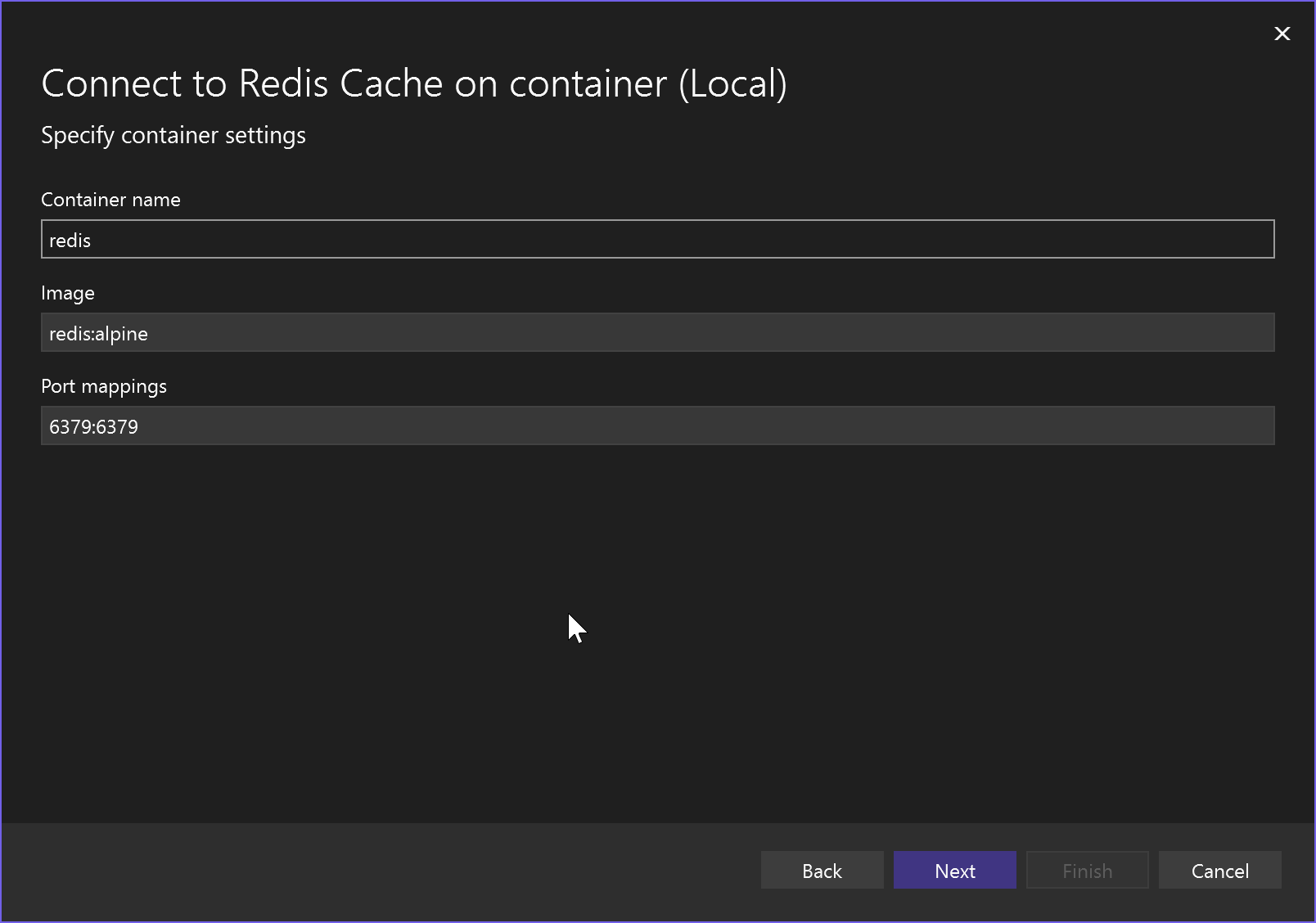
指定 容器名称、容器映像以及端口映射或接受默认值,然后单击 “下一”以查看 更改摘要 屏幕,其中显示了对项目所做的更改。 NuGet 包引用将添加到项目,本地模拟器的连接代码将添加到项目中。
如果要连接到 Azure 服务,请继续执行下一步,或者尚未登录,请在继续之前登录到 Azure 帐户。 如果没有 Azure 帐户,可以注册 免费试用版。
若要使用实时服务,请选择“Azure Cache for Redis”。
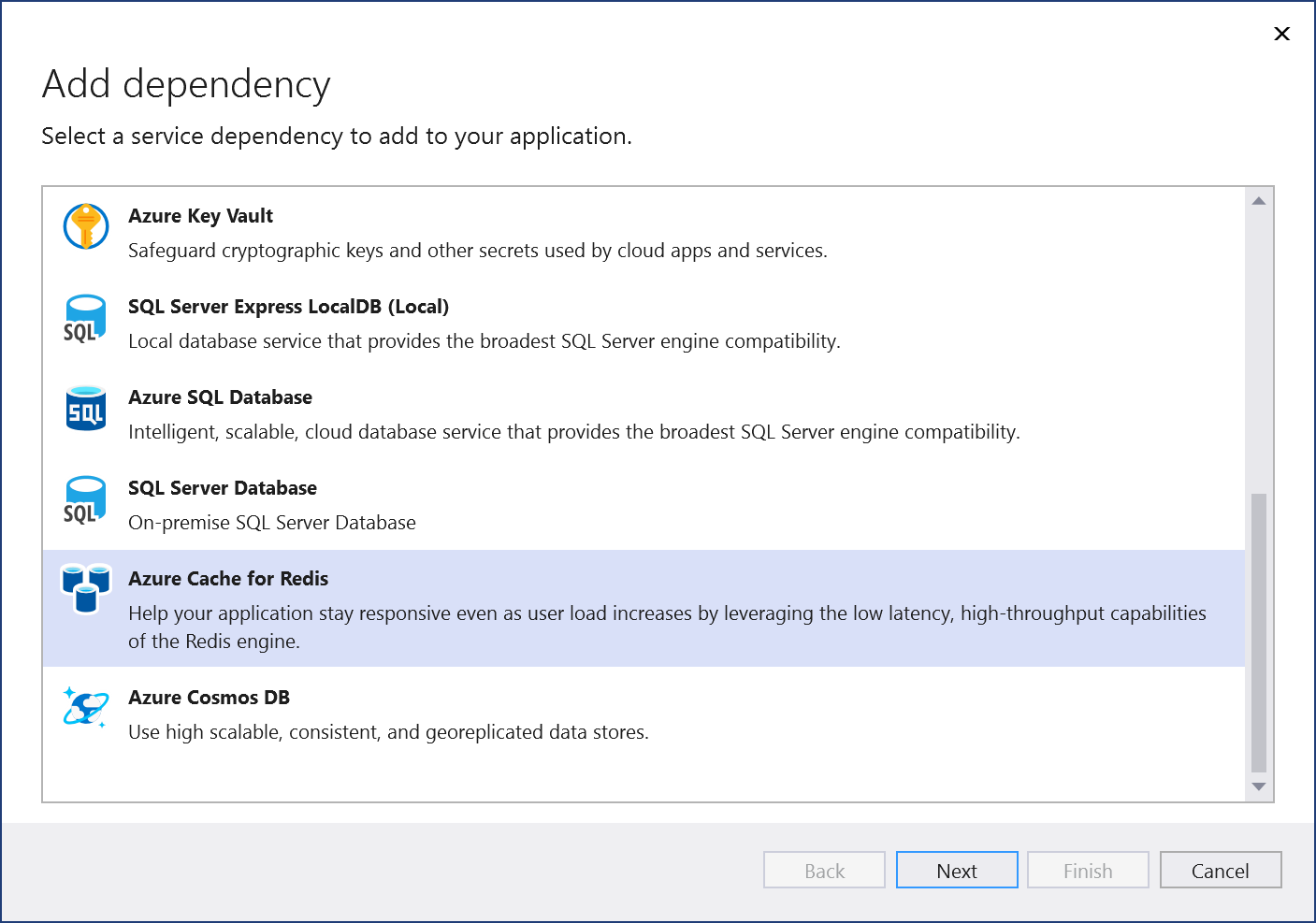
如果尚未登录,请登录到 Azure 帐户。 如果没有 Azure 帐户,可以注册 免费试用版。
在“配置 Azure 缓存用于 Redis”页面中,选择一个现有的 Azure Redis 缓存,然后选择“下一步”。
如果需要创建新组件,请转到下一步。 否则,请跳到步骤 7。
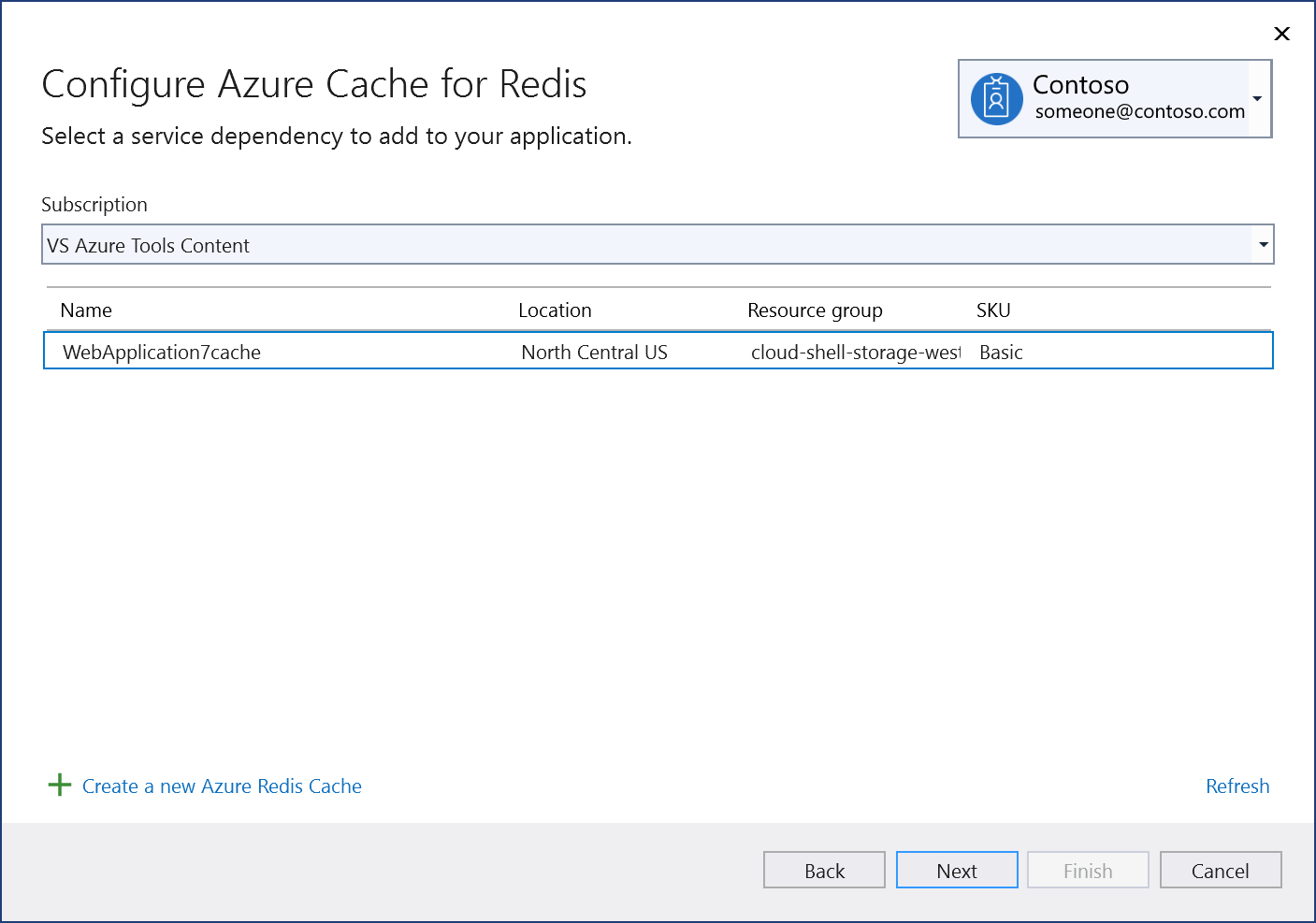
创建 Azure Redis 缓存:
选择“在屏幕底部创建新的 Azure Redis 缓存。
请填写 Azure Redis 缓存:创建新 界面,然后选择 创建。
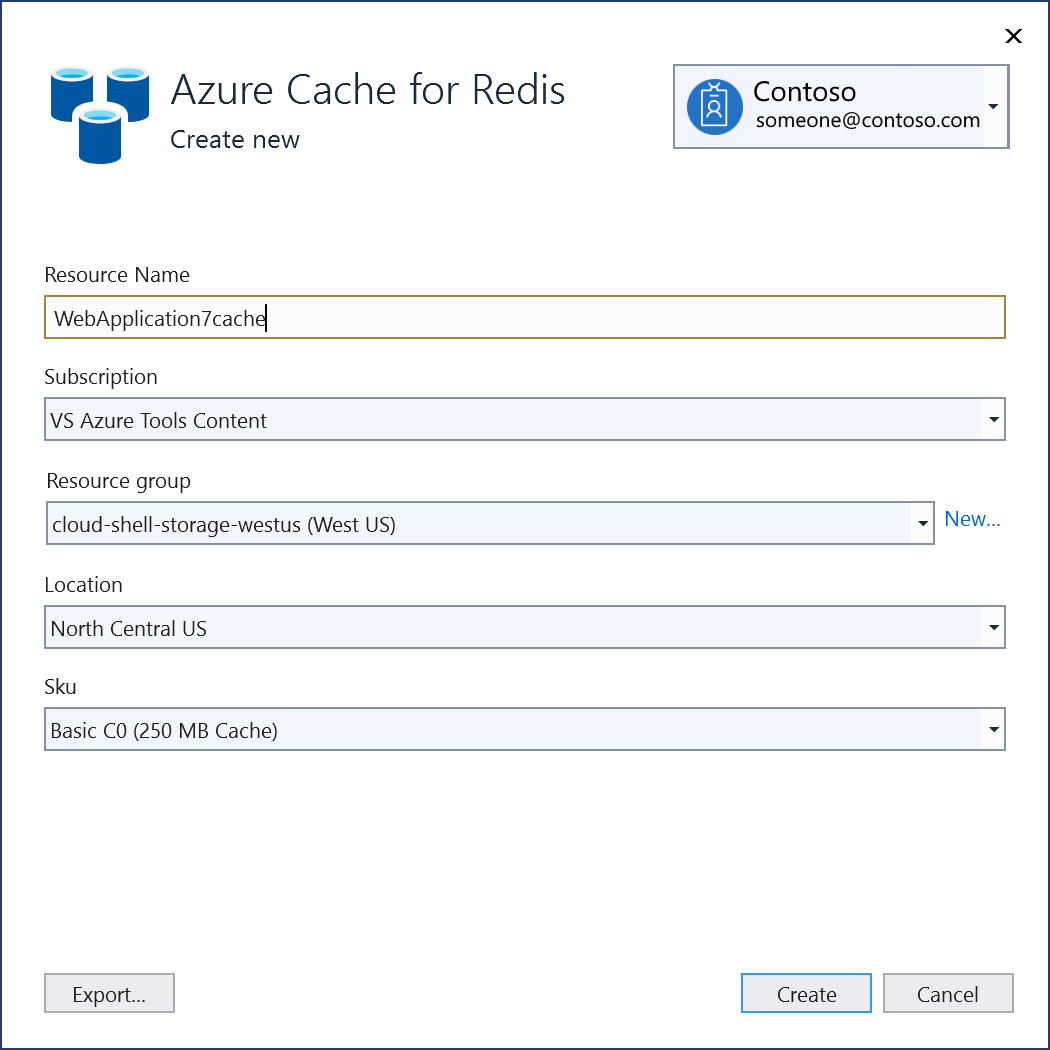
显示 配置 Azure Redis 缓存 屏幕时,新缓存将显示在列表中。 在列表中选择新数据库,然后选择“下一步”。
输入连接设置名称,或接受默认值。

说明
为了提高安全性,在 Visual Studio 17.12 及更高版本中,此步骤将创建连接设置名称;以前的版本创建连接字符串。 存储在本地文件系统中的连接字符串可能会导致安全风险(如果无意中公开)。
单击 其他设置 并选择是要将连接设置存储在本地机密文件中,还是 Azure Key Vault中。

“更改摘要”屏幕显示了在完成该过程后将对项目进行的所有修改。 如果更改看起来正常,请选择“完成”。
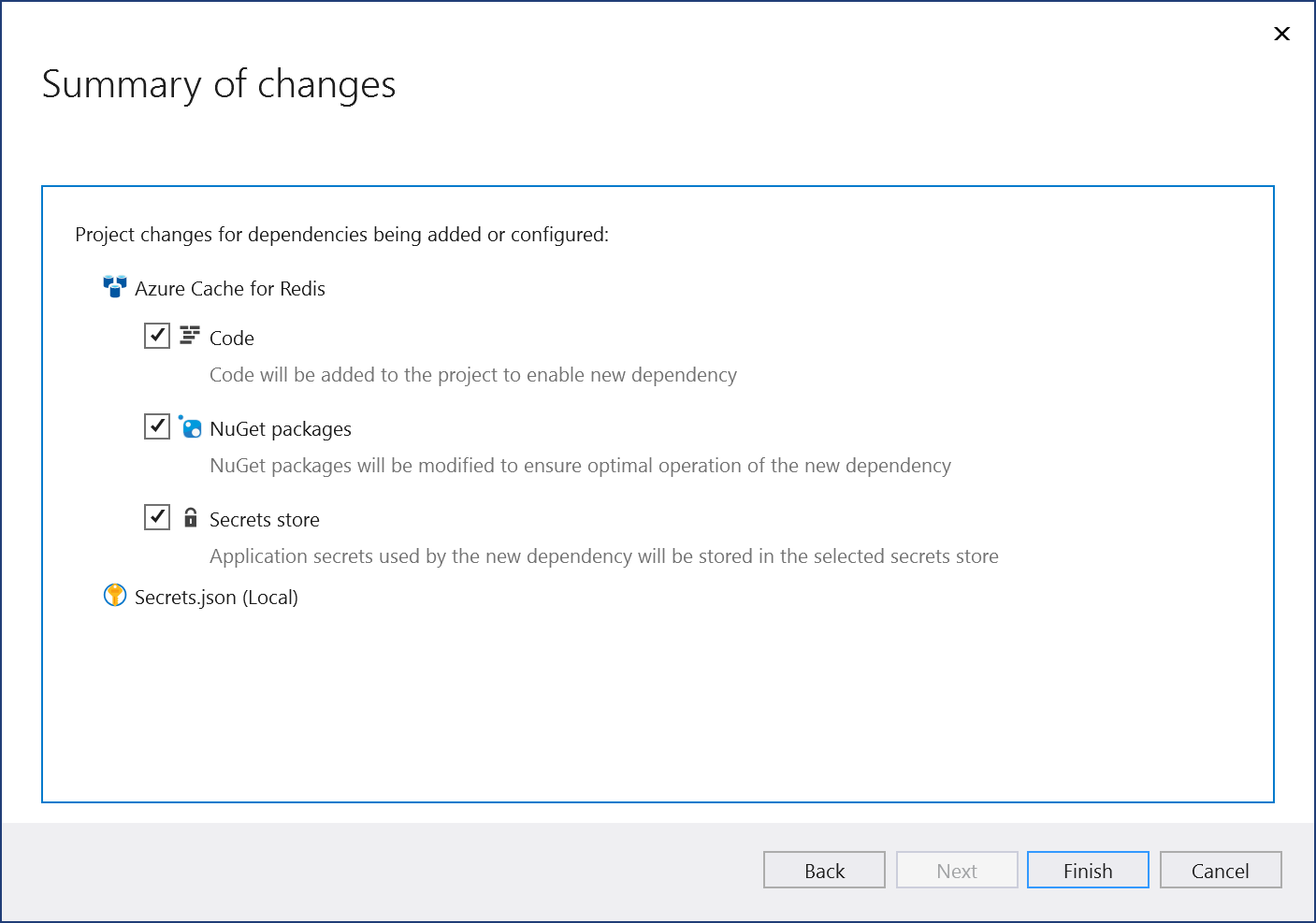
在解决方案资源管理器中,双击 连接服务 节点,打开 连接服务 选项卡。连接显示在 服务依赖项 部分下:

如果单击添加的依赖项旁边的三个点,可以看到各种选项,例如 连接 重新打开向导并更改连接。 还可以单击窗口右上角的三个点,查看用于启动本地依赖项、更改设置等的选项。
后续步骤
对于 ASP.NET 应用,Azure Redis 缓存的常见用例是缓存会话状态或页面输出(HTTP 响应)。 ASP.NET Core 为这些用例提供内置服务,应在使用 ASP.NET Core 时改用。
若要在 ASP.NET 应用中缓存会话状态,请参阅 ASP.NET 会话状态提供程序。
若要在 ASP.NET 应用中缓存页面输出,请参阅 ASP.NET 输出缓存提供程序。