在 Visual Studio 中查找和预配 Azure 资源
可在 Visual Studio 中使用许多旨在简化向 Azure 的开发和部署的功能来使用 Azure。
先决条件
- 一个 Azure 帐户。 如果没有 Azure 帐户,请激活你的 Visual Studio 订阅者 Azure 权益或注册免费试用版。
预配 Azure 资源
这是一个典型的 Visual Studio 对话框,可在其中浏览和搜索现有的 Azure 资源。 在现有资源列表的上方,有一个按钮,可用于预配新资源:
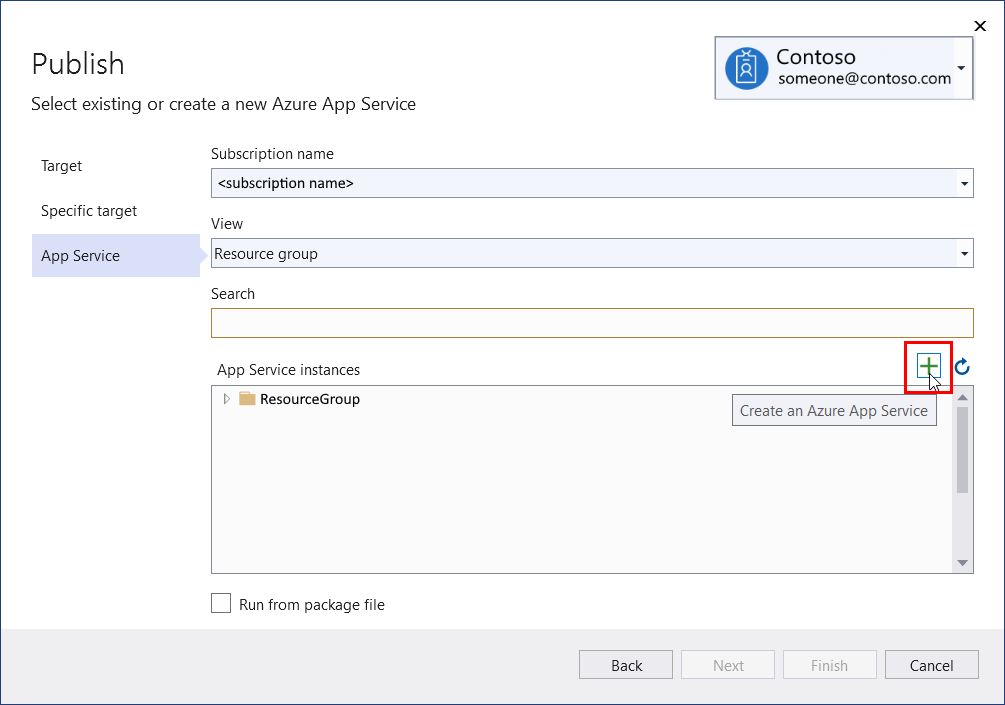
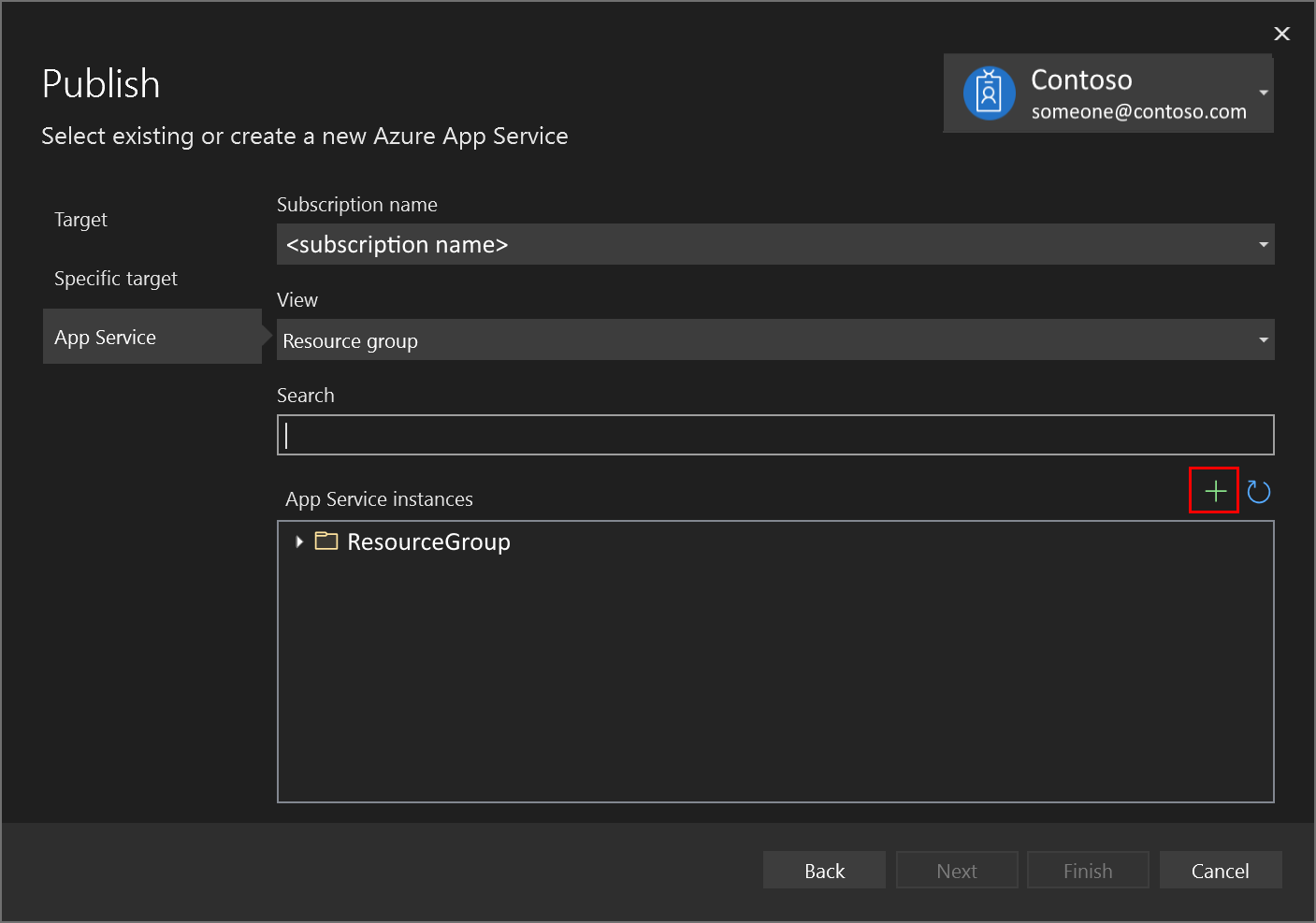
注意
此示例显示了 Azure 应用服务的实例,但 Visual Studio 支持的所有 Azure 服务都有一个类似的对话框。
可以使用快速启动查找 Visual Studio IDE 功能以连接到受支持的服务。 若要使用此功能,请打开“快速启动”(按 Ctrl+Q),输入服务(例如 Azure Storage)来查找“连接的服务”功能,然后立即开始连接到该服务。
浏览和搜索现有的 Azure 资源
以下屏幕截图显示了一个典型的 Visual Studio 对话框,可在其中浏览和搜索现有的 Azure 资源。
- 可使用下拉列表按 Azure 订阅进行筛选
- 可按资源组或资源类型对找到的实例进行分组(这实际上为你提供了一个简单列表)
- 可按资源名称进行搜索
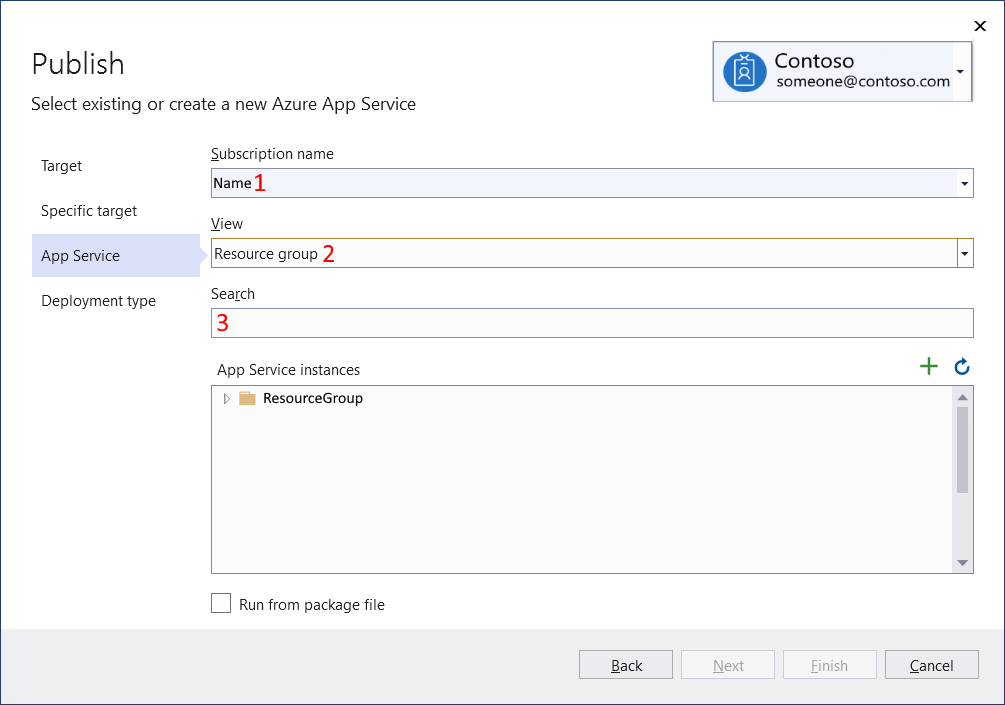
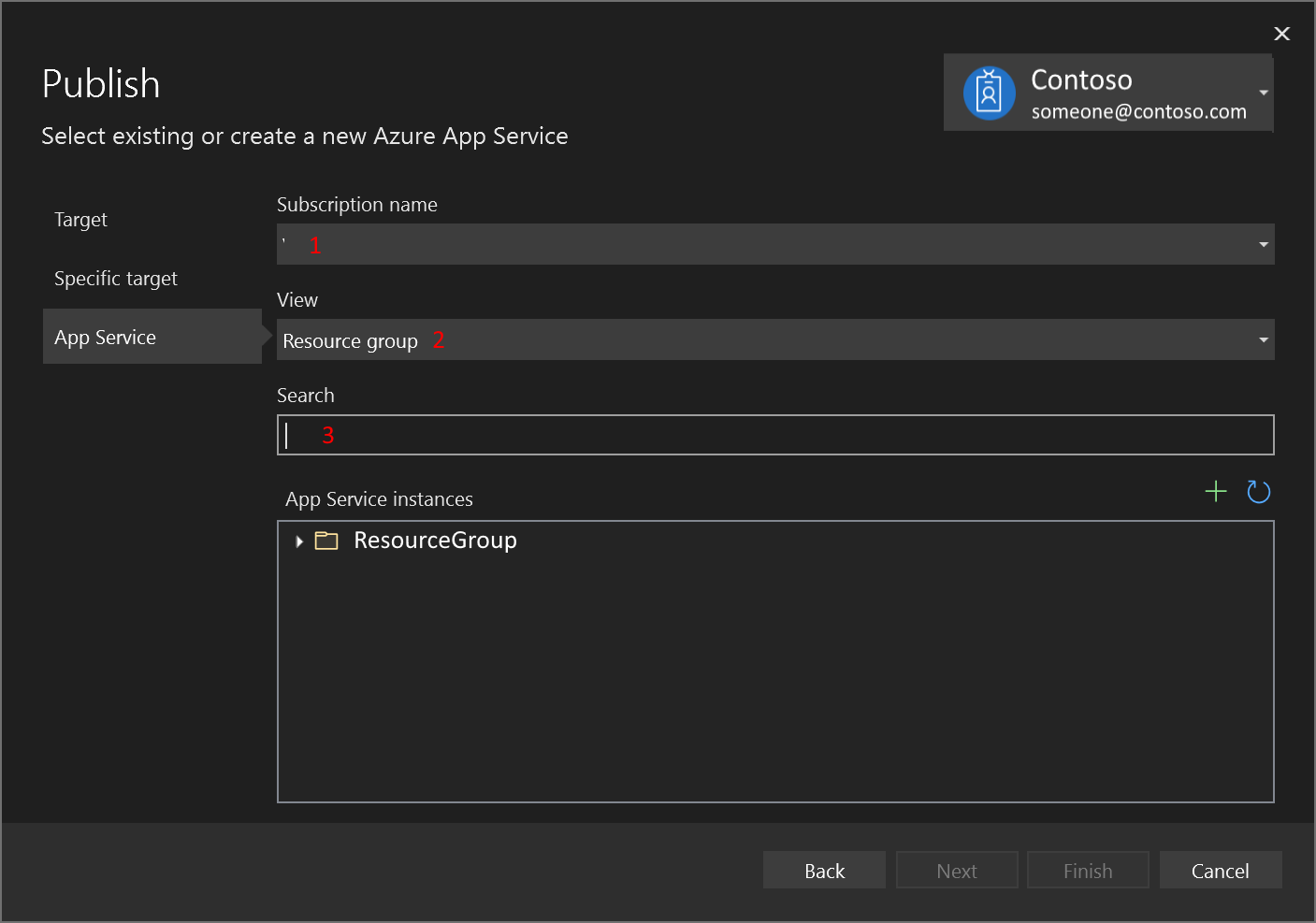
注意
此示例显示了 Azure 应用服务的实例,但 Visual Studio 支持的所有 Azure 服务都有一个类似的对话框。
使用发布向导或 GitHub Actions 将应用程序部署到 Azure
每当在 Visual Studio 2022 版本 17.7 及更高版本中打开 GitHub 存储库中的项目时,存储库中的任何 GitHub Actions 均显示在解决方案资源管理器的“GitHub Actions”节点下。
Visual Studio 对部署项目的 GitHub Actions 提供特殊支持。 可以生成将应用程序发布到 Azure 的部署操作。 在解决方案资源管理器中右键单击你的项目,然后从上下文菜单中选择“发布”。 发布向导将引导你完成整个体验,并且如果你的项目托管在 GitHub 上,你还将自动获得使用 GitHub Actions 配置 CI/CD 的机会。 请参阅 Visual Studio 中的 GitHub Actions 概述。
将 Azure 依赖项配置为在本地进行仿真,并在部署时连接到实际服务
使用连接的服务将应用程序连接到本地仿真器和 Azure 服务的其他本地替代项。 首先,右键单击解决方案资源管理器中的“连接的服务”节点,然后选择“管理连接的服务” 。
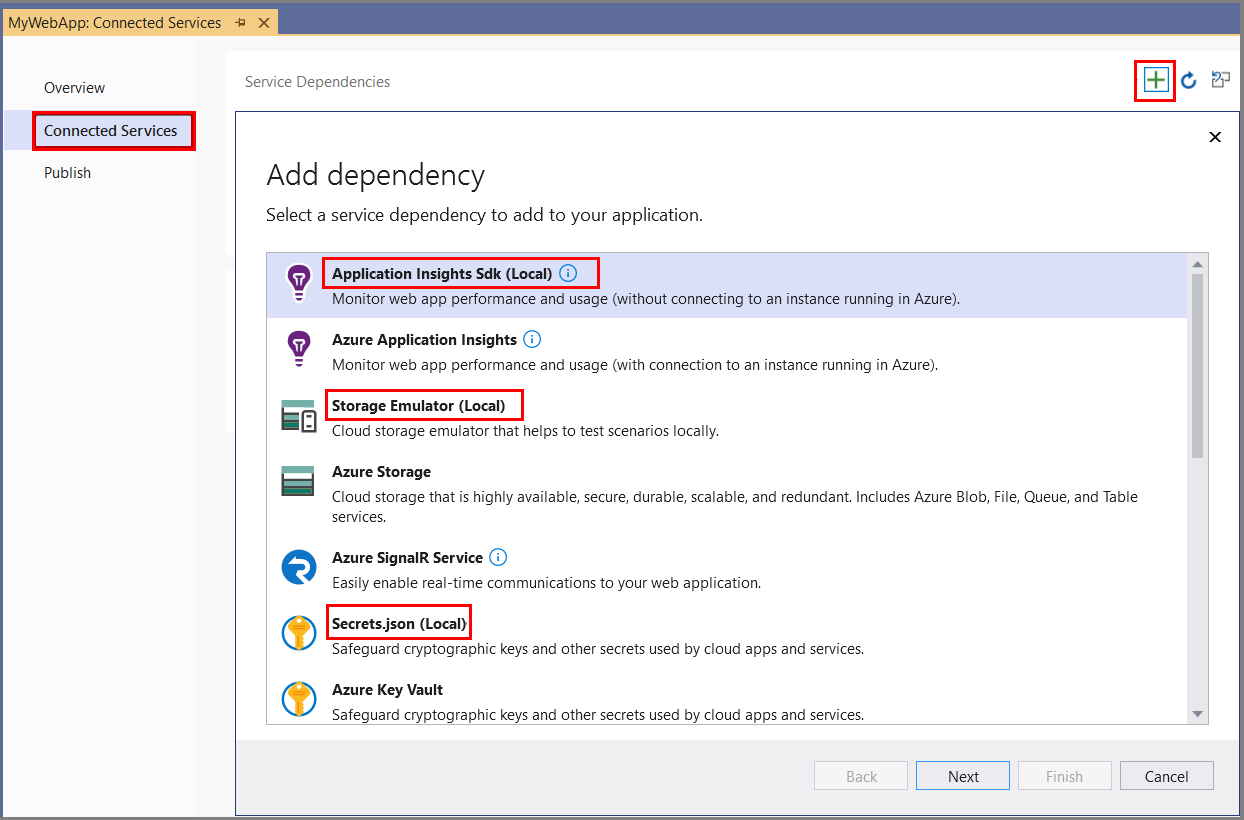
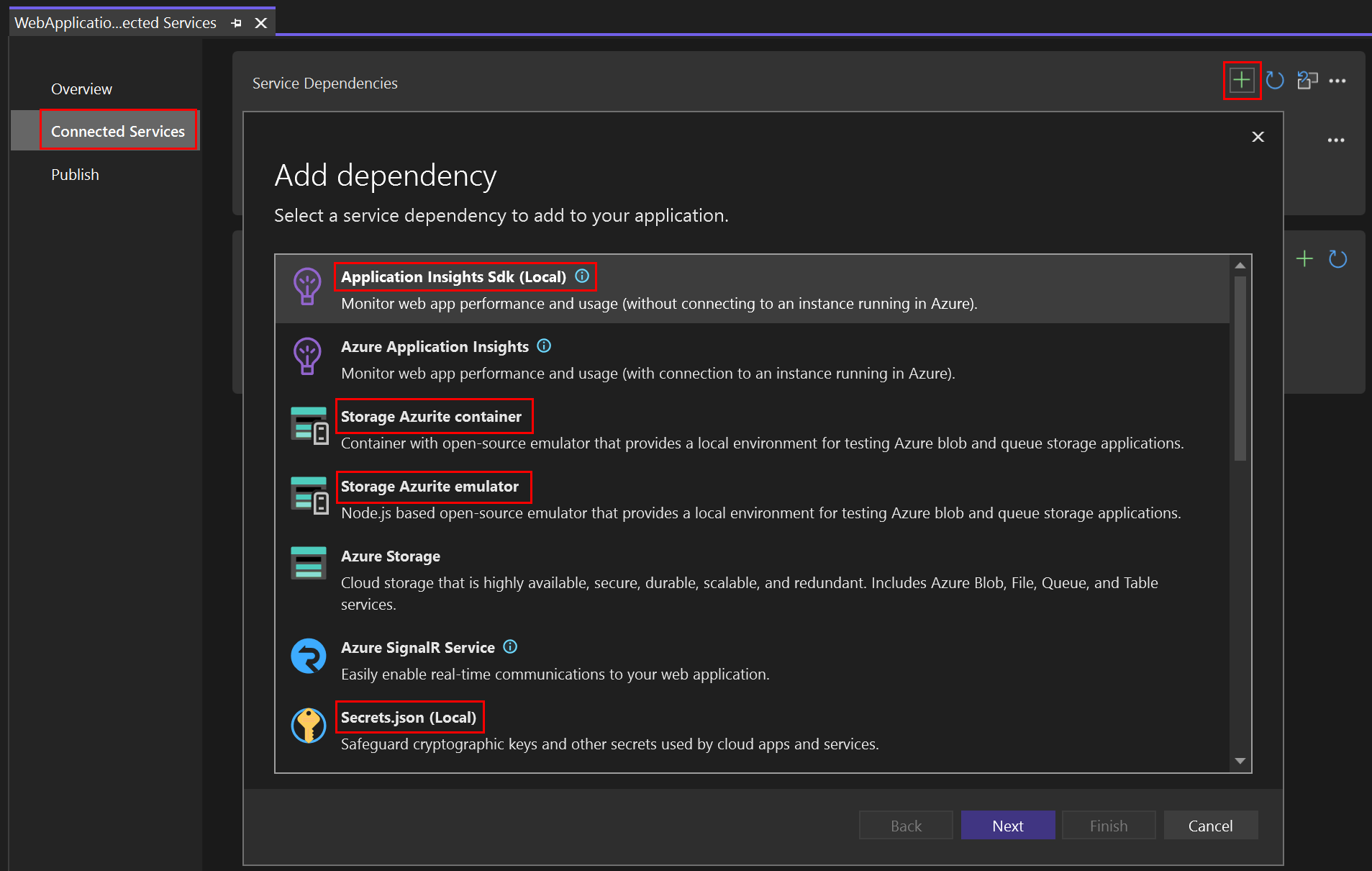
免费脱机调试 Azure 函数项目
开始调试时,Visual Studio 将在本地无缝地仿真 Azure Functions 服务。 你甚至不必使用 Azure 订阅进行登录。