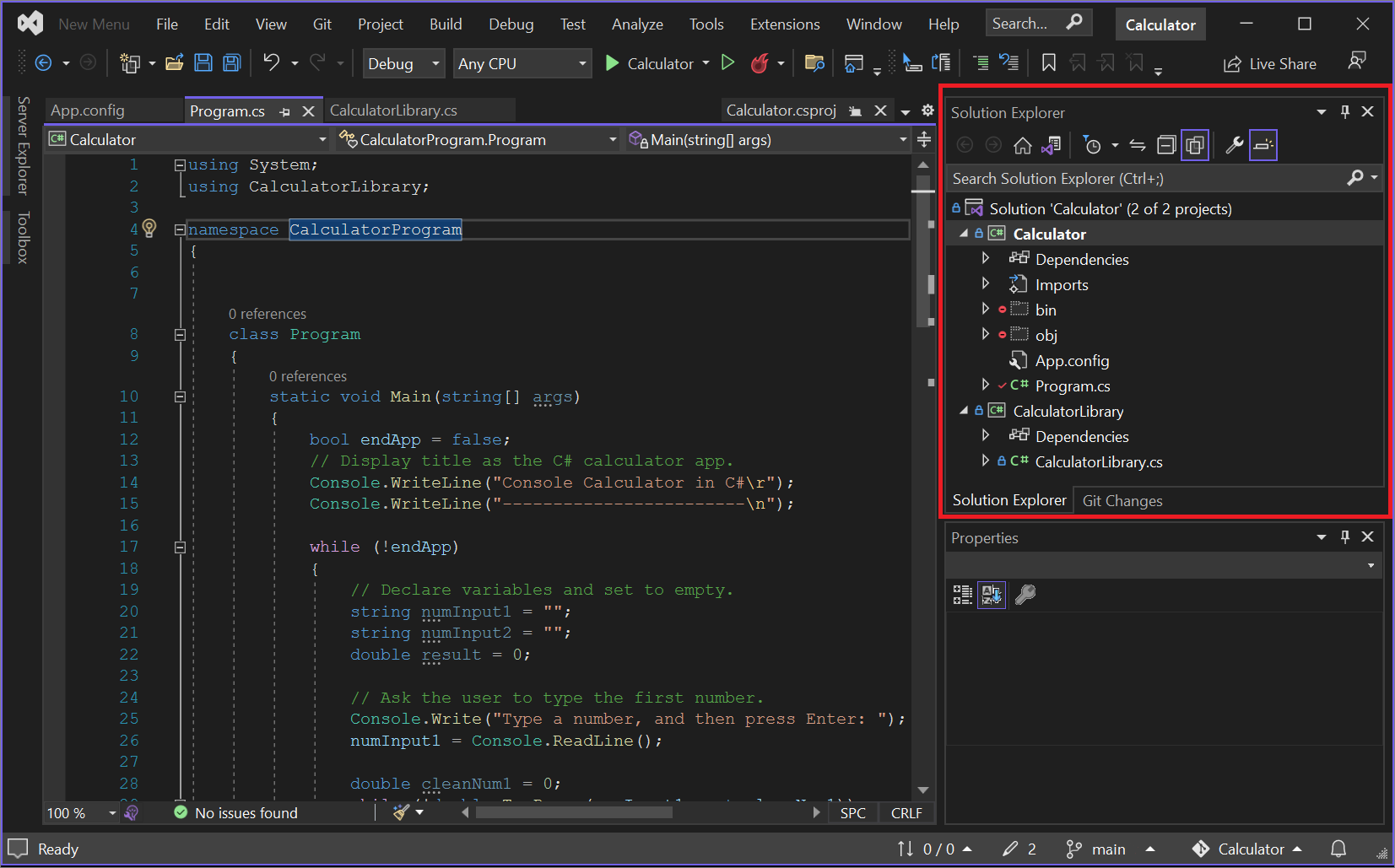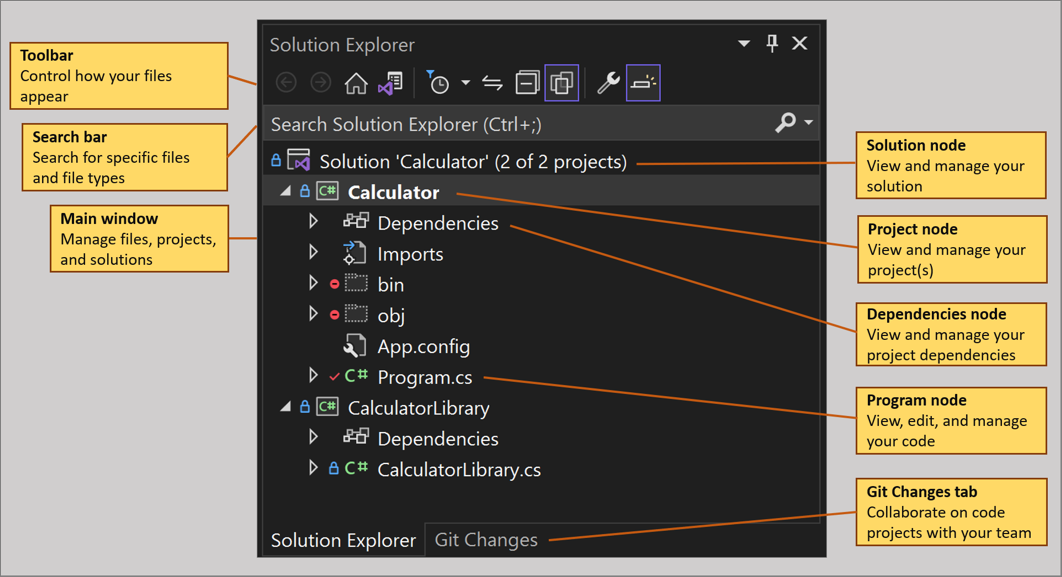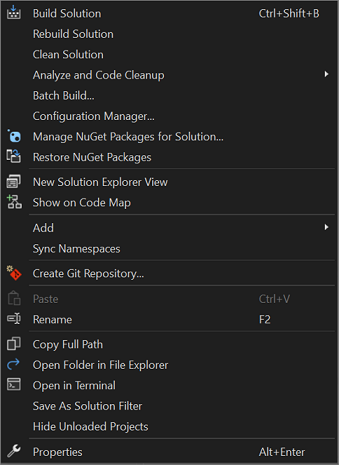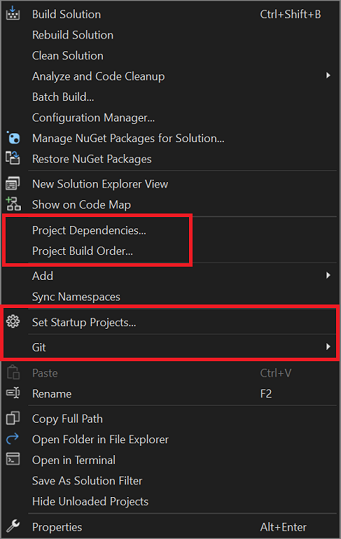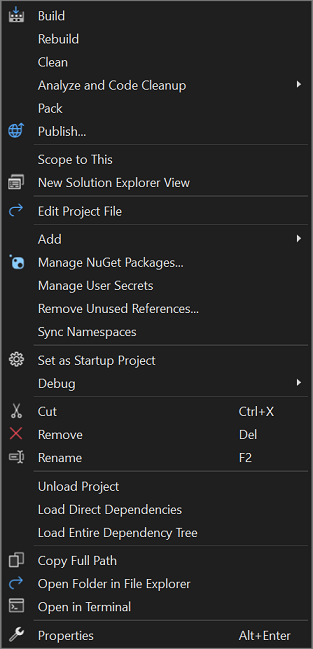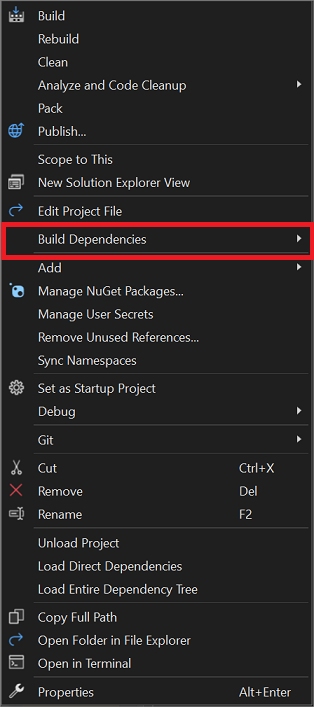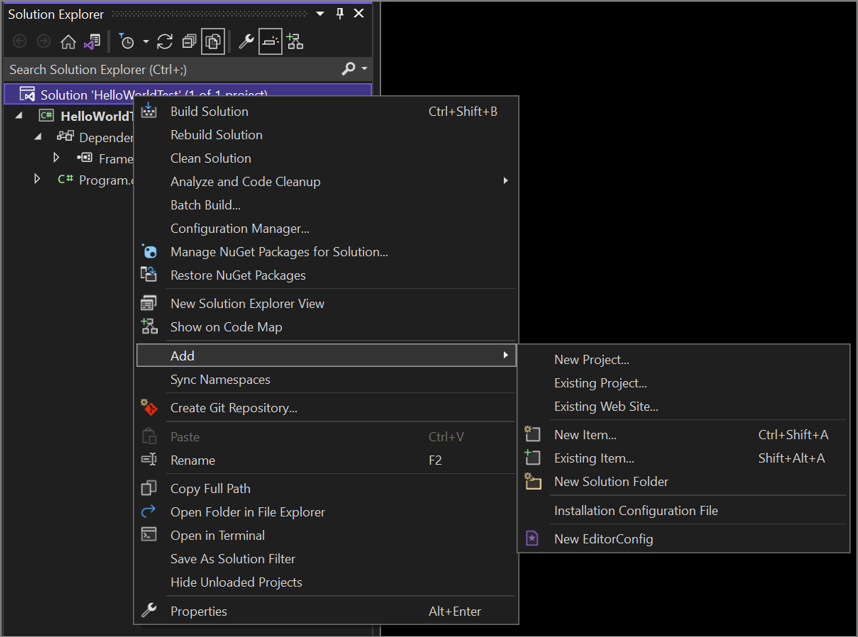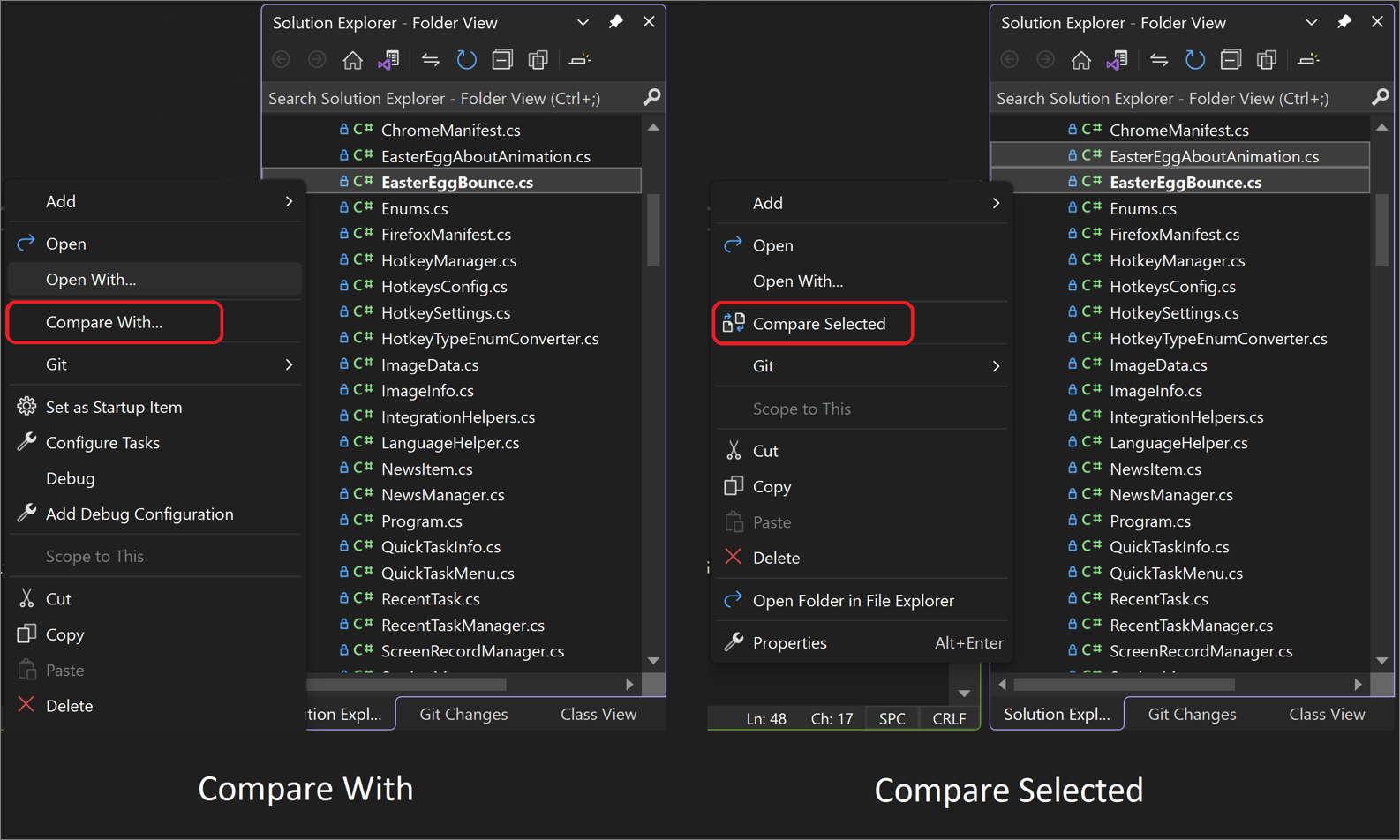可以使用解决方案资源管理器来管理解决方案中的项目和文件。 本文详细介绍了解决方案资源管理器用户界面(UI),以及如何在无意中关闭解决方案资源管理器。 本文还介绍了如何使用解决方案资源管理器中的右键单击上下文菜单快速向项目添加新的文件、文件夹和代码元素。
打开解决方案资源管理器
默认情况下,“解决方案资源管理器”工具窗口显示为 Visual Studio 集成开发环境(IDE)右上角的窗格。 如果未看到“解决方案资源管理器”工具窗口,则可以使用“视图”>解决方案资源管理器从 Visual Studio 菜单栏中打开它,或者 选择“Ctrl+Alt+L”。
解决方案资源管理器 UI
让我们看看解决方案资源管理器工具窗口及其 UI(用户界面)。 我们将从具有两个项目的开放 C# 控制台解决方案的带批注屏幕截图开始。
下表是批注屏幕截图的文本等效项,但提供了一些方便的链接,可用于了解详细信息。
| UI 元素 | 行动 |
|---|---|
| 工具栏 | 控制文件显示方式 |
| 搜索栏 | 搜索特定文件和文件类型 |
| 主窗口 | 查看和管理文件、项目、& 解决方案 |
| 解决方案 节点 | 管理你的解决方案 |
| 项目节点 | 管理项目 |
| 依赖项 节点 | 管理解决方案和项目依赖项 |
| 程序节点 | 查看、编辑和管理程序或应用程序(应用) |
| “Git 更改”选项卡 | 在 Visual Studio 中使用 Git & GitHub 与团队协作处理项目 |
若要查看 Visual Studio 中显示的更多应用程序图像和图标,请下载 Visual Studio 图像库。
解决方案资源管理器工具栏
接下来,让我们更深入地了解解决方案资源管理器中的工具栏。

工具栏包含以下 UI 元素,从左到右:
| UI 元素 | 行动 |
|---|---|
| ** 后退按钮 | 在搜索结果之间切换 |
| “前进”按钮 | 在搜索结果之间切换 |
| “主页”按钮 | 返回到默认视图 |
| “切换视图”按钮 | 在默认解决方案视图和可选文件夹视图之间切换 |
| “挂起的更改筛选器”按钮和下拉菜单 | 查看具有挂起的更改的已打开文件或文件 |
| “与活动文档同步”按钮 | 从代码编辑器中找到文件 |
| “刷新”按钮(有条件) | 仅在选择依赖项(如函数或包)时才显示 |
| “全部折叠”按钮 | 在主窗口中折叠文件视图 |
| 显示所有文件 按钮 | 查看所有文件,包括已卸载的项目 |
| “属性”按钮 | 查看和更改特定文件和组件的设置 |
| “预览选定项”按钮 | 在代码编辑器中查看所选文件或组件 |
解决方案资源管理器搜索栏
让我们仔细看看解决方案资源管理器中的搜索栏。
可以使用搜索栏中的下拉列表,从 搜索选项中选择:在文件内容内 搜索 ,或在外部项 中搜索,以限定搜索范围。
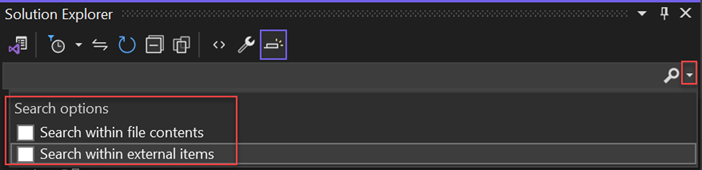
解决方案资源管理器上下文菜单
在解决方案资源管理器中,可以使用右键单击上下文菜单与这些选项进行交互。 显示的特定于上下文的选项取决于选择 解决方案 节点还是 项目 节点。
解决方案节点菜单选项
C# 控制台应用的以下屏幕截图显示了右键单击 解决方案 节点时显示的上下文菜单选项。
在 解决方案 节点的上下文菜单中看到的内容也取决于项目类型、编程语言或平台。 以下屏幕截图突出显示了 C# 应用的以下附加选项:项目依赖项、项目生成顺序、设置启动项目和 Git 浮出菜单。 将另一个项目添加到解决方案,然后将其添加到存储库时,通常会显示这些额外选项。
项目节点菜单选项
C# 控制台应用的以下屏幕截图显示了右键单击 项目 节点时显示的上下文菜单选项。
Project 节点的上下文菜单中看到的内容也取决于项目类型、编程语言或平台。 以下屏幕截图突出显示了 C# 应用的以下额外选项:生成依赖项 浮出菜单。 将另一个项目添加到解决方案,然后将其添加到存储库时,通常会显示其他选项。
“添加”菜单
在解决方案资源管理器上下文菜单中,最有用的选项之一是 添加 浮出菜单。 从这里,可向解决方案添加其他项目。 还可向项目添加项等。
可以从 解决方案 节点、项目 节点或 依赖项 节点查看 添加 浮出菜单。 这些选项因使用的节点而异。
有关如何使用解决方案资源管理器中的上下文菜单添加项和项目的教程,请参阅 项目和解决方案 页简介。
“快速添加”对话框
从 Visual Studio 2022 版本 17.5 版本开始,可以使用“快速添加”对话框创建空文件或简单的 C# 类。 在解决方案资源管理器中,右键单击文件夹或项目,然后选择“添加>新项”。 或者,如果你愿意,可以使用 Ctrl+Shift+A 键盘快捷方式。
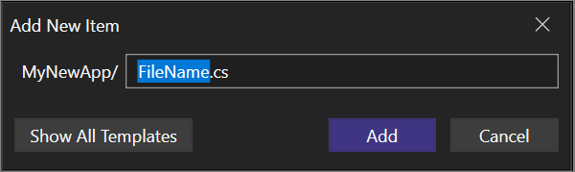
使用快速添加,可以执行以下任务。
- 在不浏览模板列表的情况下添加新文件。
示例:MyClass.cs - 在单个操作中创建嵌套文件夹。
示例:Folder1/Folder2/、Folder1/Folder2/MyFile.cs - 添加具有任何扩展名的文件,或者根本不添加扩展名。
示例:File.MyExtension、README、.gitignore- 快速添加为您填充一个默认扩展,但您可以在打开对话框后选择 Escape(Esc)以快速清除输入框。
- 一次添加多个文件。
示例:File1.cs、File2.html 或 File.cs,File.txt。
还可以在“快速添加”对话框和“新建项”对话框之间快速切换。 操作方法如下。
使用 显示所有模板 打开 “新建项” 对话框。
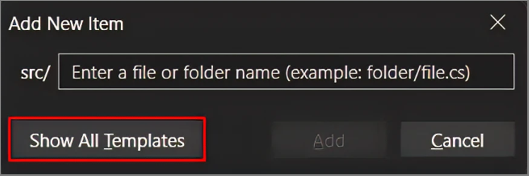
使用 显示压缩视图 打开 快速添加 对话框。
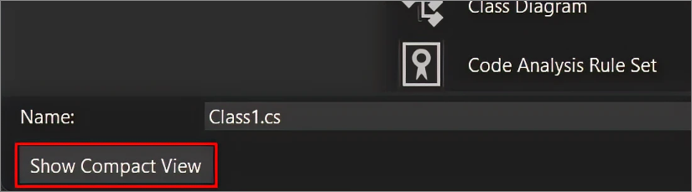
Visual Studio 会记住你的选择,以便获得最适合你的需求的体验。 如果要返回到默认的“快速添加”对话框,请选择“Shift+F2。
提示
可以从“工具”>“选项”>“环境”>“键盘”中为“Project.AddNewItem”命令和“AddQuickFile”命令配置键盘快捷方式。
文件比较工具
从 Visual Studio 2022 版本 17.7 开始,现在可以在解决方案资源管理器中选择两个文件,并使用新的“比较”和“比较所选”选项对其进行比较。
可通过以下方式比较文件:
- 右键单击单个文件,从打开“文件资源管理器”的上下文菜单中选择“比较...”。 然后,导航到任何文件,并选择它进行比较。
- 按住 ctrl 按钮,多选两个文件。 然后右键单击并从上下文菜单中选择“比较所选”。
无论选择哪种方式比较文件,文件比较工具都应更轻松地比较文件,而无需离开 IDE。
“折叠全部后代”命令
Visual Studio 2022 版本 17.7 还随附了“折叠全部后代”命令。 此命令以递归方式折叠所选内容下的所有节点,以便在导航项目结构时整理深层嵌套层次结构。
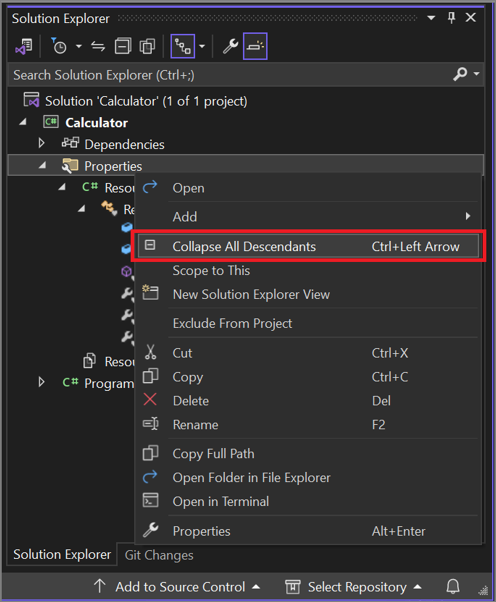
可以在解决方案资源管理器中具有后代的任何项的右键单击上下文菜单上找到“折叠全部后代”命令。 还可以按 Ctrl +左箭头键使用命令。
新建解决方案资源管理器视图
可以使用“新建解决方案资源管理器视图”来添加新的限定范围的解决方案资源管理器视图。 在解决方案资源管理器中,右键单击要设置为新视图根文件夹的文件夹,然后从上下文菜单中选择“新建解决方案浏览视图”。 此时会显示一个新的解决方案资源管理器窗口,你可以根据需要停靠或浮动。