在 Visual Studio 中使用实时调试器进行调试
当一个在 Visual Studio 之外运行的应用发生错误或崩溃时,实时调试可自动启动 Visual Studio。 使用实时调试,可以测试 Visual Studio 外部的应用,并可在出现问题时打开 Visual Studio 开始调试。
实时调试适用于 Windows 桌面应用。 它不适用于通用 Windows 应用,也不适用于托管在本机应用程序(如可视化工具)中的托管代码。
提示
如果只想让实时调试器对话框停止显示,而不安装 Visual Studio,请参阅禁用实时调试器。 如果已安装 Visual Studio,可能需要从 Windows 注册表禁用实时调试。
在 Visual Studio 中启用或禁用实时调试
可从 Visual Studio 的“工具”>“选项”(或“调试”>“选项”)对话框中配置实时调试。
注意
若要启用或禁用实时调试,必须以管理员身份运行 Visual Studio。 启用或禁用实时调试会设置一个注册表项,可能需要管理员权限来更改此注册表项。 若要以管理员身份打开 Visual Studio,右键单击 Visual Studio 应用程序,然后选择以管理员身份运行。
启用或禁用实时调试:
在“工具”或“调试”菜单上,选择“选项”>“调试”>“实时”。
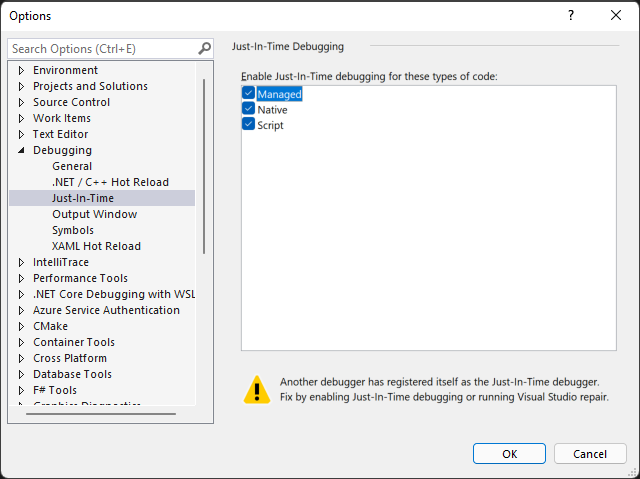
注意
如果未显示“实时”菜单选项,请确保使用 Visual Studio 安装程序安装了实时调试程序。
在“启用这些代码类型的实时调试”框中,选择希望通过实时调试进行调试的代码类型:“托管”、“本机”和/或“脚本”。
选择“确定”。
如果启用了实时调试器,但它并未在应用程序崩溃或出错时打开,请参阅实时调试疑难解答。
从 Windows 注册表禁用实时调试
即便在你的计算机中不再安装有 Visual Studio,仍可启用实时调试。 如果不再安装 Visual Studio,则可以通过编辑 Windows 注册表来禁用实时调试。
若要通过编辑注册表禁用实时调试,请执行以下操作:
从 Windows“开始”菜单,运行“注册表编辑器”(regedit.exe) 。
在“注册表编辑器”窗口中,找到并删除下列注册表项(如果存在):
HKEY_LOCAL_MACHINE\SOFTWARE\Wow6432Node\Microsoft\.NETFramework\DbgManagedDebugger
HKEY_LOCAL_MACHINE\SOFTWARE\Wow6432Node\Microsoft\Windows NT\CurrentVersion\AeDebug\Debugger
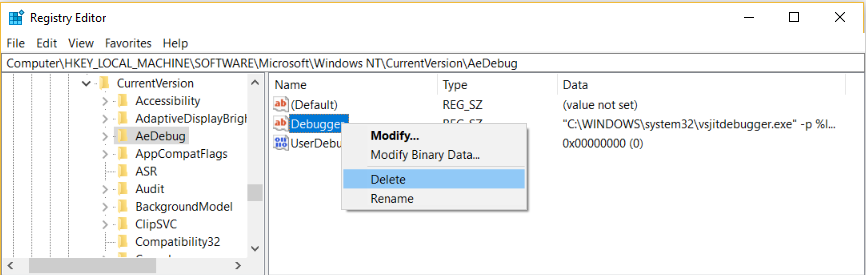
如果存在以下注册表项,请将其删除:
HKEY_LOCAL_MACHINE\SOFTWARE\Microsoft\.NETFramework\DbgManagedDebugger
HKEY_LOCAL_MACHINE\SOFTWARE\Microsoft\Windows NT\CurrentVersion\AeDebug\Debugger
确保不要删除或更改任何其他注册表项。
关闭“注册表编辑器”窗口。
启用 Windows 窗体的实时调试
默认情况下,Windows 窗体应用具有一个顶级异常处理程序,可让应用保持运行(如果能够恢复)。 如果 Windows 窗体应用引发未处理的异常,则会显示以下对话框:
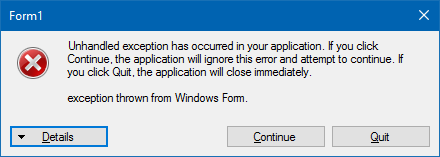
若要启用实时调试而不是标准 Windows 窗体错误处理,请添加以下设置:
在 machine.config 或 <应用名称>.exe.config 文件的
system.windows.forms部分中,将jitDebugging值设置为true::<configuration> <system.windows.forms jitDebugging="true" /> </configuration>在 C++ 窗体应用程序中,还要在 .config 文件或代码中将
DebuggableAttribute设置为true。 如果使用 /Zi 而不使用 /Og 进行编译,则编译器会替你设置此属性。 但是,如果要调试非优化发布版本,则必须通过在应用的 AssemblyInfo.cpp 文件中添加以下行来设置DebuggableAttribute:[assembly:System::Diagnostics::DebuggableAttribute(true, true)];有关详细信息,请参阅 DebuggableAttribute。
使用实时调试
此示例演示在应用引发错误时如何进行实时调试。
必须安装 Visual Studio,才能按照以下步骤操作。 如果未安装 Visual Studio,则可以免费下载 Visual Studio Community Edition。
请务必依次选择“工具”>“选项”>“调试”>“实时”,启用实时调试 。
本示例会在 Visual Studio 中创建 C# 控制台应用,该应用可引发 NullReferenceException。
在 Visual Studio 中,创建一个名为 ThrowsNullException 的 C# 控制台应用(“文件”>“新建”>“项目”>“Visual C#”>“控制台应用程序”)。 有关在 Visual Studio 中创建项目的详细信息,请参阅演练:创建简单的应用程序。
在 Visual Studio 中打开项目时,请打开 Program.cs 文件。 将 Main() 方法替换为以下代码,该代码会在控制台中打印一行,然后引发 NullReferenceException:
static void Main(string[] args) { Console.WriteLine("we will now throw a NullReferenceException"); throw new NullReferenceException("this is the exception thrown by the console app"); }若要生成解决方案,请选择“调试”(默认值) 或“发布”配置,然后选择“生成”>“重新生成解决方案” .
有关生成配置的详细信息,请参阅了解生成配置。
在 C# 项目文件夹 ( ...\ThrowsNullException\ThrowsNullException\bin\Debug或 ...\ThrowsNullException\ThrowsNullException\bin\Release) 中打开生成的应用 ThrowsNullException.exe。
应看到以下命令窗口:
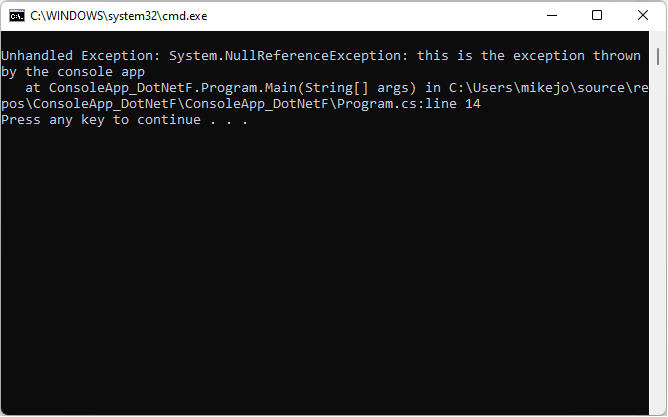
“选择实时调试器”对话框将打开。
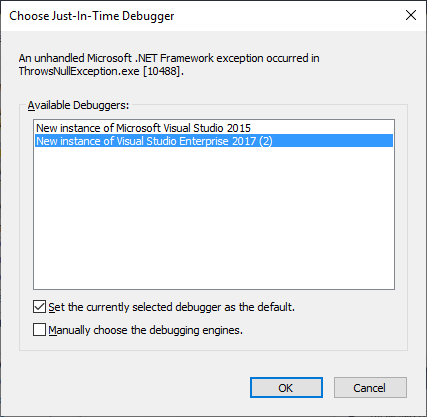
在“可用调试器”下,选择“<首选 Visual Studio 版本>的新实例”(如果尚未选择)。
选择“确定”。
ThrowsNullException 项目会在 Visual Studio 的新实例中打开,并在引发异常的代码行处停止执行:
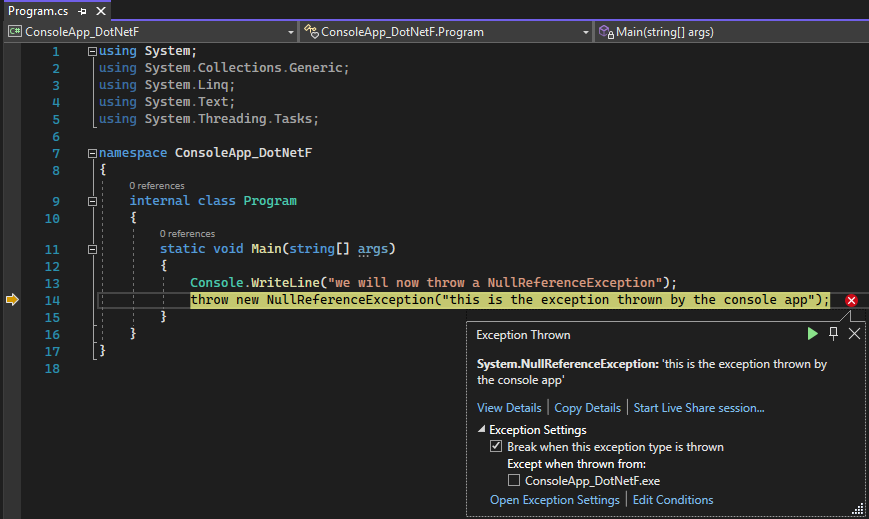
可以从此时开始调试。 如果调试的是真实应用,则需要找出代码引发异常的原因。
注意
如果应用包含不受信任的代码,则会出现安全警告对话框,让你可决定是否继续进行调试。 继续调试前,请确定是否信任该代码。 代码是否为自己编写的? 如果应用程序在远程计算机上运行,你能否识别进程的名称? 如果应用在本地运行,请考虑计算机上运行恶意代码的可能性。 如果决定信任该代码,请选择“确定”。 否则,请选择“取消”。
实时调试疑难解答
如果在应用崩溃时实时调试不启动,即使 Visual Studio 中已启用实时调试也是如此,则:
已知的 Windows 问题可能导致实时调试器启动失败。
修复方法是向以下注册表项添加值为“自动”的“DWORD 值”,以及值为“1”的“数值数据” :
HKEY_LOCAL_MACHINE\Software\WOW6432Node\Microsoft\Windows NT\CurrentVersion\AeDebug
(对于 32 位计算机)HKEY_LOCAL_MACHINE\SOFTWARE\Microsoft\Windows NT\CurrentVersion\AeDebug
Windows 错误报告可能会接管计算机上的错误处理。
若要修复此问题,请使用注册表编辑器向以下注册表项添加值为“已禁用”的“DWORD 值”,以及值为“1”的“数值数据” :
HKEY_LOCAL_MACHINE\Software\WOW6432Node\Microsoft\Windows\Windows Error Reporting
(对于 32 位计算机)HKEY_LOCAL_MACHINE\Software\Microsoft\Windows\Windows Error Reporting
有关详细信息,请参阅 .WER 设置。
你可能会在实时调试过程中遇到以下错误消息:
无法附加到崩溃进程。 指定的程序不是 Windows 或 MS-DOS 程序。
调试器尝试附加到在另一个用户下运行的进程。
若要解决此问题,请在 Visual Studio 中依次打开“调试”>“附加到进程”(或按 Ctrl + Alt + P),然后在“可用进程”列表中查找要调试的进程。 如果不清楚进程名称,请在“Visual Studio 实时调试器”对话框中查找进程 ID。 在“可用进程”列表中选择该进程,然后选择“附加” 。 选择“否”可关闭“实时调试器”对话框。
未能启动调试器,因为没有用户登录。
没有用户登录到控制台,因此没有用户会话来显示实时调试对话框。
要解决此问题,请登录到计算机。
类没有注册。
调试器试图创建的 COM 类未进行注册,可能是由安装问题导致。
若要修复此问题,请使用 Visual Studio 安装程序重新安装或修复 Visual Studio 安装。
相关内容
反馈
即将发布:在整个 2024 年,我们将逐步淘汰作为内容反馈机制的“GitHub 问题”,并将其取代为新的反馈系统。 有关详细信息,请参阅:https://aka.ms/ContentUserFeedback。
提交和查看相关反馈