远程调试远程 IIS 计算机上的 ASP.NET
若要调试已部署到 IIS 的 ASP.NET 应用程序,请在部署了应用的计算机上安装并运行远程工具,然后从 Visual Studio 附加到正在运行的应用。
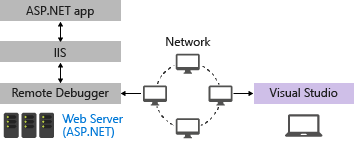
本指南说明如何设置和配置 Visual Studio ASP.NET MVC 4.8 应用程序,将其部署到 IIS,并从 Visual Studio 附加远程调试器。
注意
若要改为远程调试 ASP.NET Core,请参阅远程调试 IIS 计算机上的 ASP.NET Core。 有关 Azure 应用服务,请参阅 远程调试 Azure 上的 ASP.NET Core,或者,对于 Visual Studio Enterprise,请使用 Snapshot Debugger(需要 .NET 4.6.1)。
先决条件
需要安装 Visual Studio 2019 或更高版本才能执行本文所述的步骤。
这些过程已在以下服务器配置上进行了测试:
- Windows Server 2022 和 IIS 10
- Windows Server 2012 R2 和 IIS 8(对于 Windows Server 2008 R2,服务器步骤有所不同)
网络要求
从 Windows Server 2008 Service Pack 2 开始,Windows Server 支持远程调试器。 有关要求的完整列表,请参阅要求。
注意
不支持在通过代理连接的两台计算机之间进行调试。 不建议通过高延迟或低带宽连接(如拨号 Internet)或跨国家/地区的 Internet 进行调试,否则可能会导致调试失败或速度过慢。
应用已在 IIS 中运行?
本文包含有关在 Windows Server 上设置 IIS 的基本配置以及从 Visual Studio 部署应用的步骤。 这些步骤可确保服务器安装了必需的组件,应用可以正常运行,以及你已经准备好进行远程调试。
如果应用正在 IIS 中运行,你只想下载远程调试器并启动调试,请转到在 Windows Server 上下载并安装远程工具。
如果需要帮助来确保在 IIS 中正确设置、部署和运行应用,以便进行调试,请按照本文中的所有步骤进行操作。
在 Visual Studio 计算机上创建 ASP.NET 4.8 应用程序
创建新的 MVC ASP.NET 应用程序。
在 Visual Studio 中选择“文件”>“启动窗口”以打开启动窗口,然后选择“新建项目”。 在搜索框中,键入“asp.net framework”,然后选择“ASP.NET Web 应用程序(.NET Framework)”。 在出现的对话框中,将项目命名为“MyASPApp”,选择“ASP.NET Framework 4.8”,然后选择“创建”。
选择“MVC”,并选择“创建” 。
打开 Controllers 文件夹中的 HomeController.cs 文件,并在
Privacy方法的return View;语句中设置断点。在旧模板中,打开 Privacy.cshtml.cs 文件并在
OnGet方法中设置断点。
在 Windows Server 上安装和配置 IIS
以下步骤仅显示 IIS 的基本配置。 有关更深入的信息或要安装到 Windows 桌面计算机,请参阅发布到 IIS 或使用 ASP.NET 3.5 和 ASP.NET 4.5 的 IIS 8.0。
对于 Windows Server 操作系统,通过“管理”链接或“服务器管理器”中的“仪表板”链接使用“添加角色和功能”向导 。 在“服务器角色”步骤中,选中“Web 服务器(IIS)”框 。
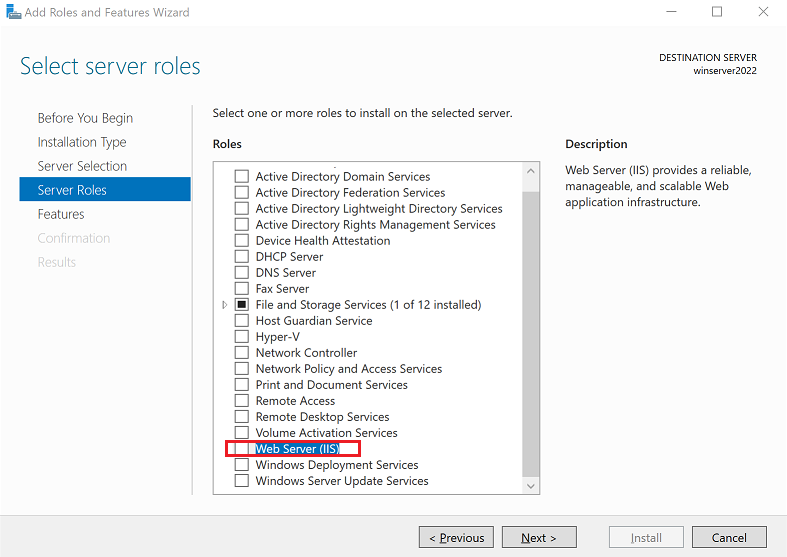
(Windows Server 2022) 在显示的对话框中,选择“添加功能”以添加 IIS 管理控制台。
在“角色服务”步骤中,选择所需 IIS 角色服务,或接受提供的默认角色服务 。 如果要使用发布设置和 Web 部署启用部署,请确保选中以下功能:
- IIS 管理脚本和工具
- 管理服务
- IIS 管理控制台
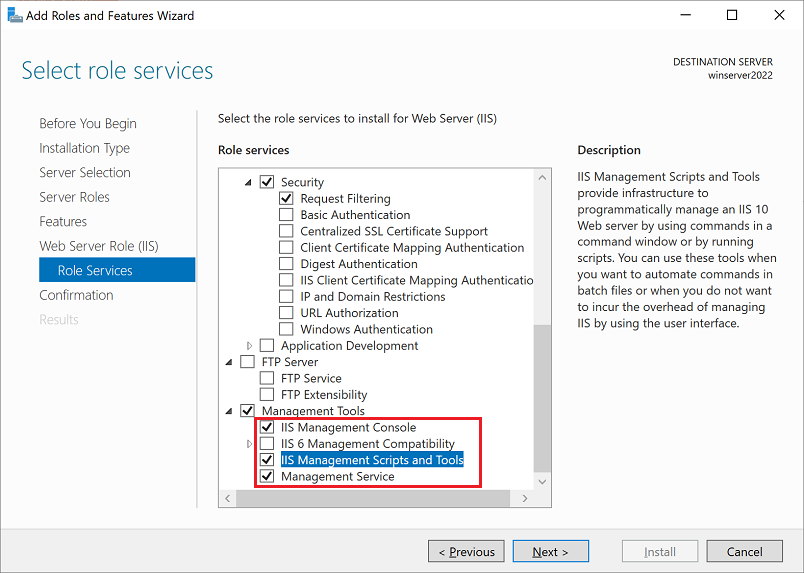
继续执行确认步骤,安装 Web 服务器角色和服务。 安装 Web 服务器 (IIS) 角色后无需重启服务器/IIS。
更新 Windows Server 上的浏览器安全设置
如果使用较旧版本的 Windows Server,可能需要将某些域添加为受信任的站点,以便下载某些 Web 服务器组件。 通过转到“Internet 选项”>“安全性”>“受信任的站点”>“站点”来添加受信任的站点。 添加以下域。
- microsoft.com
- go.microsoft.com
- download.microsoft.com
- iis.net
下载软件时,可能会收到授权加载各种网站脚本和资源的请求。 其中一些资源不是必需的,但为了简化此过程,请在出现提示时选择“添加”。
在 Windows Server 上安装 ASP.NET 4.8
如果需要在 IIS 上安装 ASP.NET 的详细信息,请参阅使用 ASP.NET 3.5 和 ASP.NET 4.5 的 IIS 8.0。
备注
Web 平台安装程序的生命周期已于 22/7/1 结束。 有关详细信息,请参阅 Web 平台安装程序 - 终止支持并停用产品/应用程序源。 可以直接从 IIS 安装 ASP.NET 4.8。
在服务器管理器的左窗格中,选择“IIS”。 右键单击服务器,然后选择“添加角色和功能”。
在向导中转到“功能”部分并安装 ASP.NET 4.8。

注意
如果使用 Windows Server 2008 R2,请改为使用以下命令安装 ASP.NET 4:
C:\Windows\Microsoft.NET\Framework64\v4.0.30319\aspnet_regiis.exe -ir
重启系统(或在命令提示符处依次执行“net stop was /y”和“net start w3svc”,了解系统路径的更改) 。
选择部署选项
如果不知如何将应用部署到 IIS,请考虑以下选项:
通过在 IIS 中创建发布设置文件并在 Visual Studio 中导入设置来进行部署。 在某些情况下,这是一种快速部署应用的方法。 当你创建发布设置文件时,系统会在 IIS 中自动设置权限。
通过发布到本地文件夹并使用首选方法将输出复制到 IIS 上准备就绪的应用文件夹来进行部署。
(可选)使用发布设置文件进行部署
可以使用此选项创建一个发布设置文件,并将其导入到 Visual Studio 中。
注意
如果要手动配置 Web 部署,而不是导入发布设置,则需要确保使用正确的值和权限配置服务器上的应用文件夹(请参阅配置 ASP.NET 网站)。
在 Windows Server 上安装和配置 Web 部署
Web 部署提供额外的配置功能,可实现从 UI 创建发布设置文件。
备注
Web 平台安装程序的生命周期已于 22/7/1 结束。 有关详细信息,请参阅 Web 平台安装程序 - 终止支持并停用产品/应用程序源。 可以直接安装 Web 部署 4.0 以创建发布设置文件。
如果尚未安装“IIS 管理脚本和工具”,请立即安装。
转到“选择服务器角色”>“Web 服务器(IIS)”>“管理工具”,然后选择“IIS 管理脚本和工具”角色,点击“下一步”,然后安装角色 。
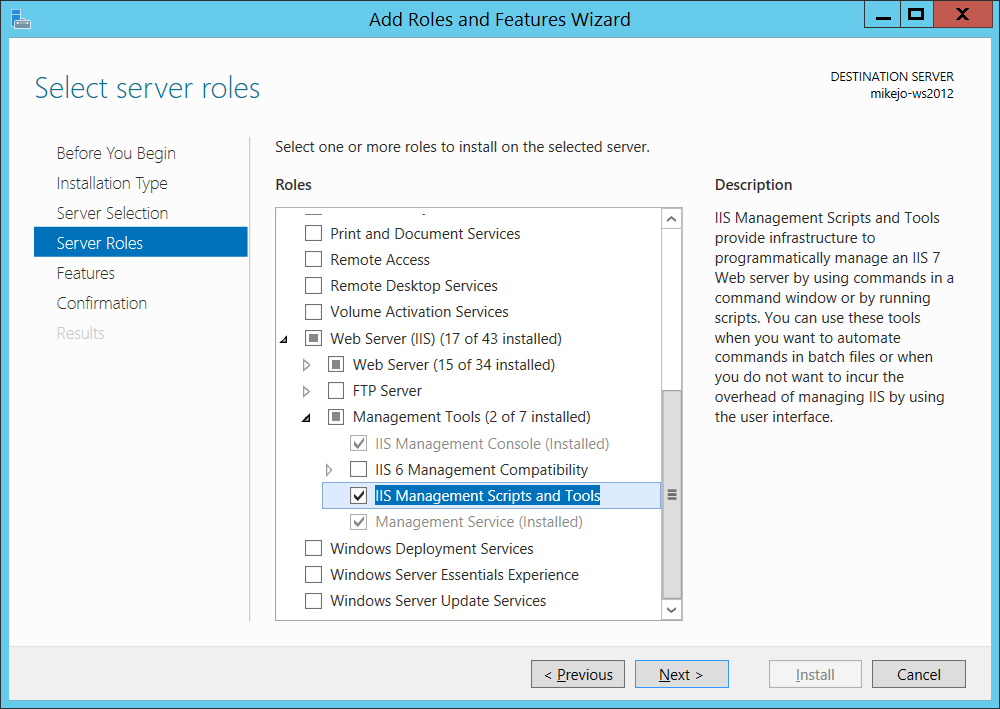
需要脚本和工具来生成发布设置文件。
此外,请确保安装管理服务和 IIS 管理控制台(可能已安装)。
在 Windows Server 上,下载 Web 部署 4.0。
运行 Web 部署安装程序,并确保选择“完全安装”而不是典型安装。
完成完全安装后,即可获取生成发布设置文件所需的组件。 (如果改为选择“自定义”,则会可以看到组件列表,如下图所示。)
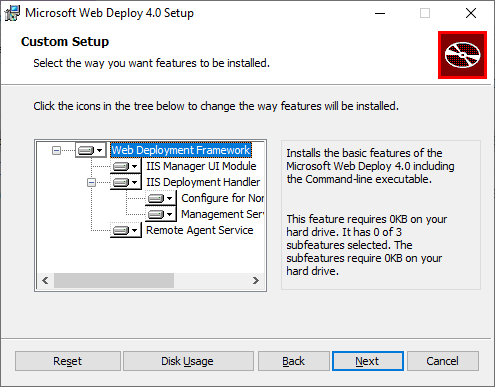
(可选)通过打开“控制面板”>“系统和安全”>“管理工具”>“服务”来验证 Web 部署是否正确运行,然后确保:
“Web 部署代理服务”正在运行(旧版本中的服务名称不同)。
“Web 管理服务”正在运行。
如果某个代理服务未运行,请重新启动“Web 部署代理服务”。
如果 Web 部署代理服务根本不存在,请转到“控制面板”>“程序”>“卸载程序”,查找“Microsoft Web 部署 <版本>。 选择“更改”安装,并确保对 Web 部署组件选择“将安装到本地硬盘”。 完成更改安装步骤。
在 Windows Server 上的 IIS 中创建发布设置文件
关闭并重新打开 IIS 管理控制台以在 UI 中显示更新的配置选项。
在 IIS 中,右键单击“默认网站”,选择“部署”>“配置 Web 部署发布” 。
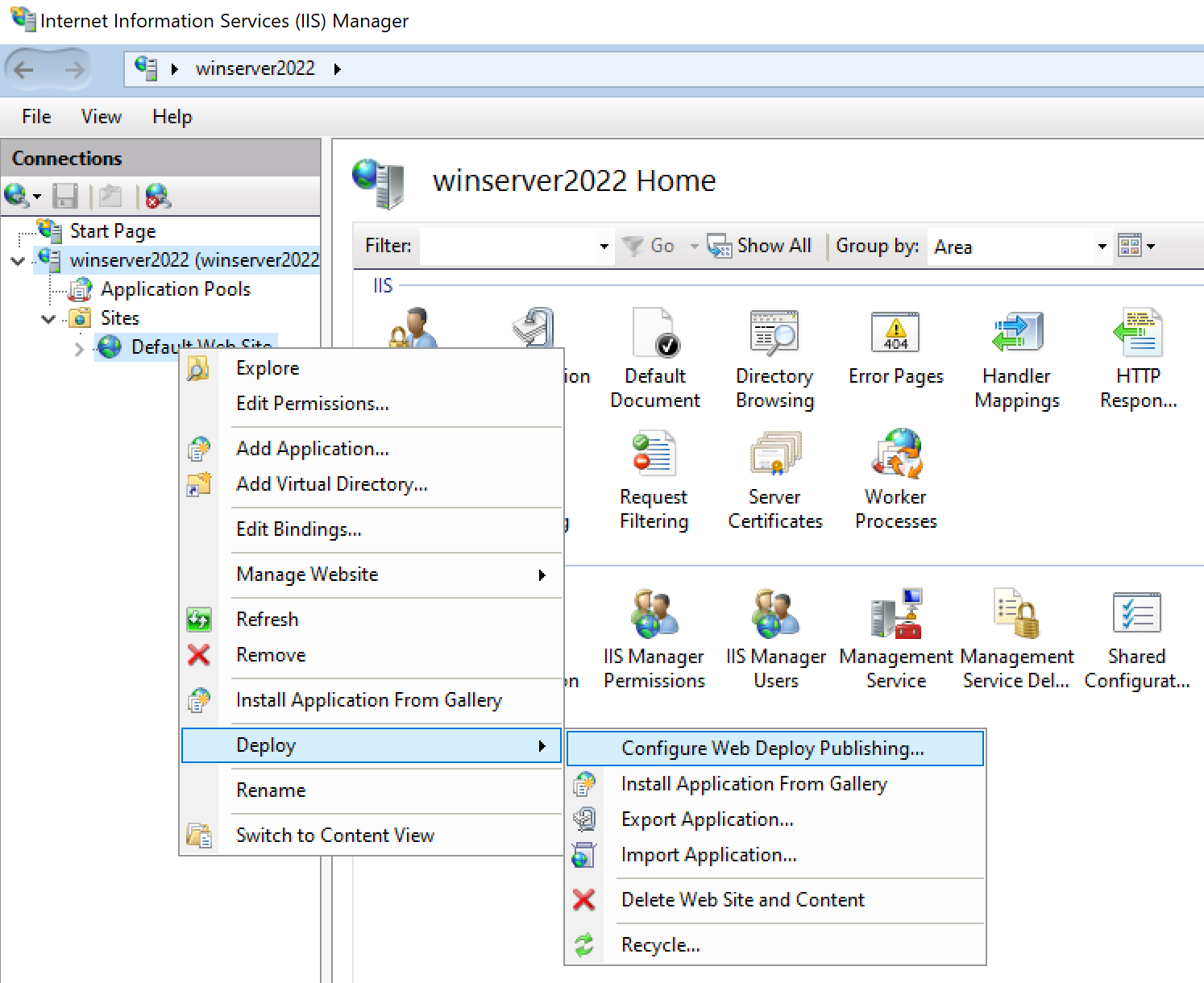
如果看不到“部署”菜单,请参阅前面的部分来验证 Web 部署是否正在运行。
在“配置 Web 部署发布”对话框中,检查设置。
单击“设置”。
在“结果”面板中,输出显示已为指定用户授予访问权限,并且已在对话框中显示的位置生成了具有 .publishsettings 文件扩展名的文件。
<?xml version="1.0" encoding="utf-8"?> <publishData> <publishProfile publishUrl="https://myhostname:8172/msdeploy.axd" msdeploySite="Default Web Site" destinationAppUrl="http://myhostname:80/" profileName="Default Settings" publishMethod="MSDeploy" userName="myhostname\myusername" /> </publishData>根据 Windows Server 和 IIS 配置,可以在 XML 文件看到不同的值。 下面是有关所看到的值的一些详细信息:
publishUrl属性中引用的 msdeploy.axd 文件是 Web 部署动态生成的 HTTP 处理程序文件。 (用于测试目的,http://myhostname:8172通常也适用。)publishUrl端口设置为端口 8172,这是 Web 部署的默认端口。destinationAppUrl端口设置为端口 80,这是 IIS 部署的默认端口。如果在后续步骤中,无法使用主机名从 Visual Studio 连接到远程主机,请测试服务器的 IP 地址,用它来代替主机名。
注意
如果要发布到在 Azure VM 上运行的 IIS,必须在网络安全组中打开 Web 部署和 IIS 的入站端口。 有关详细信息,请参阅打开虚拟机的端口。
将此文件复制到运行 Visual Studio 的计算机上。
在 Visual Studio 中导入发布设置并进行部署
如果计算机上的 Visual Studio 中打开有 ASP.NET 项目,则在该计算机的解决方案资源管理器中右键单击该项目,然后选择“发布”。
如果先前配置了任何发布配置文件,则“发布”窗格会显示。 单击“新建”或“创建新配置文件”。
选择该选项以导入配置文件。
在“发布”对话框中,单击“导入配置文件”。
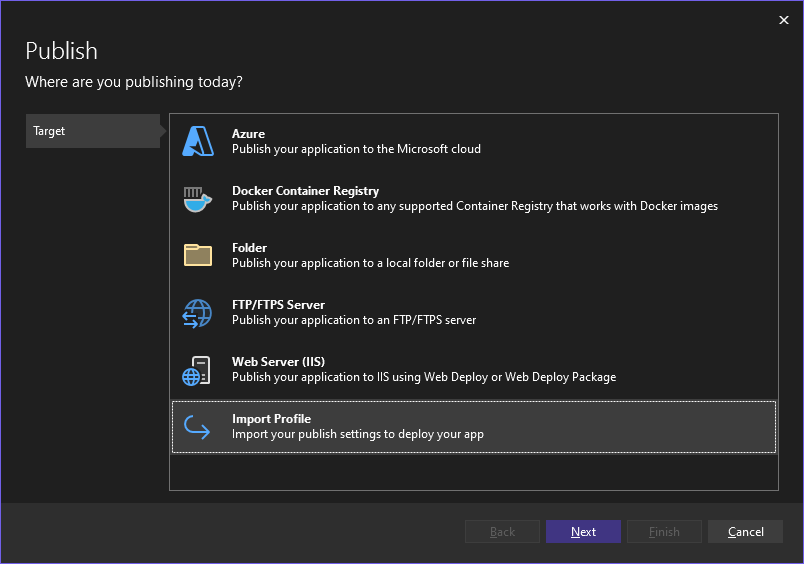
导航到上一节中创建的发布设置文件的位置。
在“导入发布设置文件”对话框中,导航到在上一部分创建的配置文件并选择该文件,然后单击“打开” 。
单击“完成”保存发布配置文件,然后单击“发布”。
Visual Studio 开始执行部署过程,并且输出窗口将显示进度和结果。
如果出现任何部署错误,请单击“更多操作”>“编辑”以编辑设置。 修改设置,然后单击“验证”以测试新设置。 如果找不到主机名,请尝试“服务器”和“目标 URL”字段中的 IP 地址而不是主机名。
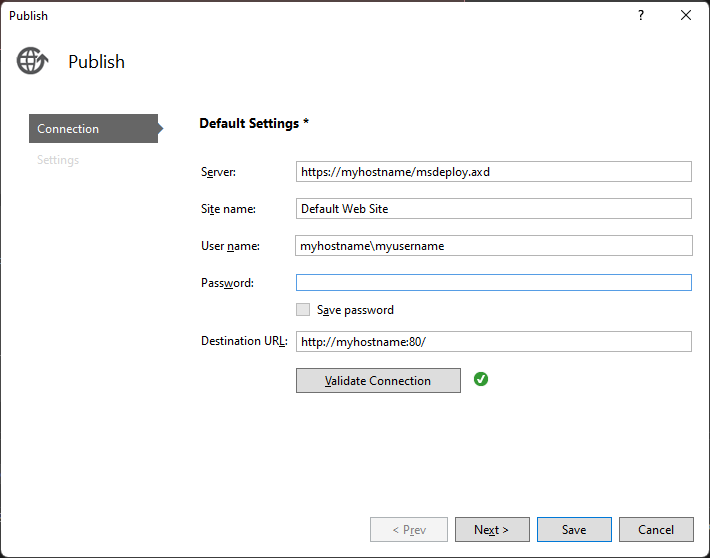
应用成功部署后,它应自动启动。 如果在部署后无法启动应用,请在 IIS 中启动应用以验证其是否正常运行。
准备就绪后,切换到调试配置。
重要
如果选择调试某项发布配置,则在发布时,需要在 web.config 文件中禁用调试。
- 选择“更多选项”>“编辑”以编辑配置文件,然后选择“设置”。
- 选择“调试”配置,然后在“文件发布”选项下选择“删除目标处的其他文件”。
- 选择“保存”,然后重新发布应用。
- 选择“编辑”以编辑配置文件,然后选择“设置”。
- 选择“调试”配置,然后在“文件发布”选项下选择“删除目标处的其他文件”。
- 选择“保存”,然后重新发布应用。
(可选)通过发布到本地文件夹进行部署
如果要使用 PowerShell、RoboCopy 将应用复制到 IIS,或者要手动复制文件,则可以使用此选项来部署应用。
在 Windows Server 计算机上配置 ASP.NET 网站
打开 Windows 资源管理器并创建新文件夹 C:\Publish,以后将在其中部署 ASP.NET 项目。
如果尚未打开,请打开“Internet Information Services (IIS) 管理器”。 (在服务器管理器的左窗格中,选择“IIS”。 右键单击服务器并选择“Internet Information Services (IIS)管理器”。)
在左窗格中的“连接”下,转到“站点”。
选择“默认网站”,选择“基本设置”,然后将“物理路径”设置为“C:\Publish”。
右键单击“默认网站” 节点,然后选择“添加应用程序” 。
将“别名”字段设置为“MyASPApp”,接受默认应用程序池 (DefaultAppPool),并将“物理路径”设置“C:\Publish”。
在“连接”下,选择“应用程序池”。 打开 DefaultAppPool 并将“应用程序池”字段设置为“ASP.NET v4.0”(ASP.NET 4.5 不是应用程序池的选项)。
在 IIS 管理器中选择了站点后,选择“编辑权限”,并确保为应用程序池配置的 IUSR、IIS_IUSRS 或用户是拥有读取和执行权限的授权用户。 如果这些用户都不存在,请将 IUSR 添加为拥有读取和执行权限的用户。
通过从 Visual Studio 发布到本地文件夹来发布和部署应用
还可以使用文件系统或其他工具发布和部署应用。
对于 ASP.NET 4.8,请确保 web.config 文件列出了 .NET 的正确版本。
如果目标是 ASP.NET 4.8,请确保 web.config 文件中列出了此版本值:
<system.web> <compilation debug="true" targetFramework="4.8" /> <httpRuntime targetFramework="4.8" /> <httpModules> <add name="ApplicationInsightsWebTracking" type="Microsoft.ApplicationInsights.Web.ApplicationInsightsHttpModule, Microsoft.AI.Web" /> </httpModules> </system.web> ```如果安装 ASP.NET 4 而不是 4.8,则应在 web.config 文件中将版本值指定为 4.0。
请按照以下步骤发布和部署应用:
在“解决方案资源管理器”中,右键单击项目节点并选择“发布”(对于 Web Forms,选择“发布 Web 应用”)。
如果先前配置了任何发布配置文件,则“发布”窗格会显示。 单击“新建配置文件” 。
在“发布” 对话框中,选择“文件夹” ,单击“浏览” ,然后创建一个新文件夹“C:\Publish” 。
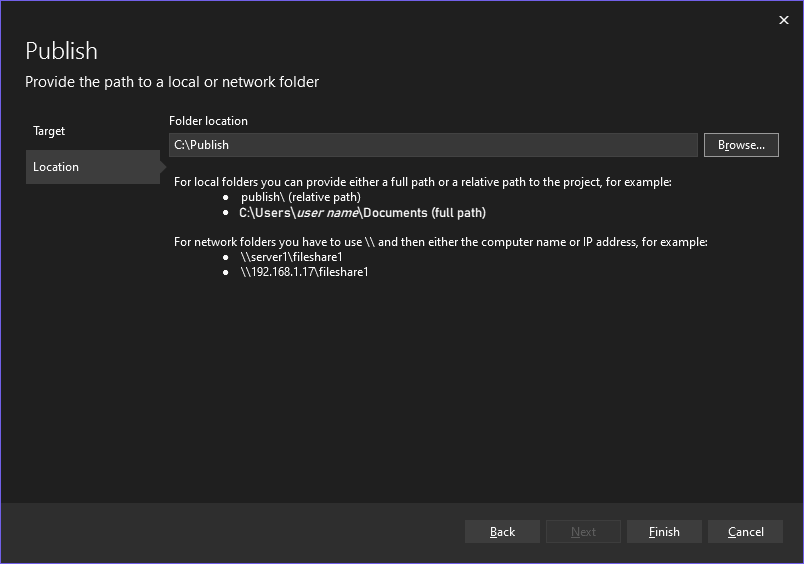
单击“完成”保存发布配置文件。
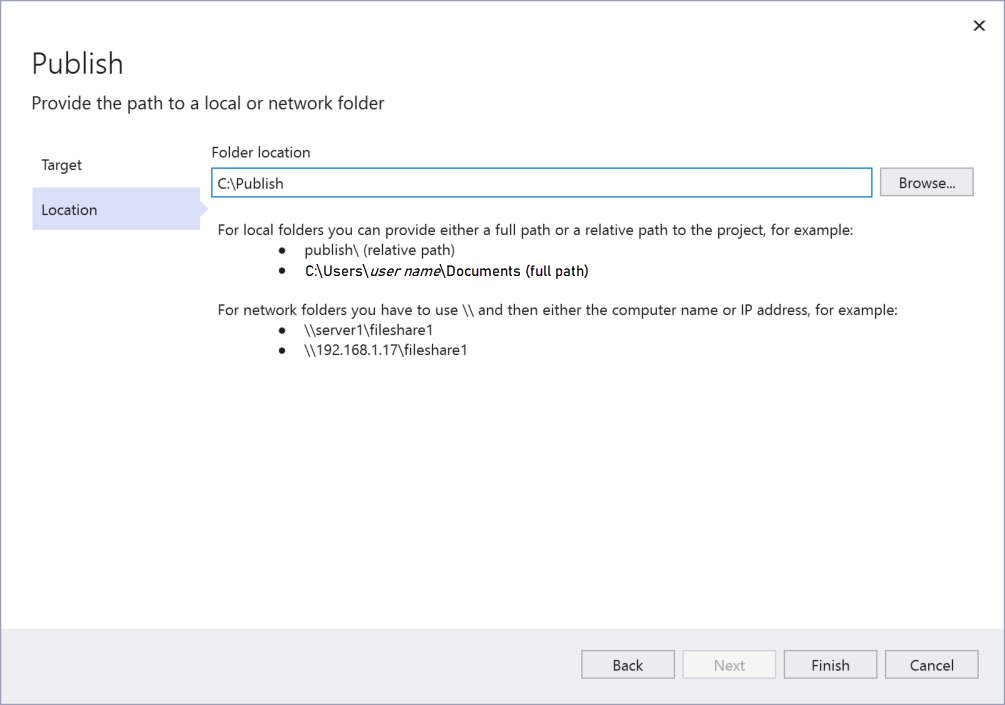
单击“完成”保存发布配置文件。
切换到调试配置。
选择“编辑”以编辑配置文件,然后选择“设置”。 选择“调试”配置,然后在“文件发布”选项下选择“删除目标处的其他文件”。
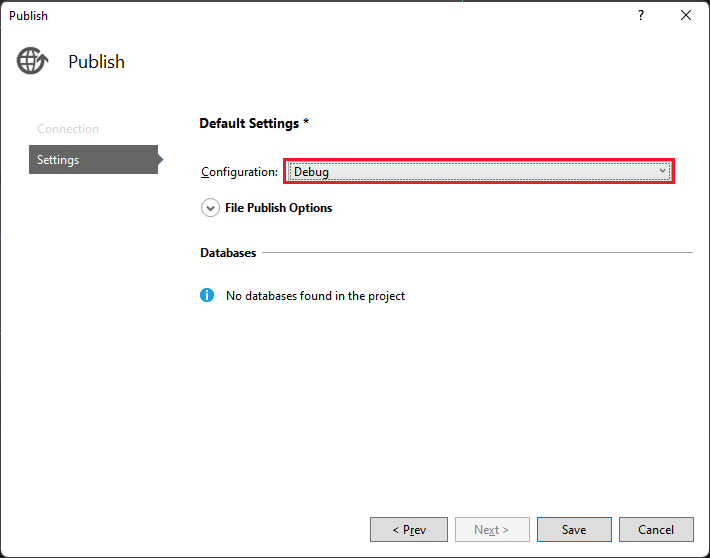
注意
如果使用发布生成,则在发布时,需要在 web.config 文件中禁用调试。
单击“发布” 。
应用程序将项目的“调试” 配置发布到本地文件夹。 “输出”窗口中将显示进度。
将 ASP.NET 项目目录从 Visual Studio 计算机复制到 Windows Server 计算机上为 ASP.NET 应用配置的本地目录中(本例中为 C:\Publish )。 在本教程中,我们假设你进行手动复制,不过,你也可以使用其他工具,例如 PowerShell、Xcopy 或 Robocopy。
注意
如果需要更改代码或重新生成,则必须重新发布并重复此步骤。 复制到远程计算机的可执行文件必须与你的本地源和符号完全匹配。 如果没有这样做,则在尝试调试进程时,你会在 Visual Studio 中收到
cannot find or open the PDB file警告。在 Windows Server 上,通过在浏览器中打开应用来验证是否可以正常运行应用。
如果应用无法正常运行,则说明服务器和 Visual Studio 计算机上安装的 ASP.NET 版本可能不匹配,或者 IIS 或网站配置可能有问题。 请重新检查前面的步骤。
在 Windows Server 上下载并安装远程工具
下载与 Visual Studio 版本匹配的远程工具版本。
在要调试的远程设备或服务器上(而不是 Visual Studio 计算机上),请从下表中的链接下载并安装正确的远程工具版本。
- 下载适用于 Visual Studio 版本的远程工具的最新更新。 早期远程工具版本与较高版本的 Visual Studio 不兼容。 (例如,如果使用的是 Visual Studio 2019,请下载 Visual Studio 2019 远程工具的最新更新。在这种情况下,请不要下载 Visual Studio 2022 远程工具。)
- 下载与要安装远程工具的计算机具有相同体系结构的远程工具。 例如,如果要在运行 x64 操作系统的远程计算机上调试 x86 应用程序,请安装 x64 远程工具。 若要在 ARM64 操作系统上调试 x86、ARM 或 x64 应用程序,请安装 ARM64 远程工具。
| Version | 链接 | 说明 |
|---|---|---|
| Visual Studio 2022 | 远程工具 | 兼容所有 Visual Studio 2022 版本。 下载与设备操作系统(x86、x64 (AMD64) 或 ARM64)匹配的版本。 在较旧版本的 Windows 服务器上,请参阅取消阻止文件下载,获取有关下载远程工具的帮助。 |
| Visual Studio 2019 | 远程工具 | Visual Studio 2019 的远程工具可从 My.VisualStudio.com 获取。 如果出现提示,请加入免费的 Visual Studio Dev Essentials 计划,或使用 Visual Studio 订阅 ID 登录。 下载与设备操作系统(x86、x64 (AMD64) 或 ARM64)匹配的版本。 在较旧版本的 Windows 服务器上,请参阅取消阻止文件下载,获取有关下载远程工具的帮助。 |
| Visual Studio 2017 | 远程工具 | Visual Studio 2017 的远程工具可从 My.VisualStudio.com 获取。 如果出现提示,请加入免费的 Visual Studio Dev Essentials 计划,或使用 Visual Studio 订阅 ID 登录。 下载与设备操作系统(x86、x64 (AMD64) 或 ARM64)匹配的版本。 在 Windows 服务器上,请参阅取消阻止文件下载,获取有关下载远程工具的帮助。 |
| Visual Studio 2015 | 远程工具 | Visual Studio 2015 的远程工具可从 My.VisualStudio.com 获取。 如果出现提示,请加入免费的 Visual Studio Dev Essentials 计划,或使用 Visual Studio 订阅 ID 登录。 在 Windows 服务器上,请参阅取消阻止文件下载,获取有关下载远程工具的帮助。 |
| Visual Studio 2013 | 远程工具 | Visual Studio 2013 文档中的下载页面 |
| Visual Studio 2012 | 远程工具 | Visual Studio 2012 文档中的下载页面 |
| Version | 链接 | 说明 |
|---|---|---|
| Visual Studio 2019 | 远程工具 | 兼容所有 Visual Studio 2019 版本。 下载与设备操作系统(x86、x64 (AMD64) 或 ARM64)匹配的版本。 在 Windows 服务器上,请参阅取消阻止文件下载,获取有关下载远程工具的帮助。 有关最新版远程工具的信息,请打开 Visual Studio 2022 文档。 |
| Visual Studio 2017 | 远程工具 | 兼容所有 Visual Studio 2017 版本。 下载与设备操作系统(x86、x64 (AMD64) 或 ARM64)匹配的版本。 在 Windows 服务器上,请参阅取消阻止文件下载,获取有关下载远程工具的帮助。 |
| Visual Studio 2015 | 远程工具 | Visual Studio 2015 的远程工具可从 My.VisualStudio.com 获取。 如果出现提示,请加入免费的 Visual Studio Dev Essentials 计划,或使用 Visual Studio 订阅 ID 登录。 在 Windows 服务器上,请参阅取消阻止文件下载,获取有关下载远程工具的帮助。 |
| Visual Studio 2013 | 远程工具 | Visual Studio 2013 文档中的下载页面 |
| Visual Studio 2012 | 远程工具 | Visual Studio 2012 文档中的下载页面 |
可以通过将 msvsmon.exe 复制到远程计算机,而不是安装远程工具来运行远程调试器。 但是,远程调试器配置向导 (rdbgwiz.exe) 仅在安装远程工具时才可用。 如果要将远程调试器作为服务运行,则可能需要使用向导进行配置。 有关详细信息,请参阅(可选)将远程调试器配置为服务。
注意
- 若要在 ARM 设备上调试 Windows 10 或更高版本应用,请使用 ARM64,它可用于最新版本的远程工具。
- 若要在 Windows RT 设备上调试 Windows 10 应用,请使用 ARM,它仅在 Visual Studio 2015 远程工具下载中可用。
- 若要在 ARM64 操作系统上调试 x64 应用程序,请运行随 ARM64 远程工具一起安装的 x64 msvsmon.exe。
在 Windows Server 上设置远程调试器
在远程计算机上,从“开始”菜单中查找并启动“远程调试器” 。
如果你没有远程计算机的管理权限,请右键单击“远程调试器”应用,然后选择“以管理员身份运行” 。 否则,正常启动即可。
如果打算附加到以管理员身份运行或在其他用户帐户(如 IIS)下运行的进程,请右键单击“远程调试器”应用,然后选择“以管理员身份运行” 。 有关详细信息,请参阅以管理员身份运行远程调试器。
首次启动远程调试器时(或在配置它之前),会显示“远程调试配置”向导。
在大多数情况下,请选择“下一步”,直到最后到达该向导的“配置 Windows 防火墙”页。
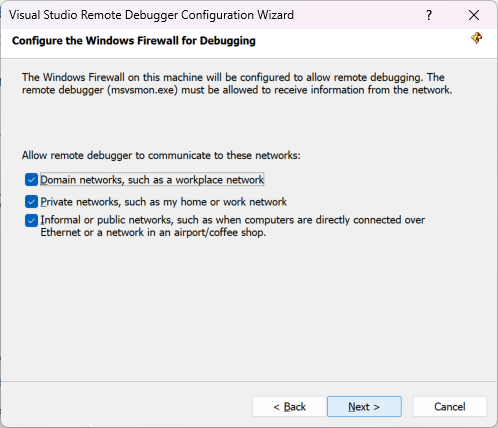
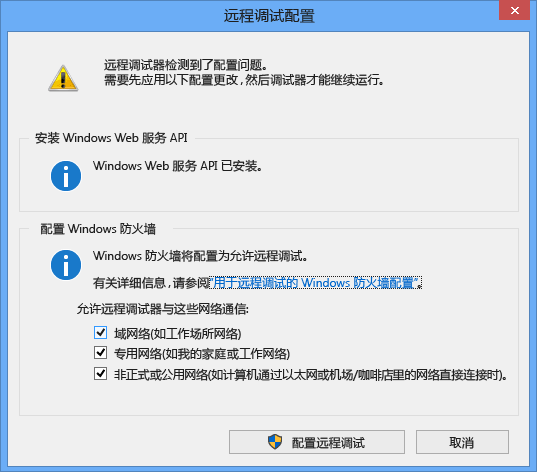
如果未安装 Windows Web 服务 API(仅会在 Windows Server 2008 R2 上发生这种情况),请选择“安装”按钮。
请至少选择一种要对其使用远程工具的网络类型。 如果这些计算机通过域连接,则必须选择第一项。 如果这些计算机通过工作组或家庭组连接,请根据需要选择第二或第三项。
接下来,选择“完成”以启动远程调试器。
接下来,选择“配置远程调试”以启动远程调试器。
配置完成后,将显示“远程调试器”窗口。

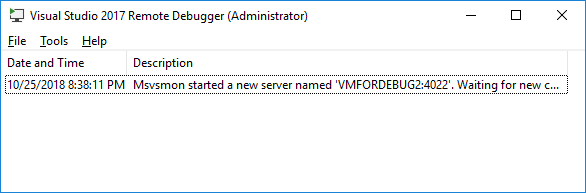
远程调试器正在等待连接。 使用显示的服务器名称和端口号在 Visual Studio 中设置远程连接配置。
若要停止远程调试器,请选择“文件”>“退出” 。 你可以从“开始”菜单或通过以下命令行重新启动它:
<Remote debugger installation directory>\msvsmon.exe
注意
如果需要为其他用户添加权限,请更改远程调试器的身份验证模式或端口号,请参阅配置远程调试器。
有关将远程调试器作为服务运行的信息,请参阅将远程调试器作为服务运行。
从 Visual Studio 计算机附加到 ASP.NET 应用程序
从 Visual Studio 2022 版本 17.10 预览版 2 开始,“附加到进程”对话框发生了更改。 如果需要与旧对话框匹配的说明,请切换到 Visual Studio 2019 视图(本文的左上方版本选择器)。
在 Visual Studio 计算机上,打开尝试调试的解决方案(如果按照本文中的所有步骤操作,则是 MyASPApp)。
在 Visual Studio 中,选择“调试”>“附加到进程”(Ctrl+Alt+P)。
提示
在 Visual Studio 2017 及更高版本中,可以使用“调试”>“重新附加到进程...”(Shift + Alt + P) 重新附加到以前附加到的同一进程。
将“连接类型”设置为“远程(Windows)”。
将显示“连接目标”选项。
将“连接目标”设置为<远程计算机名>,然后按 Enter。
确保 Visual Studio 将所需的端口添加到计算机名中,其格式为:<远程计算机名>:端口
在 Visual Studio 2022 上,应看到 <远程计算机名>:4026
端口是必需的。 如果看不到端口号,请手动添加。
在 Visual Studio 计算机上,打开尝试调试的解决方案(如果按照本文中的所有步骤操作,则是 MyASPApp)。
在 Visual Studio 中,选择“调试”>“附加到进程”(Ctrl+Alt+P)。
提示
在 Visual Studio 2017 及更高版本中,可以使用“调试”>“重新附加到进程...”(Shift + Alt + P) 重新附加到以前附加到的同一进程。
将限定符字段设置为“<远程计算机名>”并按 Enter。
确保 Visual Studio 将所需的端口添加到计算机名中,其格式为:<远程计算机名>:端口
在 Visual Studio 2019 上,应看到 <远程计算机名>:4024
端口是必需的。 如果看不到端口号,请手动添加。
选择“刷新”。
“可用进程” 窗口中将显示某些进程。
如果看不到任何进程,请尝试使用 IP 地址而不是远程计算机名称(端口是必需的)。 可以在命令行中使用
ipconfig来获取 IPv4 地址。如果要使用“查找”按钮,则可能需要在服务器上打开出站 UDP 端口 3702。
勾选“显示所有用户的进程”。
键入进程名称的第一个字母,以快速查找 w3wp.exe(适用于 ASP.NET 4.5)。
如果有多个显示 w3wp.exe 的进程,请检查“用户名”列。 在某些情况下,“用户名”列显示应用池名称,例如 IIS APPPOOL\DefaultAppPool 。 如果你看到应用池,则一种确定正确进程的简单方法是为要调试的应用实例创建新的命名应用池,随后可以在“用户名”列中轻松找到它。
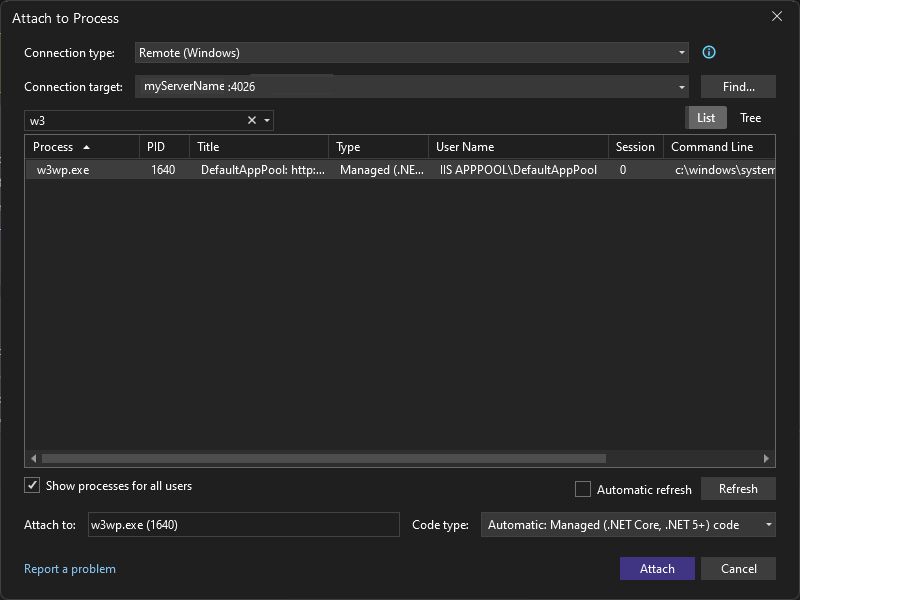
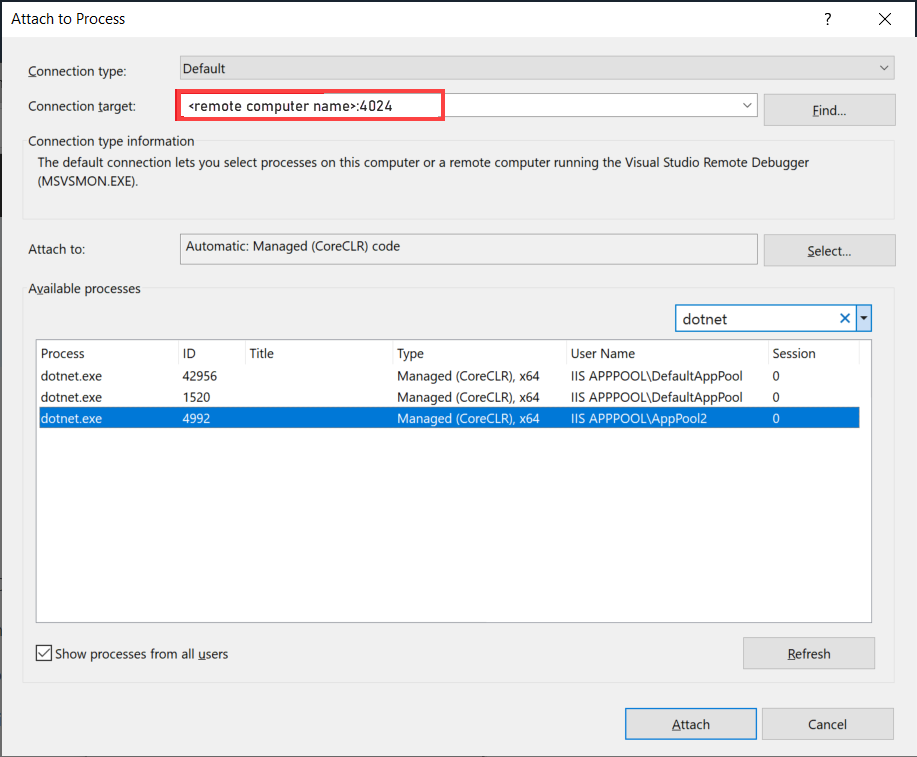
选择附加。
打开远程计算机的网站。 在浏览器中,转到 http://<远程计算机名>。
将显示 ASP.NET 网页。
在正在运行的 ASP.NET 应用程序中,选择指向“隐私”页面的链接。
应在 Visual Studio 中命中断点。
如果无法附加或命中断点,请参阅远程调试疑难解答。
IIS 部署故障排除
- 如果无法使用主机名连接到主机,请尝试改用 IP 地址。
- 确保远程服务器上已打开所需的端口。
- 验证应用中使用的 ASP.NET 版本是否与服务器上安装的版本相同。 对于你的应用,你可在“属性”页面上查看和设置版本。 若要将应用设置为其他版本,必须安装该版本。
- 如果应用尝试打开,但显示证书警告,请选择信任站点。 如果你已关闭警告,则可在项目中编辑发布配置文件(*.pubxml 文件),并添加以下元素(仅供测试用):
<AllowUntrustedCertificate>true</AllowUntrustedCertificate> - 部署后,在 IIS 中启动应用,以测试它是否正确部署。
- 在 Visual Studio 的“输出”窗口中查看状态信息,并查看你的错误消息。
在 Windows Server 上打开所需的端口
在大多数设置中,必需端口通过安装 ASP.NET 和远程调试器来打开。 但是,你可能需要验证端口是否已打开。
注意
在 Azure VM 上,必须通过网络安全组打开端口。
必需端口:
- 80:IIS 所需。
- 4026:从 Visual Studio 2022 进行远程调试时所需(有关详细信息,请参阅远程调试器端口分配)。
4024:从 Visual Studio 2019 进行远程调试时所需(有关详细信息,请参阅远程调试器端口分配)。
UDP 3702:(可选)发现端口允许你在附加到 Visual Studio 中的远程调试器时使用“查找”按钮。
此外,安装 ASP.NET 后应该就打开了这些端口:
- 8172:(可选)使用 Web 部署从 Visual Studio 部署应用时所需。
打开端口
若要在 Windows Server 上打开端口,请打开“开始”菜单,搜索“Windows Defender 防火墙”或“高级安全 Windows 防火墙”。
对于“Windows Defender 防火墙”,请选择“高级设置”。
然后,选择“入站规则”>“新建规则”>“端口”。 选择“下一步”,在“特定本地端口”下,输入端口号,选择“下一步”,然后选择“允许连接”,选择“下一步”,然后为入站规则添加名称(“IIS”、“Web 部署”或“msvsmon”)。
如果需要有关配置 Windows 防火墙的详细信息,请参阅配置 Windows 防火墙以便进行远程调试。
为其他必需端口创建更多规则。