在本部分中,你将了解如何使用 Visual Studio Tools for Unity 的集成和工作效率功能,以及如何使用 Visual Studio 调试器进行 Unity 开发。
在 Visual Studio 中打开 Unity 脚本
将 Visual Studio 设置为 Unity 的外部编辑器后,在 Unity 编辑器中双击任何脚本都会自动启动或切换到 Visual Studio,并打开选择的脚本。
或者,可以通过在 Unity 中选择“资产”>“打开 C# 项目”菜单打开 Visual Studio,而无需在源编辑器中打开任何脚本。

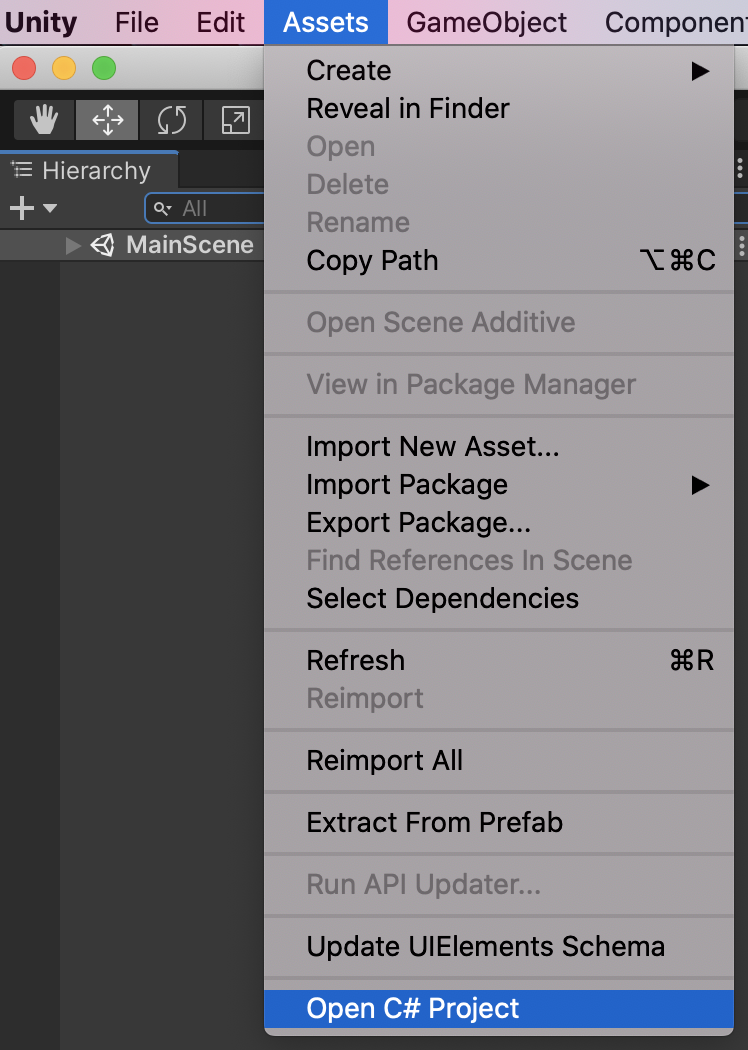
Unity 文档访问
可以从 Visual Studio 快速访问 Unity 脚本文档。 如果 Visual Studio Tools for Unity 未在本地找到 API 文档,它将尝试联机查找。
- 在 Visual Studio 中,将需要了解的 Unity API 突出显示或将光标置于其上,然后按 Ctrl+Alt+M、Ctrl+H
- 还可使用“帮助”>“Unity API 参考”菜单,而不是键绑定。
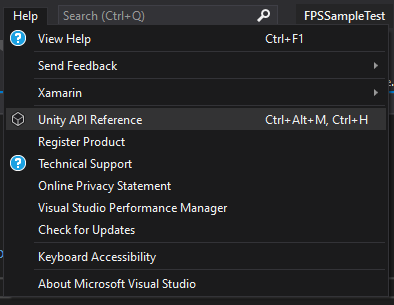
- 在 Visual Studio for Mac 中,突出显示或将光标放在要了解的 Unity API 上,然后按 Cmd+'
- 还可使用“帮助”>“Unity API 参考”菜单,而不是键绑定。
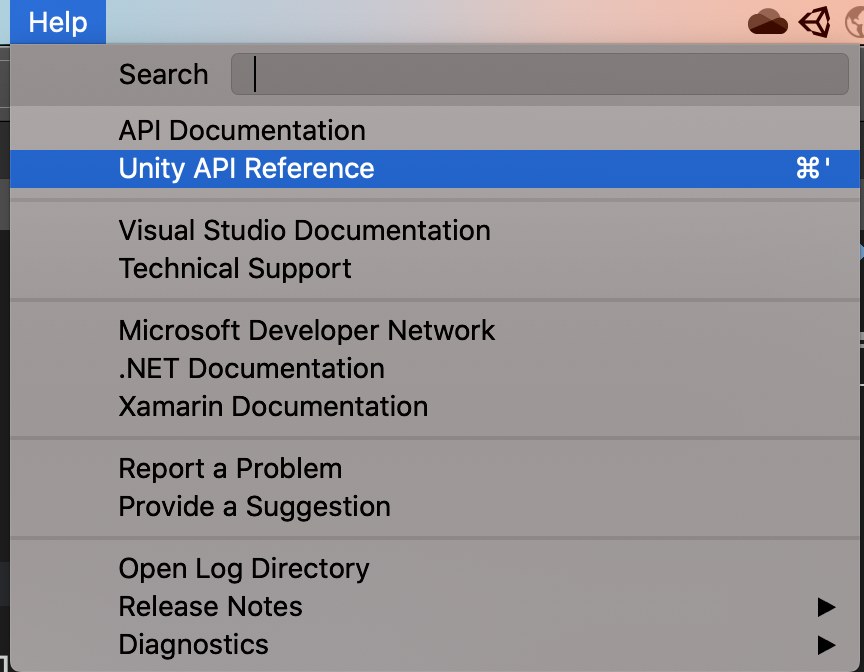
针对 Unity API 消息的 Intellisense
Intellisense 代码完成简化了在 MonoBehaviour 脚本中实现 Unity API 消息,并有助于学习 Unity API。 对 Unity 消息使用 IntelliSense:
将光标置于类主体内的新行上,该类派生自
MonoBehaviour。开始键入 Unity 消息的名称,如
OnTriggerEnter。键入字母“ontri”后,将显示 IntelliSense 建议列表。
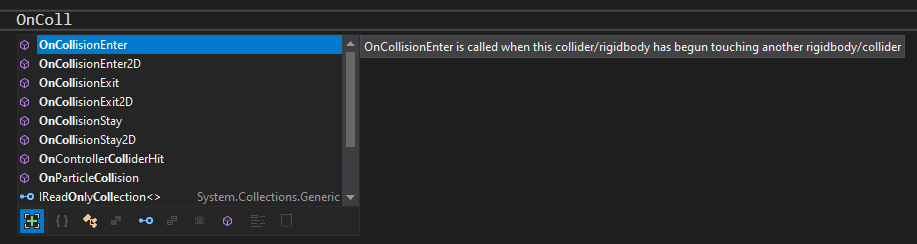
可通过以下三种方式更改列表中的选择:
使用向上键和向下键 。
使用鼠标单击所需项。
继续键入所需项的名称。
IntelliSense 可插入所选 Unity 消息,包括任何必需的参数:
通过按 Tab。
通过按 Enter。
通过双击所选项。
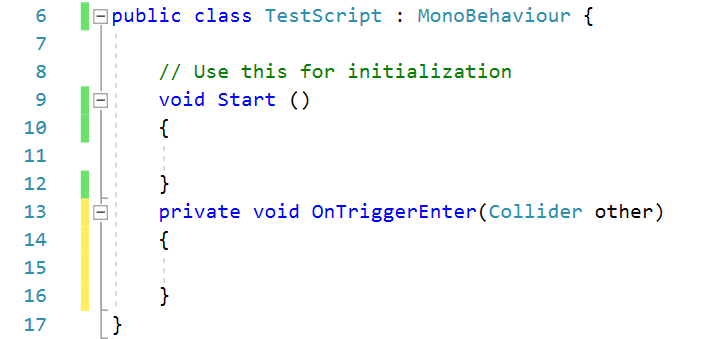
Unity MonoBehavior 脚本向导
MonoBehavior 向导可用于查看所有 Unity API 方法的列表,并快速实现空定义。 如果仍然想要了解 Unity API 中的可用功能,此功能将提供帮助,尤其是在启用了“生成方法注释”选项的情况下。
使用 MonoBehavior 向导创建 MonoBehavior 方法的空定义:
在 Visual Studio 中,将光标放置在要插入方法的位置,然后按 Ctrl+Shift+M 启动 MonoBehavior 向导 。 在 Visual Studio for Mac 中,按 Cmd+Shift+M 。
在“创建脚本方法”窗口中,标记每个要添加的方法的名称旁的复选框。
使用“Framework 版本”下拉列表选择所需的版本。
默认情况下,方法会插入到光标的位置。 或者,可以选择将它们插入到已在类中实现的任何方法后面,方法是将“插入点”下拉列表的值改为所需的位置。
如果需要向导为所选方法生成注释,则标记“生成方法注释”复选框。 这些注释是为了帮助你了解方法的调用时间以及其常规责任。
选择“确定”按钮退出向导,并将方法插入代码中。
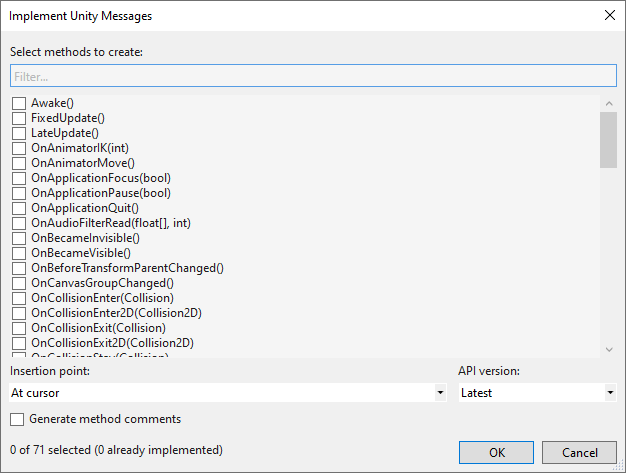
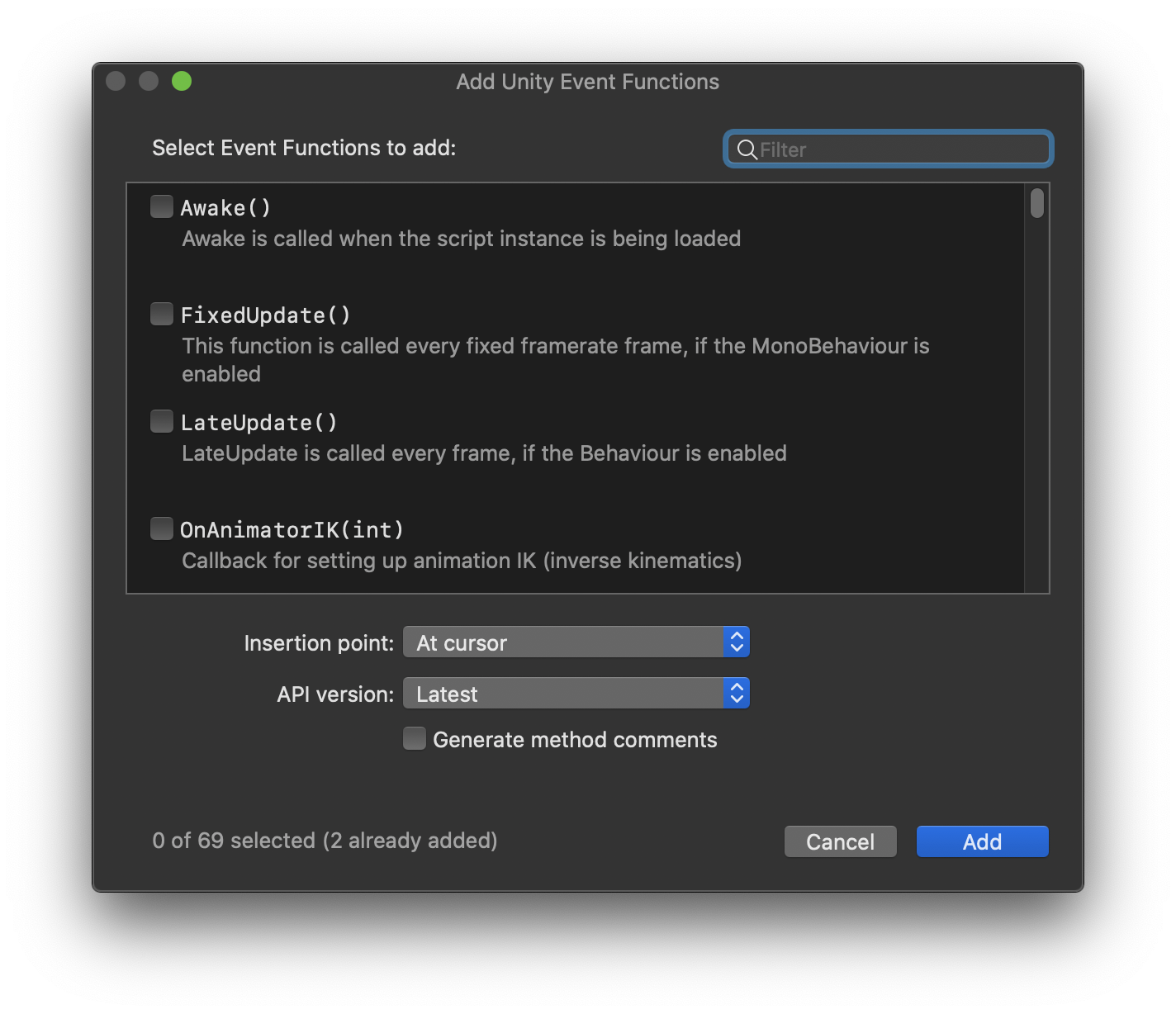
Unity 项目资源管理器
Unity 项目资源管理器会以与 Unity 编辑器相同的方式显示所有 Unity 项目文件和目录。 这是不同于使用普通 Visual Studio 解决方案资源管理器导航 Unity 脚本,后者将它们组织到项目和由 Visual Studio 生成的解决方案中。
- 在 Visual Studio 的主菜单上选择“视图”>“Unity 项目资源管理器”。 键盘快捷键:Alt+Shift+E
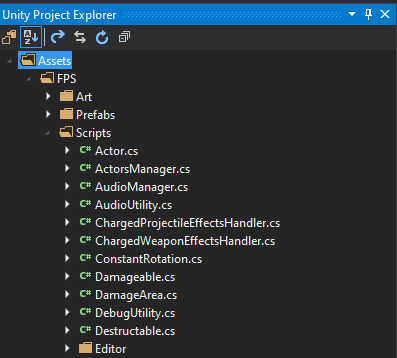
- 在 Visual Studio for Mac 中,当打开 Unity 项目时,Solution Pad 会自动表现如下。
Unity 调试
Visual Studio Tools for Unity 让你可以使用 Visual Studio 功能强大的调试器同时调试 Unity 项目的编辑器和游戏脚本。
在 Unity 编辑器中调试
“启动调试”
- 若要将 Visual Studio 连接到 Unity,单击标记为“附加到 Unity”的“播放”按钮,或使用键盘快捷方式 F5。
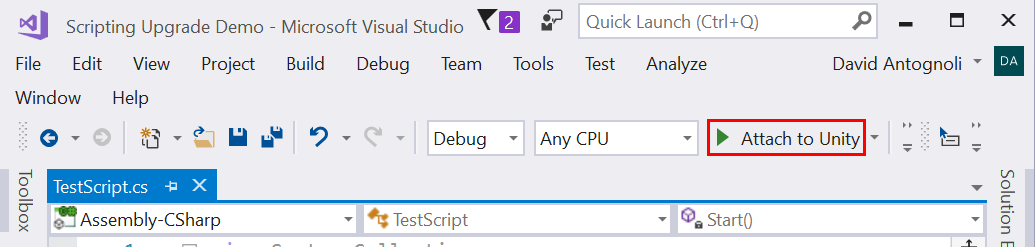
- 通过单击“Play”按钮、键入“Command + Return”或按“F5”将 Visual Studio 连接到 Unity 。
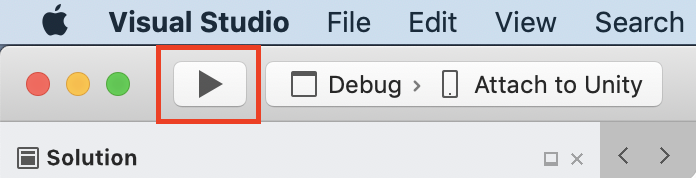
- 切换到 Unity 并单击“Play”按钮,在编辑器中运行游戏 。
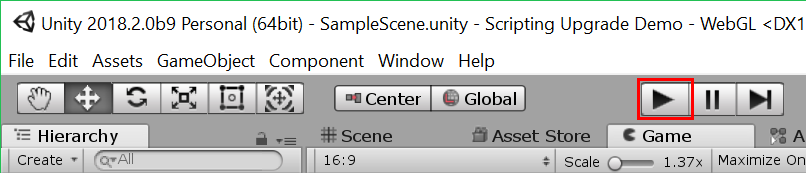

- 当游戏在连接到 Visual Studio 的情况下在 Unity 编辑器中运行时,遇到的任何断点都会中断游戏执行,并在 Visual Studio 中显示游戏遇到断点的代码行。
停止调试
单击 Visual Studio 中的“停止”按钮,或使用键盘快捷方式 Shift + F5。

在 Visual Studio for Mac 中单击“停止”按钮,或按“Shift + Command + Return”。
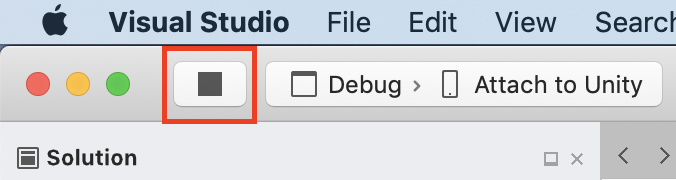
若要了解有关 Visual Studio 调试的详细信息,请参阅初步了解 Visual Studio 调试器文档。
附加到 Unity 并播放
为方便起见,可以将“附加到 Unity”按钮改为“附加到 Unity 并播放”模式。
单击“附加到 Unity”按钮旁边的小型向下箭头。
从下拉菜单选择“附加到 Unity 并播放”。
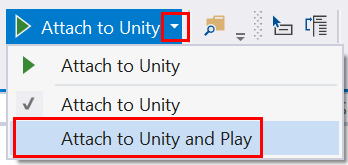
“播放”按钮标记将变为“附加到 Unity 并播放”。 单击此按钮或使用键盘快捷方式 F5,除了附加 Visual Studio 调试器,现在还会自动切换到 Unity 编辑器,并在编辑器中运行游戏。
通过选择“附加到 Unity 并播放”配置,可通过一个步骤直接从 Visual Studio for Mac 完成启动调试和播放 Unity 编辑器。
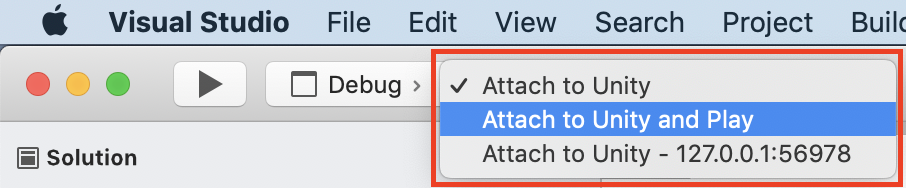
注意
如果使用“附加到 Unity 并播放”配置启动调试,“停止”按钮也将停止 Unity 编辑器 。
调试 Unity 播放器版本
可以在 Visual Studio 中调试 Unity 播放器的开发版本。
在 Unity 播放器中启用脚本调试
在 Unity 中,通过选择“文件”>“版本设置”打开“版本设置”。
在“版本设置”窗口中,标记“开发版本”和“脚本调试”复选框。
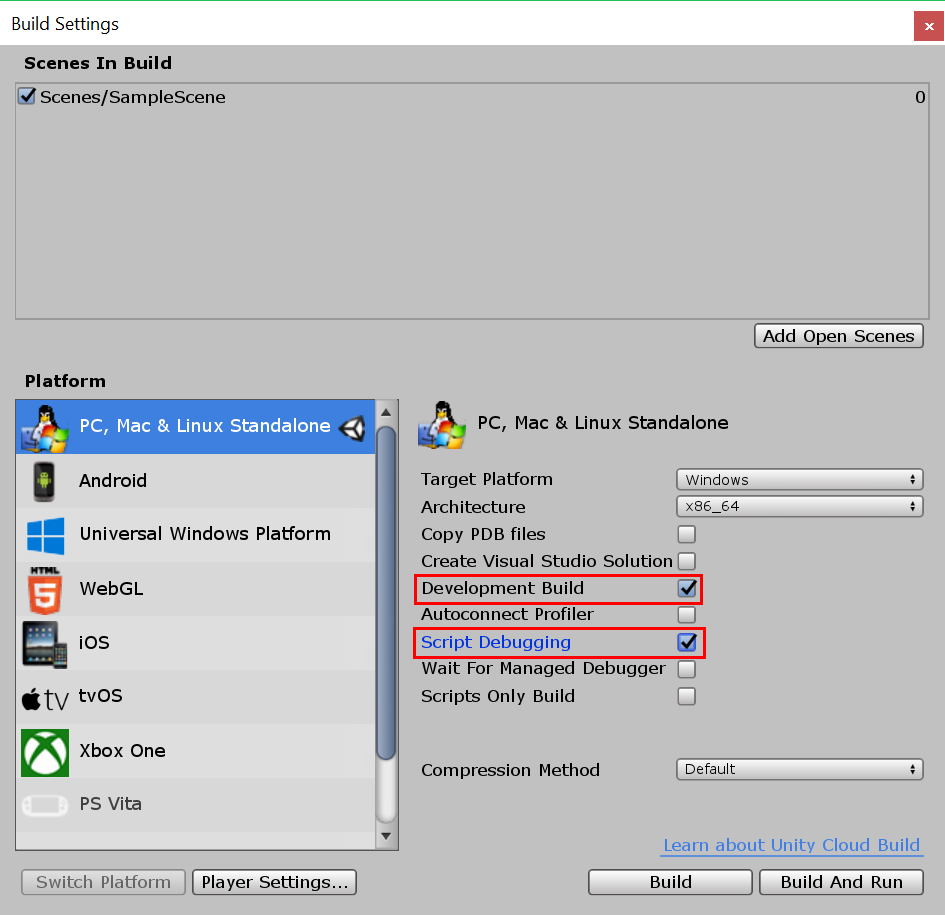
选择要附加调试器的 Unity 实例
在 Visual Studio 的主菜单上选择“调试”>“附加 Unity 调试器”。
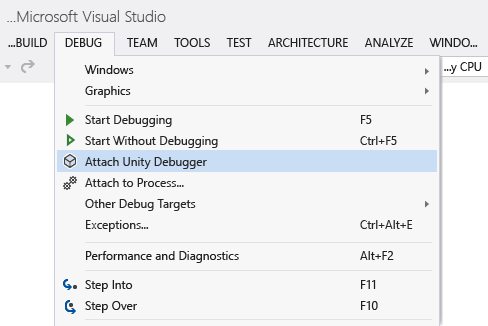
“选择 Unity 实例”对话框将显示有关每个可以连接的 Unity 实例的信息。
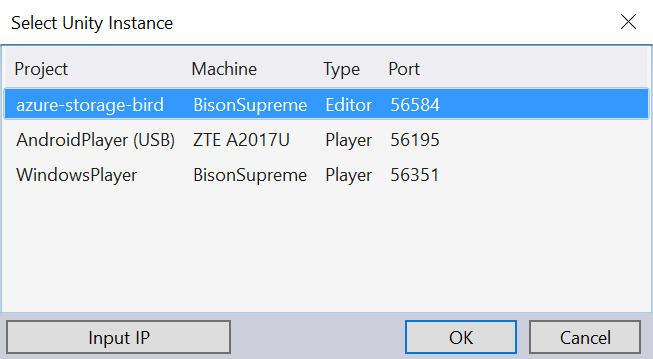
Project 在此 Unity 实例中运行的 Unity 项目的名称。
Machine 运行此 Unity 实例的计算机或设备的名称。
类型 如果此 Unity 实例作为 Unity 编辑器的一部分运行,则为“编辑器”;如果此 Unity 实例是独立播放器,则为“播放器”。
Port 此 Unity 实例将用于通信的 UDP 套接字的端口号。
重要
由于 Visual Studio Tools for Unity 和 Unity 实例正在通过 UDP 网络套接字进行通信,因而你的防火墙可能需要规则来允许它。 如果需要,你可能会看到一条提示,必须授权连接,以便 VSTU 和 Unity 可以进行通信。
选择列表中未显示的 Unity 实例
如果你有一个正在运行的已知 Unity 播放器未显示在列表中,则可以使用“选择 Unity 实例”窗口中的“输入 IP”按钮。 输入正在运行的 Unity 播放器的 IP 地址和端口以连接调试器。
若要使你更轻松地继续调试该播放器而无需每次都输入 IP 和端口,请在“工具”>“选项”>“适用于 Unity 的工具”>“常规”菜单中启用“使用已保存的调试目标”设置。
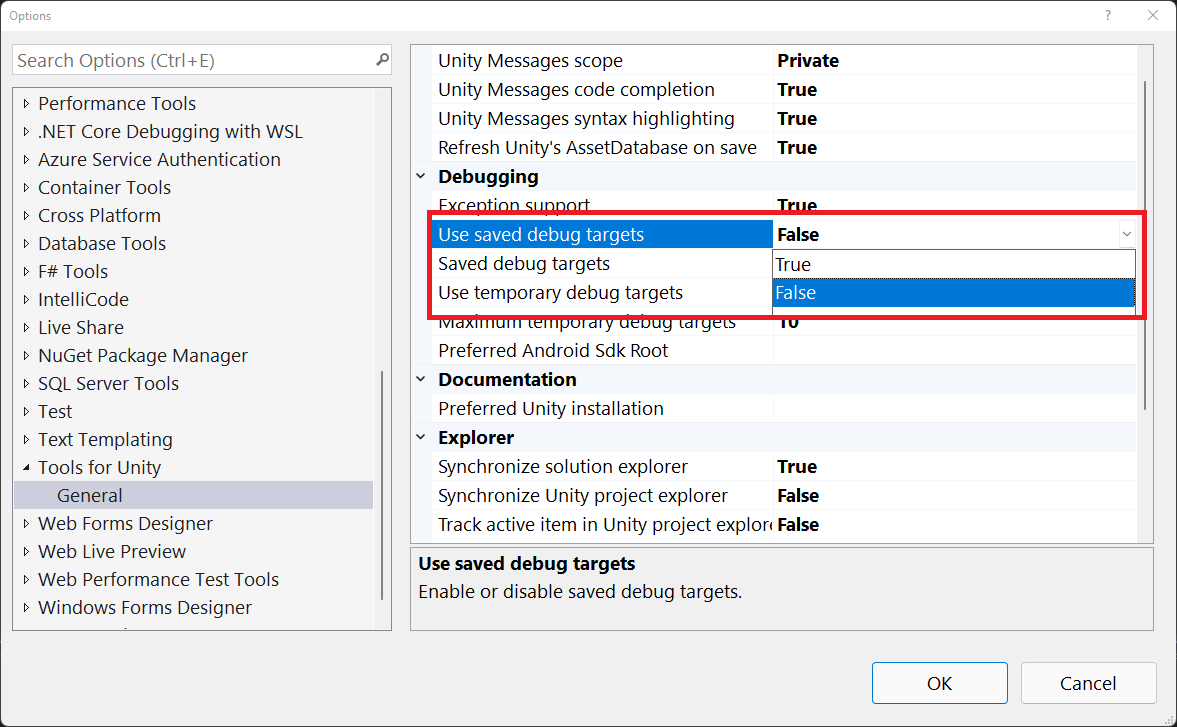
Visual Studio 将在“附加到 Unity”按钮中将已保存的调试目标显示为一个选项。
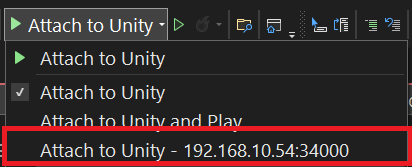
- 在 Visual Studio for Mac 的顶部菜单中,选择“运行”>“附加到进程”。
- 在“附加到进程”对话框中,选择底部“调试器”下拉菜单中的“Unity 调试器”选项。
- 从列表中选择 Unity 实例,然后单击“附加”按钮。
调试 Unity 项目中的 DLL
许多 Unity 开发人员将代码组件编写为外部 Dll,以便可轻松地与其他项目共享开发的功能。 Visual Studio Tools for Unity 可以轻松无缝地调试这些 DLL 中的代码以及 Unity 项目中的其他代码。
注意
Visual Studio Tools for Unity 此时仅支持托管 DLL。 它不支持调试本机代码 DLL,如使用 C++ 编写的代码。
请注意,此处所述的方案假定你具有源代码(即你正在开发或重用自己的第一方代码)或具有第三方库的源代码,并计划在 Unity 项目中将其作为 DLL 进行部署。 此方案未描述不具备源代码时的 DLL 调试。
调试 Unity 项目中使用的托管 DLL 项目
将现有的 DLL 项目添加到由 Visual Studio Tools for Unity 生成的 Visual Studio 解决方案中。 不太常见的情况是:你可能会启动一个新的托管 DLL 项目,以便在 Unity 项目中包含代码组件;如果是这种情况,则可将新的托管 DLL 项目添加到 Visual Studio 解决方案。
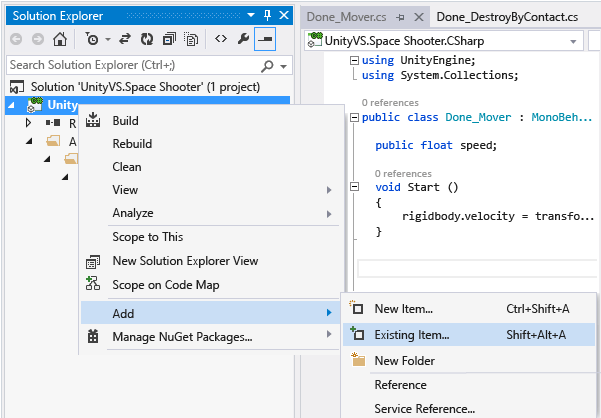
在任一情况下,Visual Studio Tools for Unity 均将维护项目引用,即使不得不再次重新生成项目和解决方案文件,所以你只需要执行一次这些步骤。
引用 DLL 项目中正确的 Unity 框架配置文件。 在 Visual Studio 的 DLL 项目属性中,将“目标框架”属性设置为正在使用的 Unity 框架版本。 这是与你的项目作为目标的 API 兼容性相匹配的 Unity 基类库,如 Unity 完整、微型或 Web 基类库。 这可以防止你的 DLL 调用存在于其他框架或兼容性级别中而不存在于你正在使用的 Unity 框架版本中的框架方法。
注意
仅当使用 Unity 的旧版运行时的情况下,才需要使用以下配置文件。 如果使用的是新版 Unity 运行时,则无需再使用这些专用 3.5 配置文件。 使用与 Unity 版本兼容的 .NET 4.x 配置文件。

将 DLL 复制到 Unity 项目的资产文件夹。 在 Unity 中,资产是与 Unity 应用一起打包和部署的文件,所以可以在运行时加载它们。 由于 DLL 在运行时链接,因而必须将 DLL 作为资产部署。 若要部署为资产,Unity 编辑器需要将 DLL 放置在 Unity 项目的“资产”文件夹中。 可以采用两种方法执行此操作:
修改 DLL 项目的生成设置,以包含将输出 DLL 和 PDB 文件从输出文件夹复制到 Unity 项目“资产”文件夹的生成后任务。
修改 DLL 项目的生成设置,以将其输出文件夹设置为 Unity 项目的“资产”文件夹。 DLL 和 PDB 文件都将放置在“资产”文件夹中。
需要调试 PDB 文件(因为它们包含 DLL 的调试符号),并将 DLL 代码映射到其源代码形式。 如果面向旧版运行时,Visual Studio Tools for Unity 将使用来自 DLL 和 PDB 的信息来创建一个 DLL.MDB 文件,此文件是旧版 Unity 脚本引擎所使用的调试符号格式。 如果面向新版运行时并使用可移植 PDB,Visual Studio Tools for Unity 将不会尝试执行任何符号转换,因为新版 Unity 运行时能够在本机使用可移植 PDB。
有关 PDB 生成的详细信息,请访问此处。 如果面向新版运行时,请确保将“调试信息”设置为“可移植”,以便正确生成可移植 PDB。 如果面向旧版运行时,则需要使用“完整”。
调试代码。 现在可以同时调试 DLL 源代码以及 Unity 项目的源代码,并使用所有熟悉的调试功能,如断点和单步调试代码。
键盘快捷键
通过使用键盘快捷方式,可以快速访问 Unity Tools for Visual Studio 功能。 以下是可用快捷方式的摘要。
| 命令 | 快捷键 | 快捷方式命令名 |
|---|---|---|
| 打开 Monobehavior 向导 | Ctrl+Shift+M | EditorContextMenus.CodeWindow.ImplementMonoBehaviours |
| 打开 Unity 项目资源管理器 | Alt+Shift+E | View.UnityProjectExplorer |
| 访问 Unity 文档 | Ctrl+Alt+M, Ctrl+H | Help.UnityAPIReference |
| 附加到 Unity 调试器(播放器或编辑器) | 无默认值 | Debug.AttachUnityDebugger |
如果不喜欢默认值,可以更改快捷键组合。 有关如何更改它的信息,请参阅在 Visual Studio 中标识并自定义键盘快捷方式。
| 命令 | 快捷键 | 快捷方式命令名 |
|---|---|---|
| 打开 Monobehavior 向导 | Cmd+Shift+M | EditorContextMenus.CodeWindow.ImplementMonoBehaviours |
| 访问 Unity 文档 | Cmd+' | Help.UnityAPIReference |
如果不喜欢默认值,可以更改快捷键组合。 有关如何更改它的信息,请参阅自定义 IDE。