在本教程中,作为 Visual Studio 集成开发环境(IDE)的简介,你将创建在任何 Windows 10 或更高版本设备上运行的“Hello World”应用。 为此,请使用通用 Windows 平台(UWP)项目模板、可扩展应用程序标记语言(XAML)和 C# 编程语言。
注意
如果你对通用 Windows 平台(UWP)中的当前功能感到满意,则无需将项目类型迁移到 Windows 应用 SDK。 WinUI 2.x 和 Windows SDK 支持 UWP 项目类型。 若要开始使用 WinUI 3 和 Windows 应用 SDK,则可以按照 Windows 应用 SDK 教程中的步骤操作。
在本教程中,你将:
- 创建项目
- 创建应用程序
- 运行应用程序
先决条件
你需要:
Visual Studio。 访问 Visual Studio 下载页面 以获取免费版本。
开发 UWP 应用所需的工作负载和组件。 若要在 Visual Studio 中验证或安装工作负荷,请选择 “工具>获取工具和功能”,或在“ 创建新项目 ”窗口中,选择“ 安装更多工具和功能 ”链接。 有关详细信息,请参阅 更改工作负荷或单个组件。
在 Visual Studio 安装程序的 “工作负荷 ”选项卡上,选择以下工作负载和组件:
对于使用 UWP 的应用开发,请选择 WinUI 应用程序开发 工作负载。 然后,在 “安装详细信息 ”窗格中的 WinUI 应用程序开发 节点下,选择所需的 UWP 选项(这还将选择任何其他必需的组件)
对于 C#,请选择通用 Windows 平台工具和Windows 11 SDK(10.0.26100.0)。
本教程需要 UWP 空白应用 项目模板。
注意
在 Visual Studio 17.10 - 17.12 中,此工作负载称为 Windows 应用程序开发。
需要 Visual Studio 才能完成本教程。 访问 Visual Studio 下载页面 以获取免费版本。
注意
本教程需要空白应用(通用 Windows)项目模板。 在安装过程中,选择 通用 Windows 平台开发 工作负载:
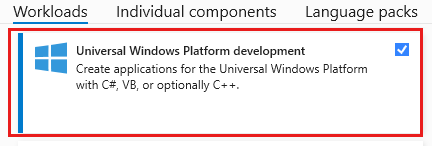
如果已安装 Visual Studio 并需要添加它,请在菜单中选择 工具>获取工具和功能,或在 创建新项目 窗口中,选择 安装更多工具和功能 链接。
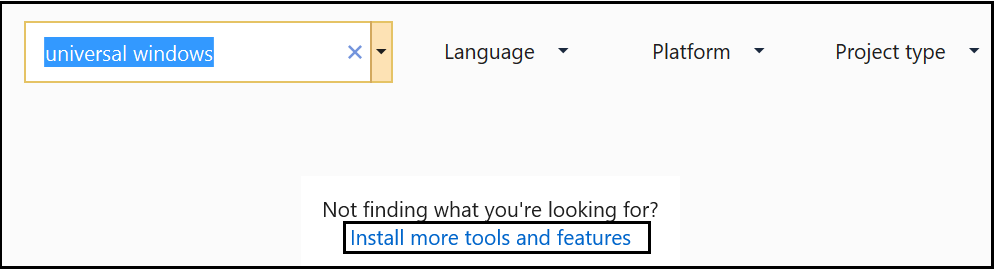
创建项目
首先,创建通用 Windows 平台项目。 在你添加任何内容之前,项目类型就已经附带了所有所需的模板文件!
打开 Visual Studio,然后在开始窗口中选择 创建新项目。
在“创建新项目”屏幕上,在搜索框中输入“通用 Windows”,选择“空白应用(通用 Windows)”对应的 C# 模板,然后选择“下一步”。
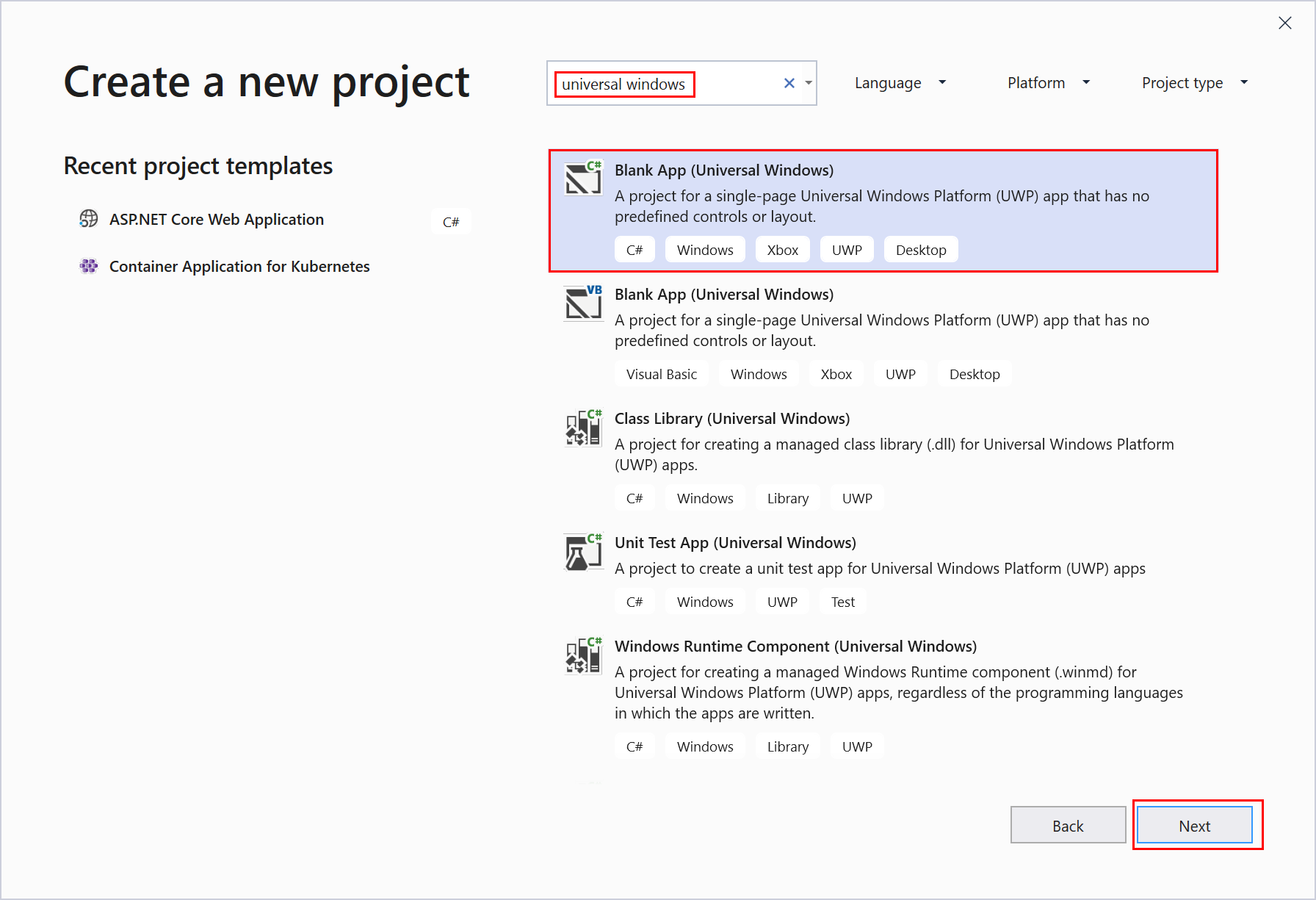
为项目命名为 HelloWorld后,选择 创建。
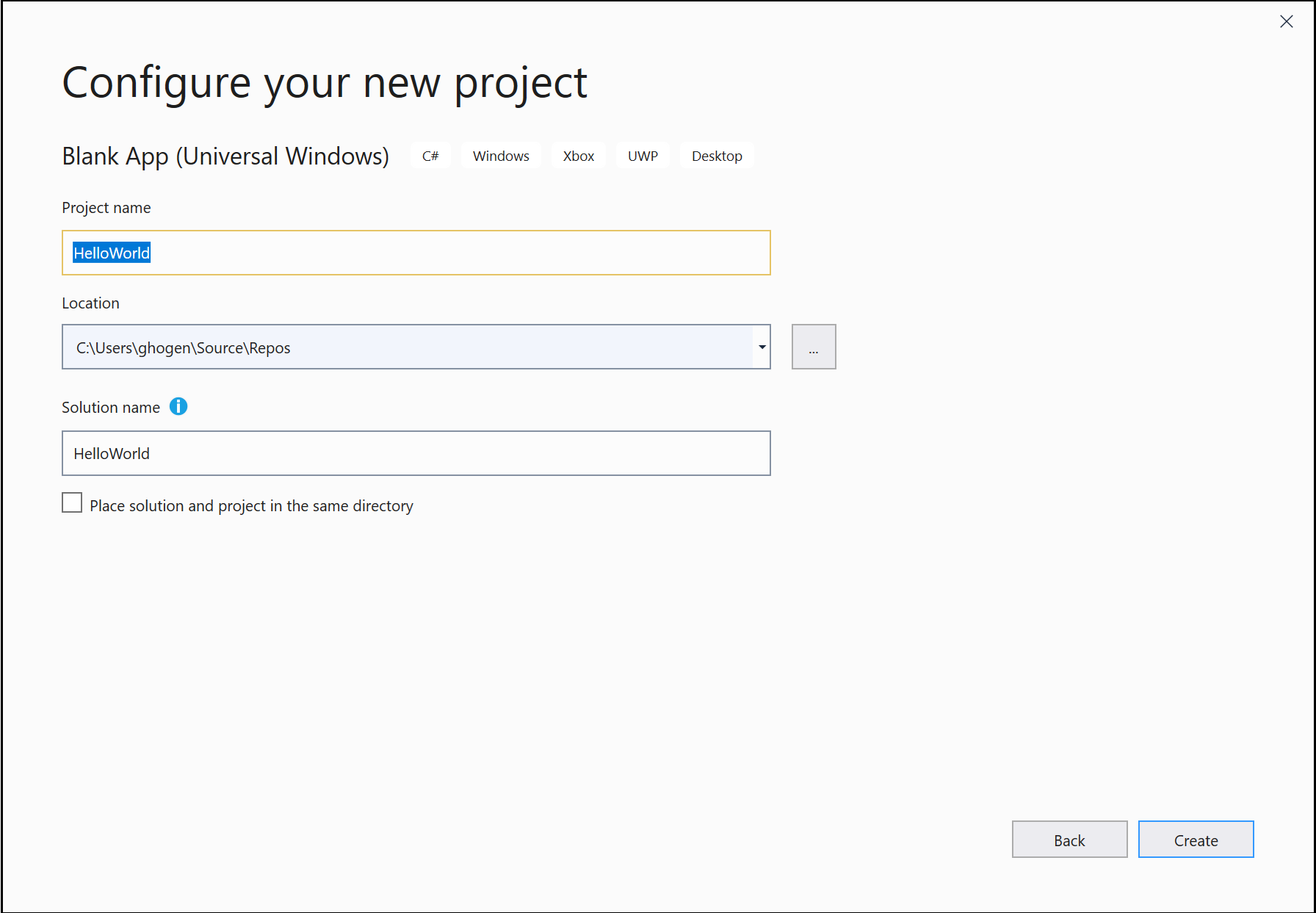
接受“新式通用 Windows 平台项目”对话框中的默认“目标版本”和“最小版本”设置。
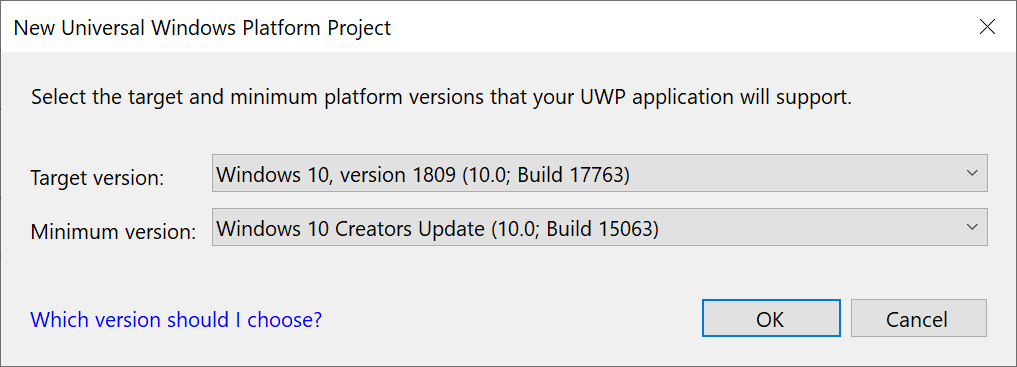
注意
如果这是你第一次使用 Visual Studio 创建 UWP 应用,则可能会出现 设置 对话框。 选择“开发人员模式”,然后选择“是”。
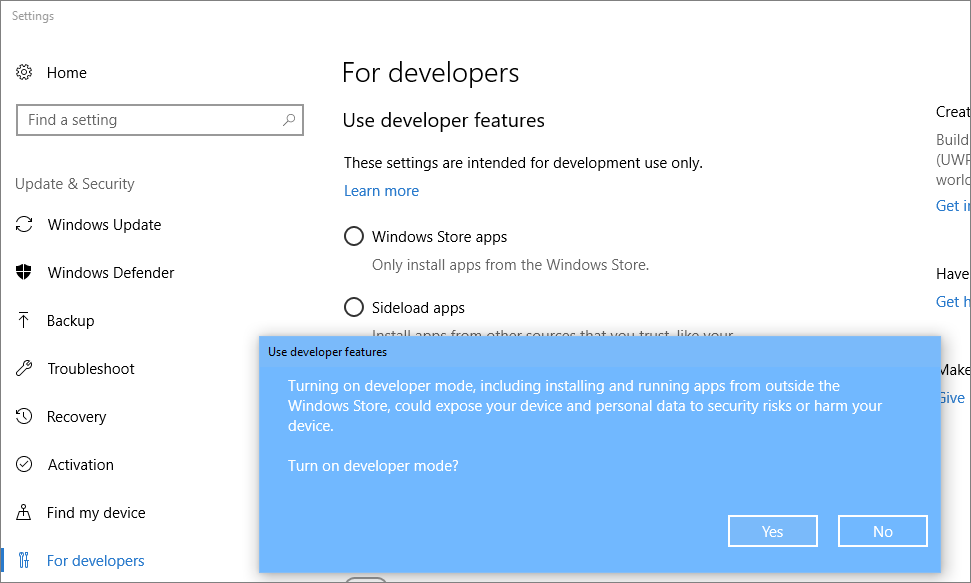
Visual Studio 会为你安装其他开发人员模式包。 包安装完成后,关闭 “设置”对话框。
打开 Visual Studio,然后在开始窗口中选择 创建新项目。
在“ 创建新项目 ”屏幕上,在搜索框中输入 通用 Windows ,在 Visual Studio 2022 17.10 或更高版本中选择 空白应用(通用 Windows) 或 UWP 空白应用的 C# 模板,然后选择“ 下一步”。
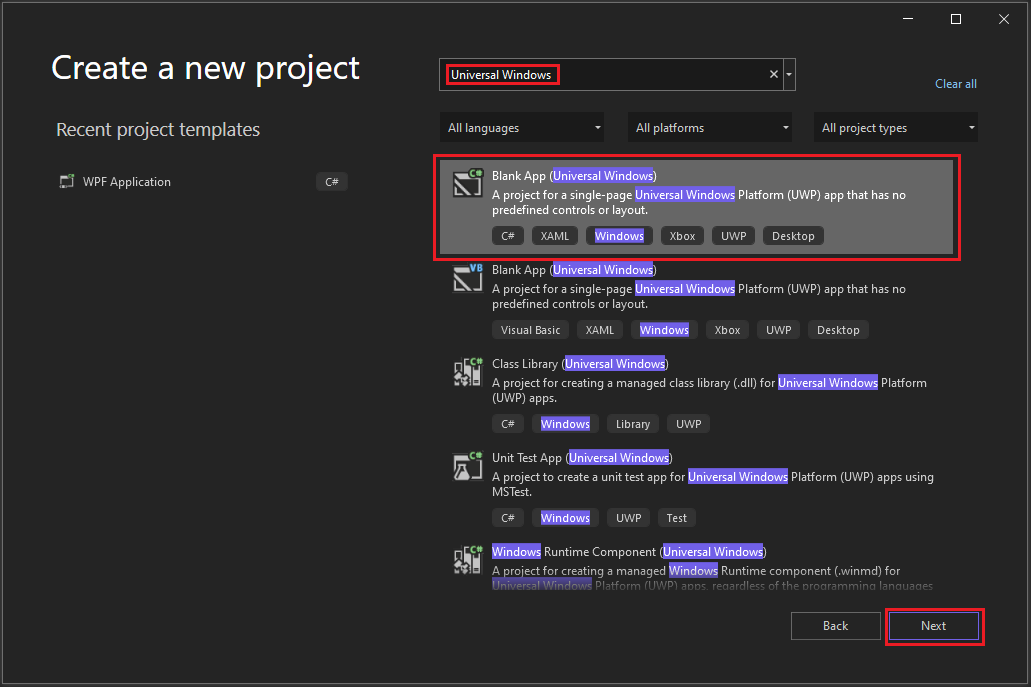
为项目命名为 HelloWorld后,选择 创建。
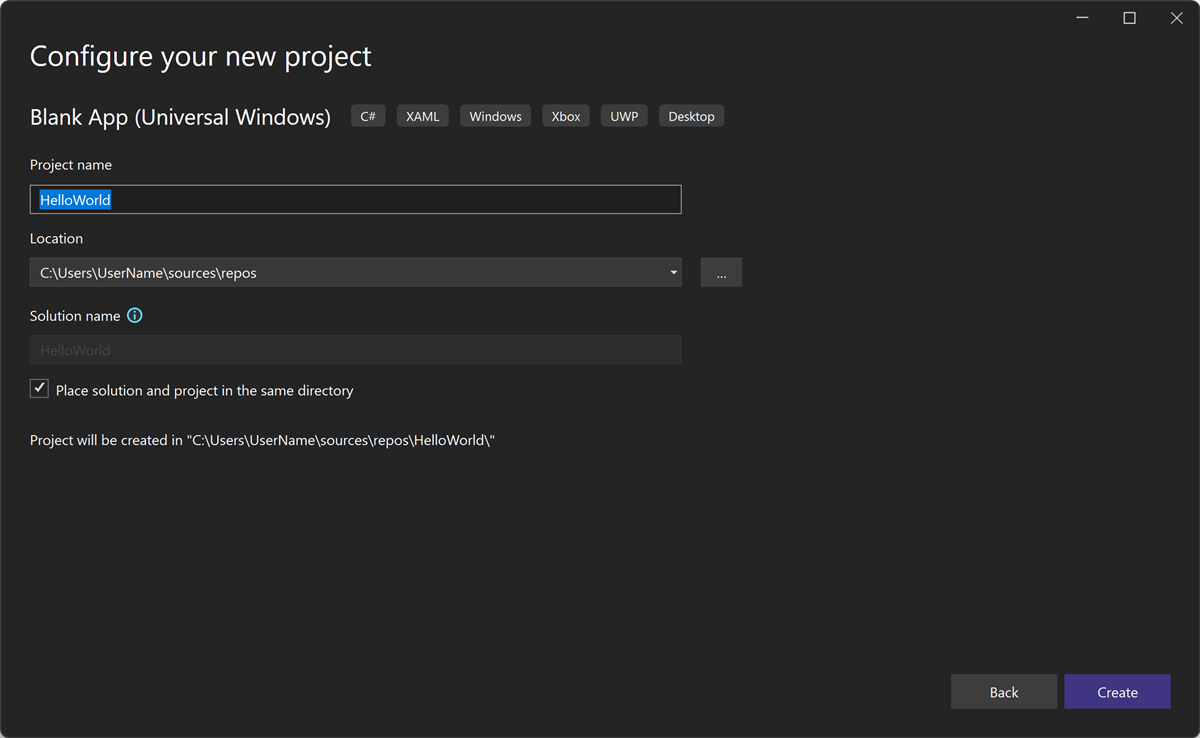
接受“新式通用 Windows 平台项目”对话框中的默认“目标版本”和“最小版本”设置。
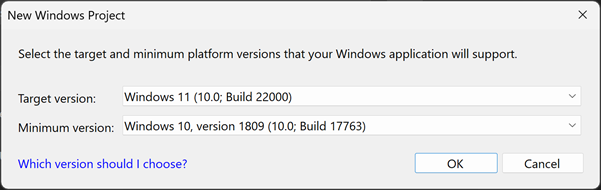
注意
如果这是你第一次使用 Visual Studio 创建 UWP 应用程序,则会出现“启用 Windows 开发人员模式”对话框。 选择“开发人员设置”以打开“设置”。 打开“开发人员模式”,然后选择“是”。
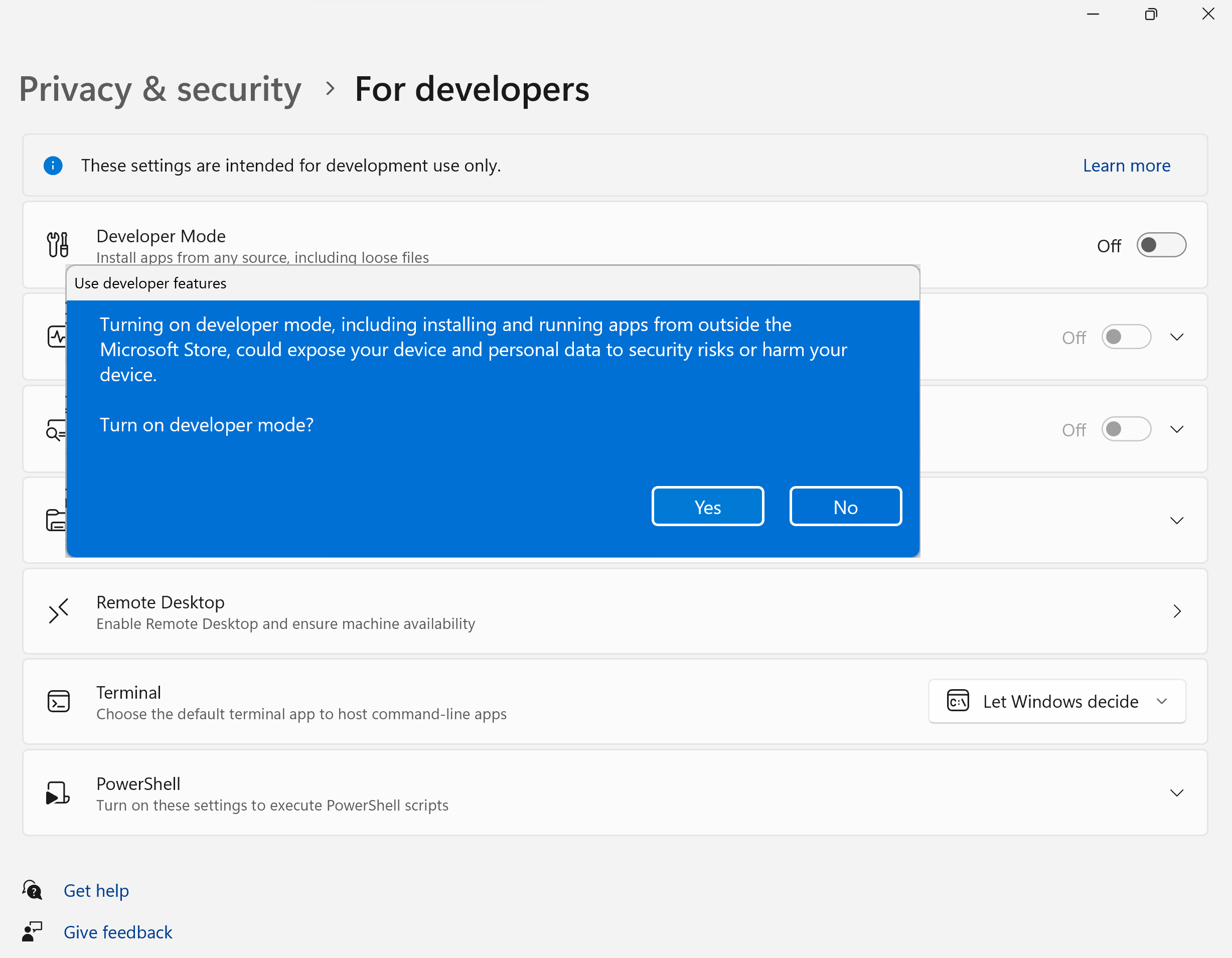
Visual Studio 会为你安装其他开发人员模式包。 包安装完成后,关闭 “设置”对话框。
创建应用程序
现在开始开发吧。 添加按钮控件,向按钮添加操作,然后启动“Hello World”应用以查看其外观。
向设计画布添加按钮
在 解决方案资源管理器中,双击
MainPage.xaml打开拆分视图。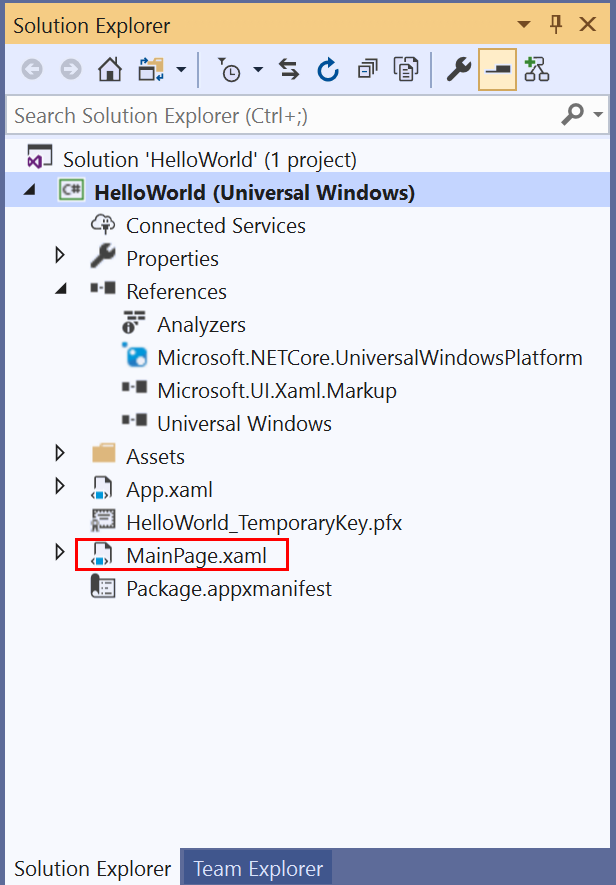
有两个窗格:XAML 设计器,其中包括设计画布,以及 XAML 编辑器,你可以在其中添加或更改代码。
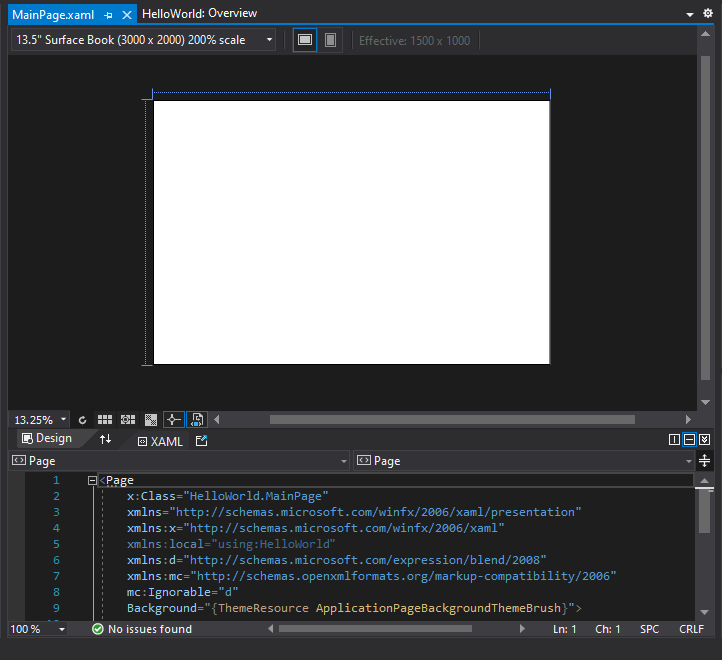
选择 工具箱 打开工具箱浮出窗口。
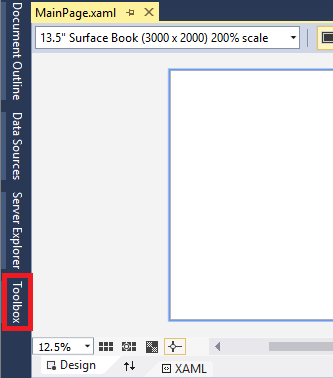
如果未看到 工具箱 选项,可以从菜单栏中打开它。 为此,请选择“视图”“工具箱”>。 或者,按 Ctrl +Alt+X。
选择“固定”图标,固定“工具箱”窗口。
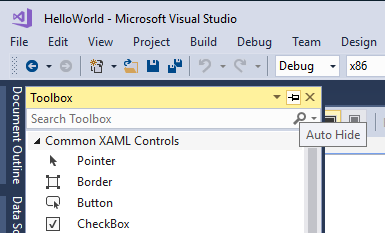
选择 按钮 控件,然后将其拖到设计画布上。
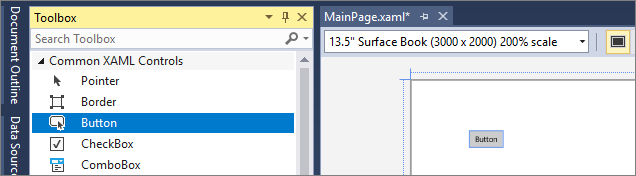
如果在 XAML 编辑器中查看代码,则会看到 按钮 也会出现在那里:
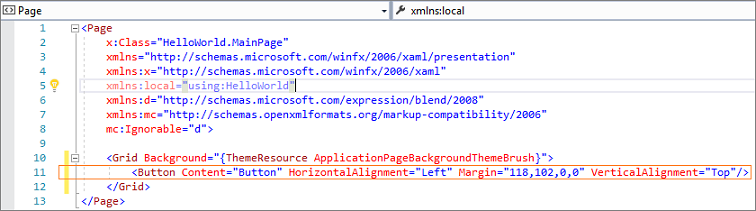
在 解决方案资源管理器中,双击
MainPage.xaml打开拆分视图。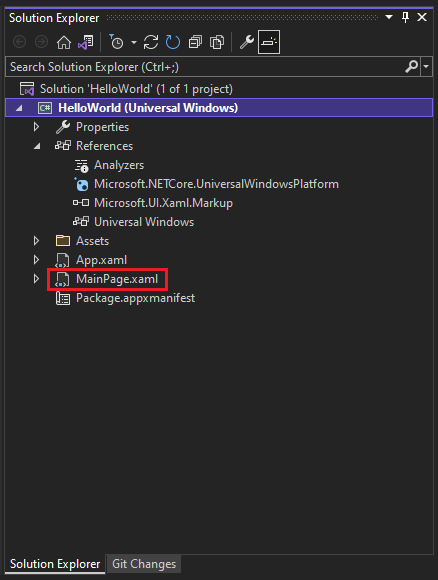
有两个窗格:XAML 设计器,其中包括设计画布,以及 XAML 编辑器,你可以在其中添加或更改代码。
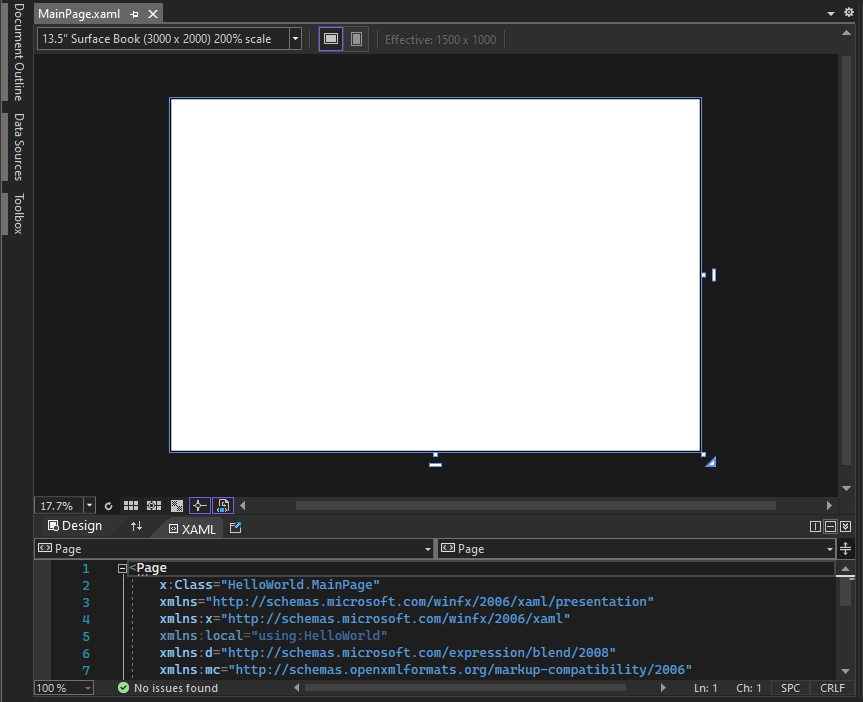
选择 工具箱 打开工具箱浮出窗口。
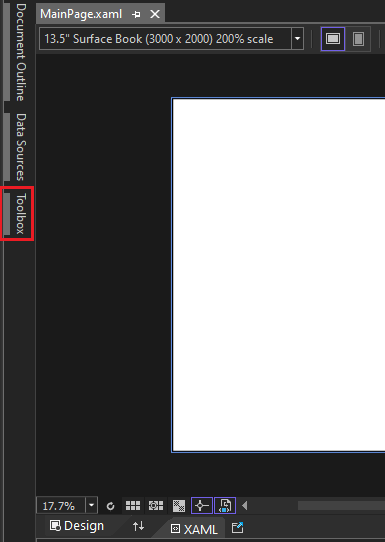
如果未看到 工具箱 选项,可以从菜单栏中打开它。 为此,请选择“视图”“工具箱”>。 或者,按 Ctrl +Alt+X。
选择“固定”图标,固定“工具箱”窗口。
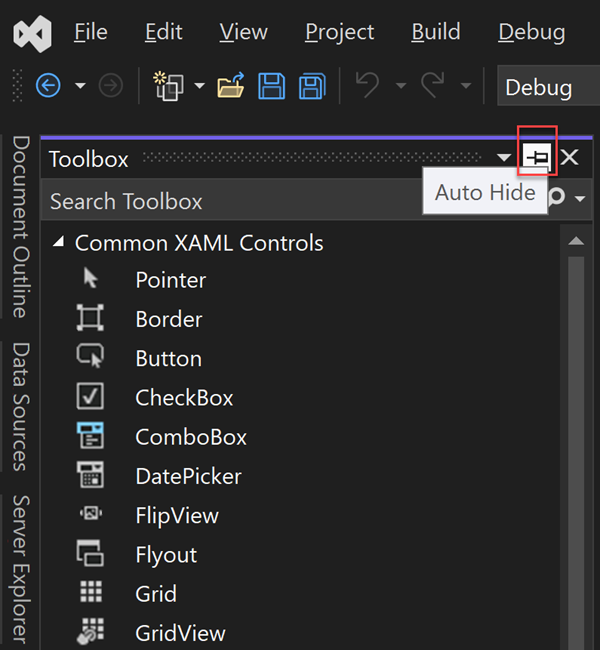
选择 按钮 控件,然后将其拖到设计画布上。
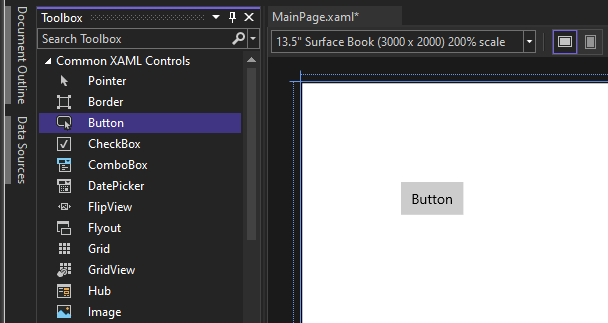
如果在 XAML 编辑器中查看代码,则会看到按钮也会显示在那里:
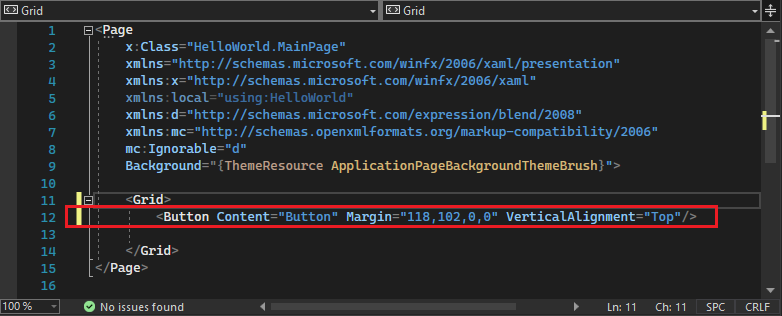
向按钮添加标签
在 XAML 编辑器中,将
Button Content值从 按钮 更改为 Hello World!
请注意 XAML 设计器中的按钮也会随之更改。
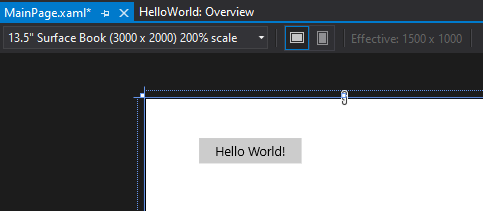
在 XAML 编辑器中,将
Button Content值从 按钮 更改为 Hello World!
请注意 XAML 设计器中的按钮也会随之更改。
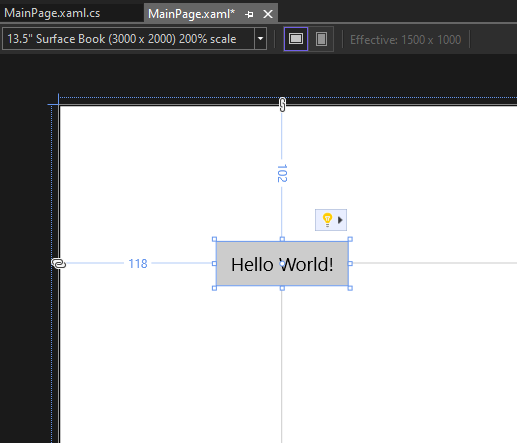
添加事件处理程序
事件处理程序 听起来很复杂,但这只是事件发生时调用的代码的另一个名称。 在本例中,它为 Hello World! 按钮添加了一个动作。
双击设计画布上的按钮控件。
在 MainPage.xaml.cs(后台代码页)中编辑事件处理程序代码。
下面是一些有趣的事情。 默认事件处理程序如下所示:

对其进行更改,如下所示:
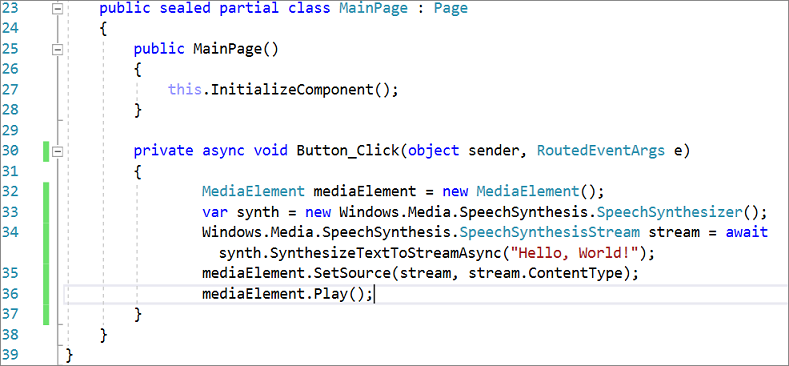
下面是要复制和粘贴的代码:
private async void Button_Click(object sender, RoutedEventArgs e) { MediaElement mediaElement = new MediaElement(); var synth = new Windows.Media.SpeechSynthesis.SpeechSynthesizer(); Windows.Media.SpeechSynthesis.SpeechSynthesisStream stream = await synth.SynthesizeTextToStreamAsync("Hello, World!"); mediaElement.SetSource(stream, stream.ContentType); mediaElement.Play(); }
双击设计画布上的按钮控件。
在 MainPage.xaml.cs(后台代码页)中编辑事件处理程序代码。
下面是一些有趣的事情。 默认事件处理程序如下所示:

对其进行更改,如下所示:
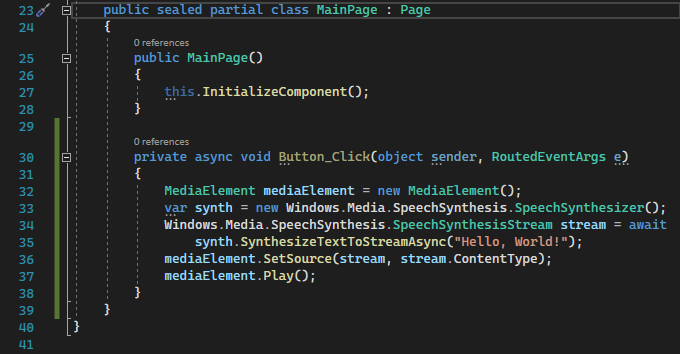
下面是要复制和粘贴的代码:
private async void Button_Click(object sender, RoutedEventArgs e) { MediaElement mediaElement = new MediaElement(); var synth = new Windows.Media.SpeechSynthesis.SpeechSynthesizer(); Windows.Media.SpeechSynthesis.SpeechSynthesisStream stream = await synth.SynthesizeTextToStreamAsync("Hello, World!"); mediaElement.SetSource(stream, stream.ContentType); mediaElement.Play(); }
我们刚刚做了什么?
该代码使用一些 Windows API 创建语音合成对象,然后提供一些要说的文本。 有关使用 SpeechSynthesis的详细信息,请参阅 System.Speech.Synthesis。
运行应用程序
是时候生成、部署和启动“Hello World”UWP 应用,看看它的外观和声音。 操作方法如下。
使用“播放”按钮在本地计算机上启动应用程序。 它具有文本“本地计算机”。
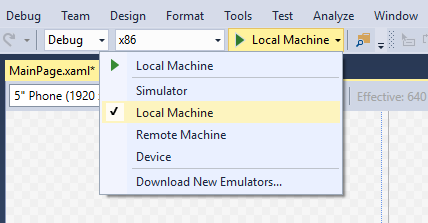
或者,可以从菜单栏中选择“调试”“调试”>“开始调试”,或按 F5 启动应用。
请查看你的应用程序,该应用程序将在启动画面消失后不久显示。 应用程序应该看起来与此图示相似:
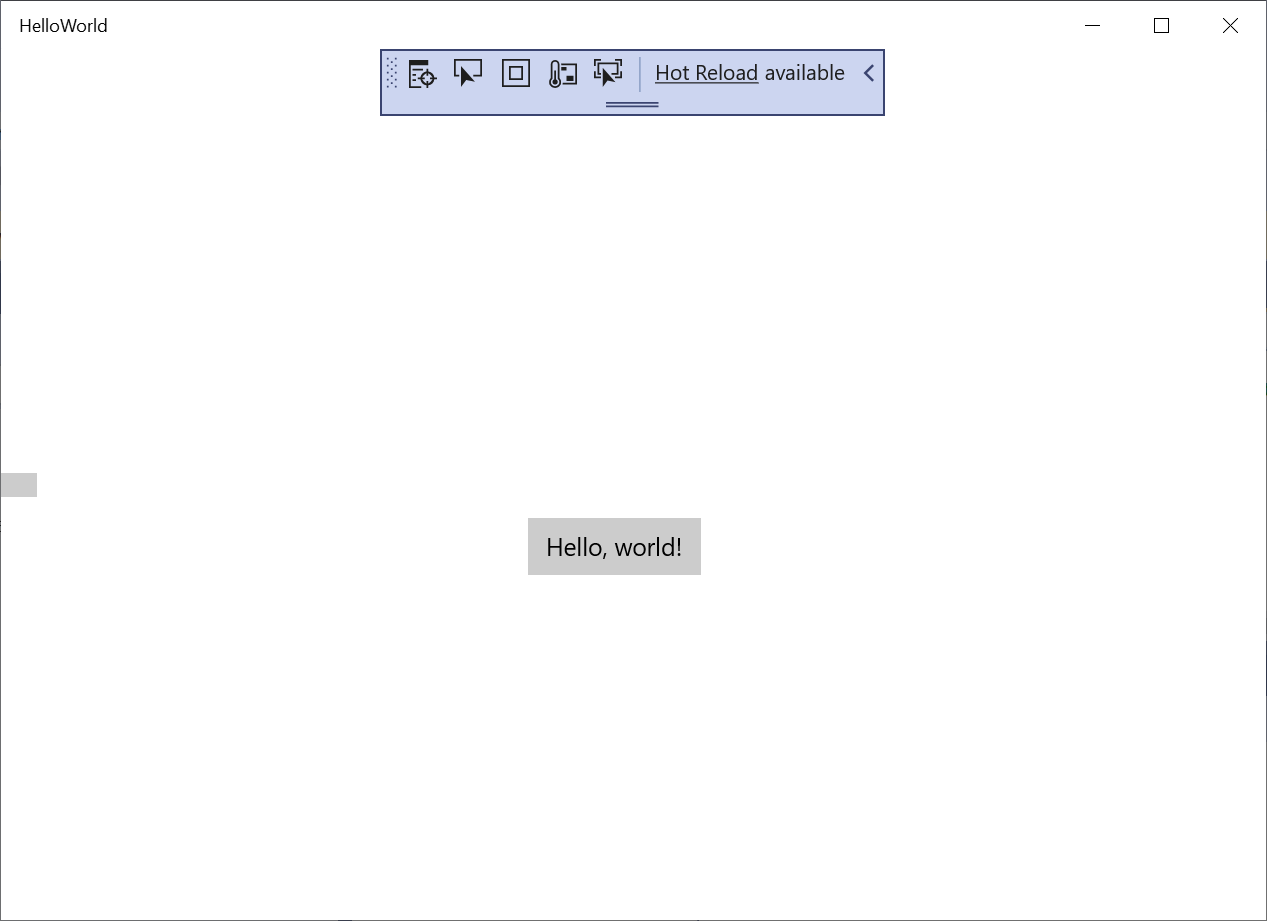
选择 Hello World 按钮。
Windows 10 或更高版本的设备字面上说:“Hello, World!”
若要关闭应用,请选择工具栏中的“停止调试 ”按钮。 或者,从菜单栏中选择调试>停止调试,或按Shift+F5,。
是时候生成、部署和启动“Hello World”UWP 应用,看看它的外观和声音。 操作方法如下。
使用“播放”按钮(显示文本为 本地计算机),在本地计算机上启动应用程序。
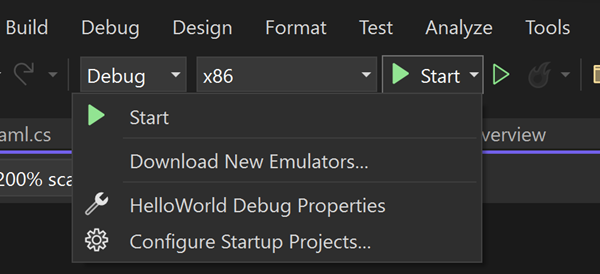
或者,可以从菜单栏中选择“调试”“调试”>“开始调试”,或按 F5 启动应用。
请查看你的应用程序,该应用程序将在启动画面消失后不久显示。 应用应类似于此图像:
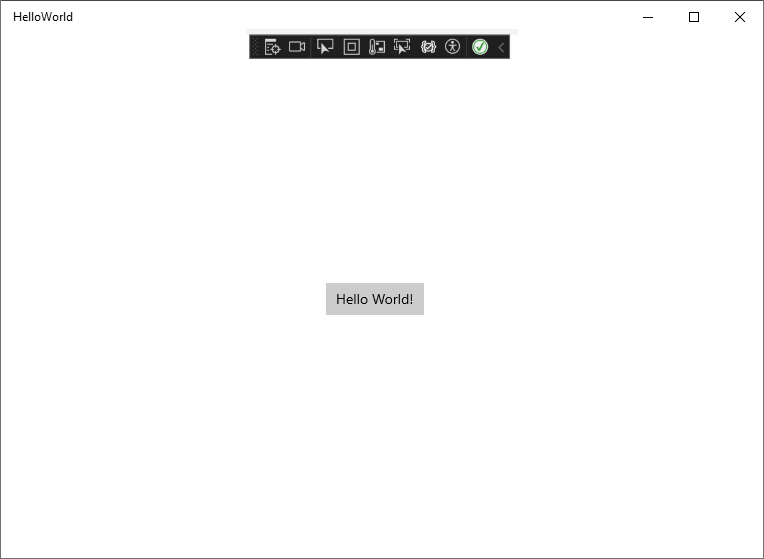
选择 Hello World 按钮。
Windows 10 或更高版本的设备字面上说:“Hello, World!”
若要关闭应用,请选择工具栏中的“停止调试 ”按钮。 或者,从菜单栏中选择调试>停止调试,或按Shift+F5,。
相关内容
下一步
祝贺你完成本教程! 我们希望你了解了有关 UWP 和 Visual Studio IDE 的一些基础知识。 若要了解详细信息,请继续学习以下教程: