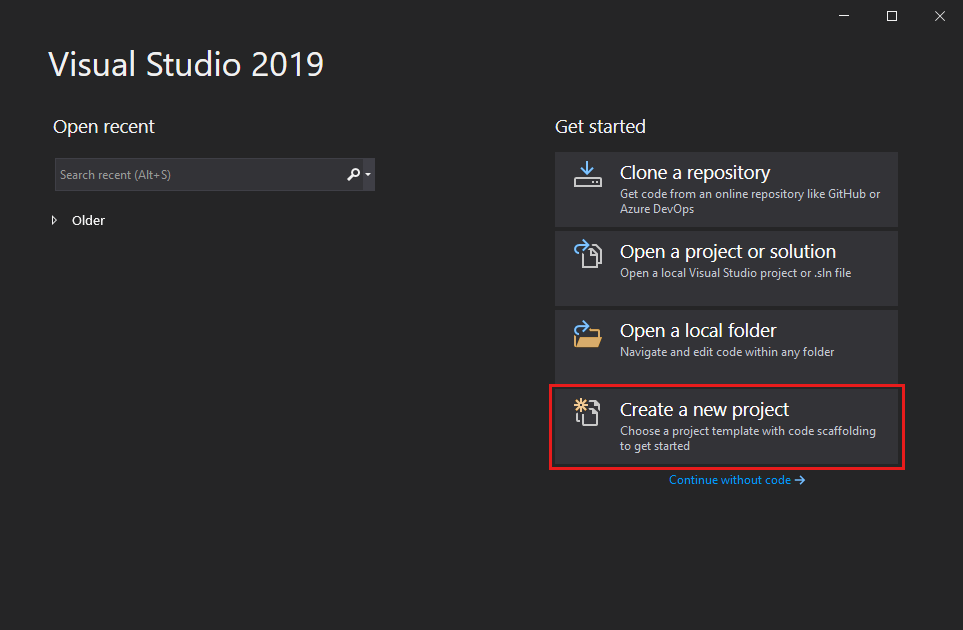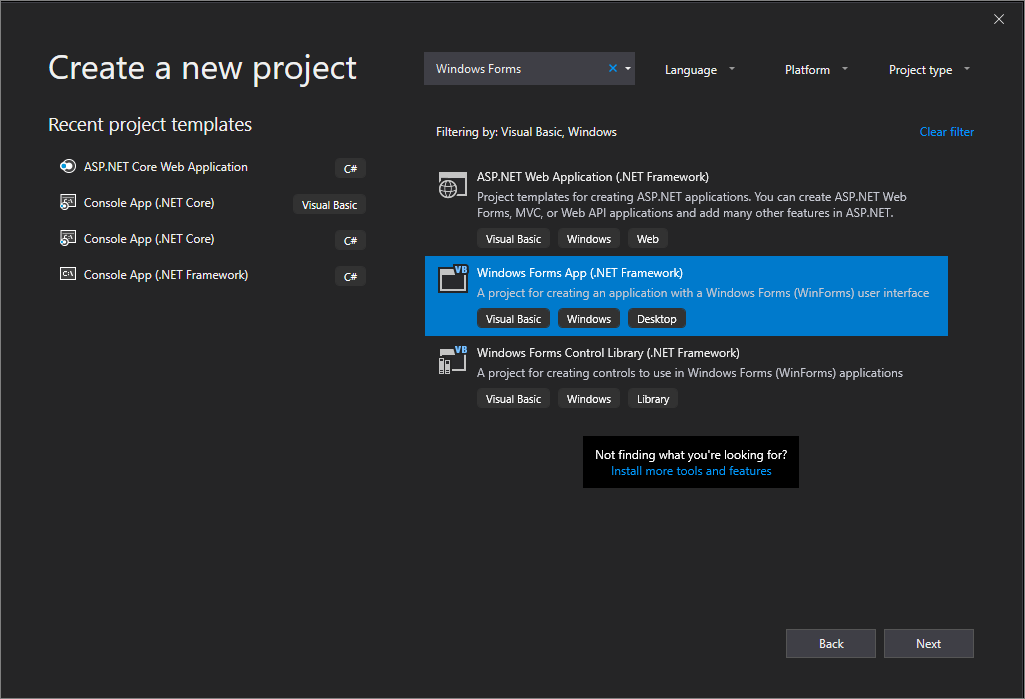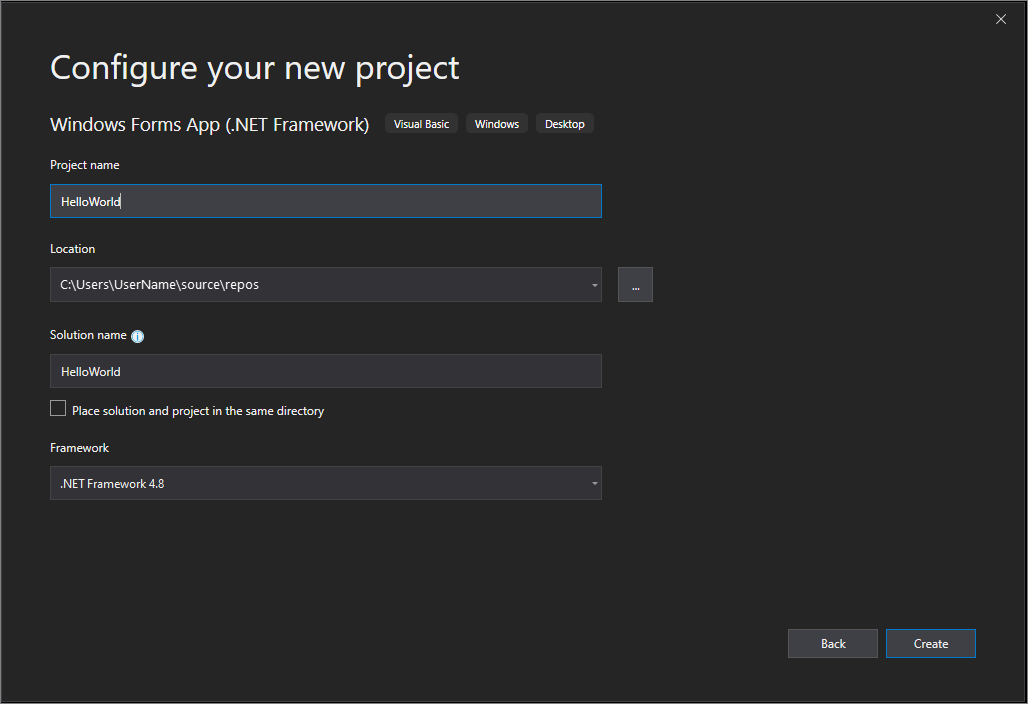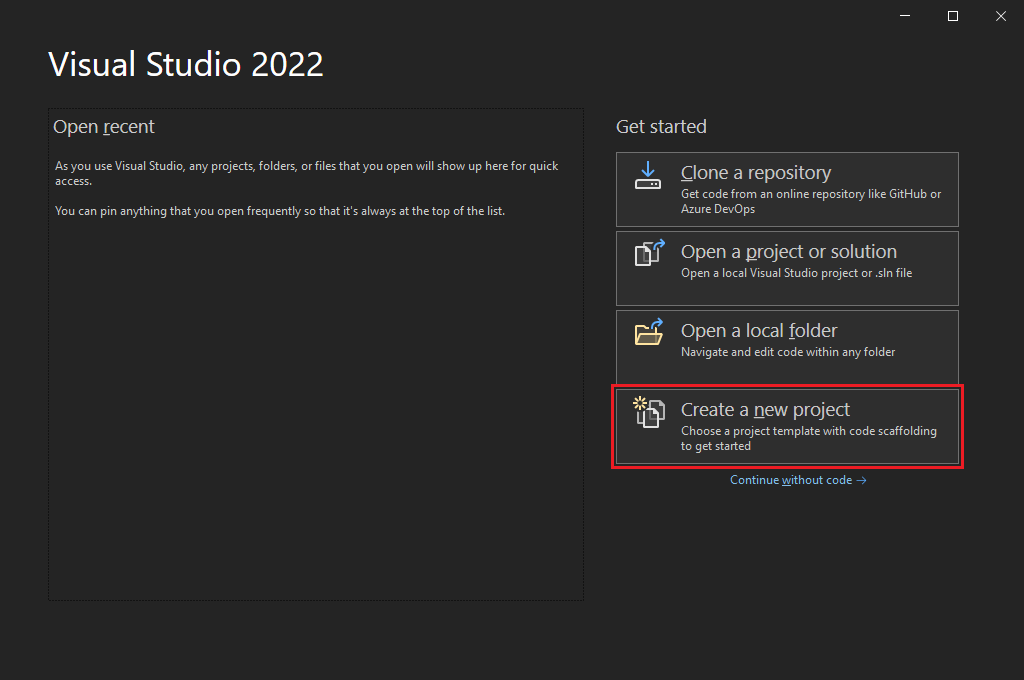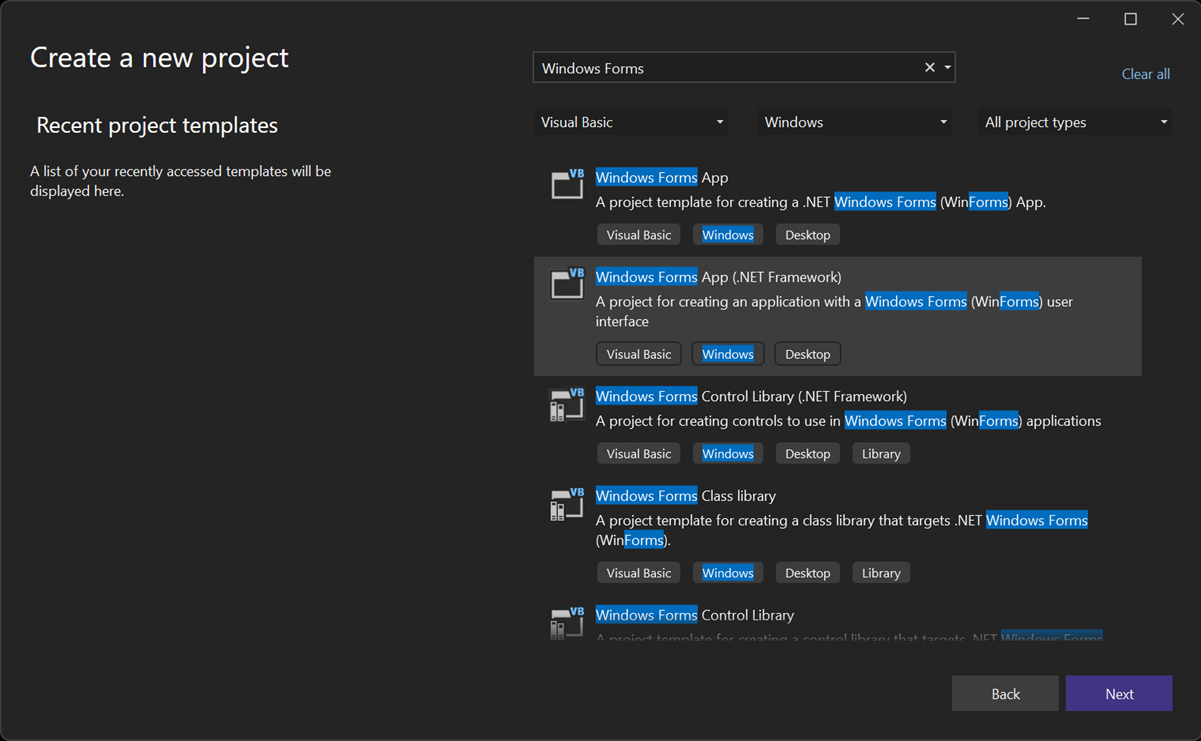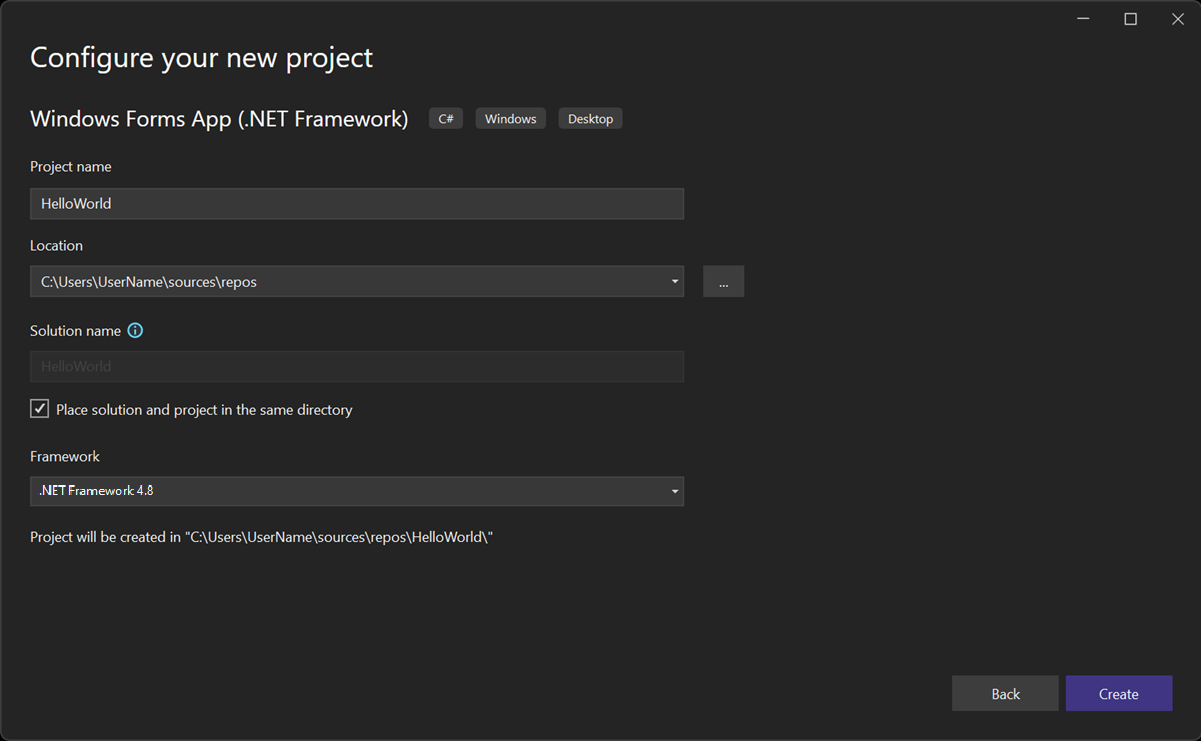在本教程中,你将创建一个具有 Windows 窗体用户界面的 Visual Basic 应用程序。 Visual Studio 集成开发环境(IDE)包括创建 Windows 窗体应用所需的所有工具。
本教程介绍如何:
- 创建项目
- 向表单添加按钮
- 添加标签和代码
- 运行应用程序
先决条件
- 需要 Visual Studio 才能完成本教程。 请访问 Visual Studio 下载,以获取免费版本。
- “.NET 桌面开发”工作负载。 若要在 Visual Studio 中验证或安装此工作负荷,请选择 工具>获取工具和功能。 有关详细信息,请参阅 更改工作负荷或单个组件。
- 需要 Visual Studio 才能完成本教程。 请访问 Visual Studio 下载,以获取免费版本。
- “.NET 桌面开发”工作负载。 若要在 Visual Studio 中验证或安装此工作负荷,请选择 工具>获取工具和功能。 有关详细信息,请参阅 更改工作负荷或单个组件。
创建项目
创建 Visual Basic 应用程序项目。 项目类型附带所需的所有模板文件。
向表单添加按钮
选择 Visual Basic 项目模板并命名文件后,Visual Studio 会为你打开一个表单。 窗体就是 Windows 用户界面。 通过向窗体添加控件来创建 Hello World 应用程序。
在 Visual Studio IDE 的左侧,选择 工具箱 选项卡。如果未看到,请从菜单栏中选择 “视图>工具箱”,或者从菜单栏或 Ctrl+Alt+X。
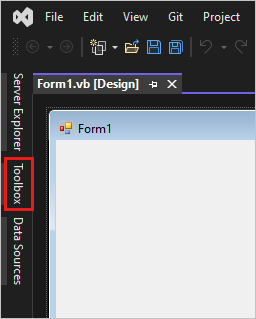
如果需要,请选择“固定”图标,固定“工具箱”窗口。
在“常用控件”部分中,选择按钮控件,然后将其拖到窗体上。
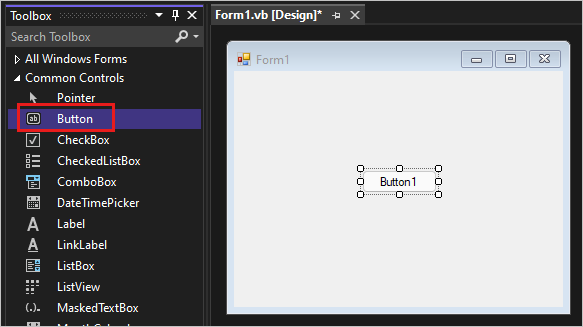
在属性 窗口的 外观 部分中,对于“文本”,输入单击此,然后选择输入。
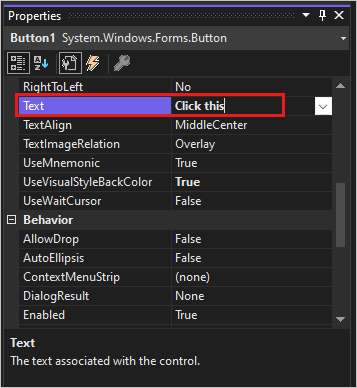
如果未看到 属性 窗口,可以从菜单栏打开它。 选择“视图”“属性窗口”或按 F4>。
在 属性 窗口的 设计 部分中,将名称从 Button1 更改为 btnClickThis,然后选择 Enter。
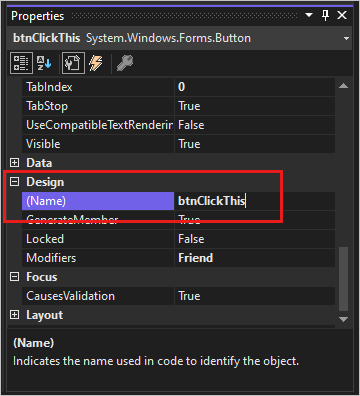
注意
如果按字母顺序排列了“属性”窗口列表,则 Button1 会显示在 (DataBindings) 部分中。
添加标签和代码
添加按钮控件以创建操作后,添加标签控件以接收文本。
在 工具箱 窗口中选择 标签 控件,然后将其拖到窗体上。 将其置于 下方,然后单击此 按钮。
在 属性 窗口的 设计 部分或 (DataBindings) 部分中,将 标签 1 的名称更改为 lblHelloWorld,然后按 Enter。
在“Form1.vb [设计]”窗口中,双击“单击此处”按钮,打开“Form1.vb”窗口。
另一种方法是在解决方案资源管理器中展开“Form1.vb”。 然后选择 Form1。
在 Form1.vb 窗口中,在
Private Sub和End Sub行之间,输入 lblHelloWorld.Text = “Hello World!”,如以下屏幕截图所示: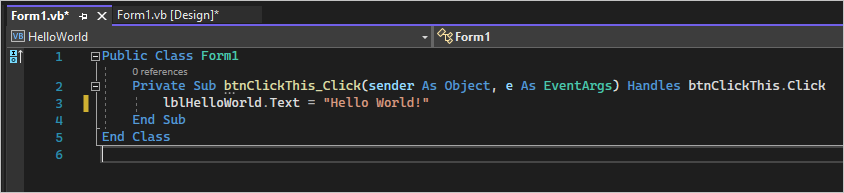
运行应用程序
应用程序已准备好生成并运行。
选择 “启动” 来运行应用程序。
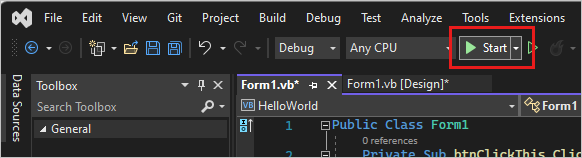
发生了一些事情。 在 Visual Studio IDE 中,诊断工具 窗口打开,输出 窗口随即打开。 在 IDE 外部,将显示一个 Form1 对话框。 其中包含“单击此处”按钮和显示“Label1”的文本。
在“Form1”对话框中,选择 ,然后单击此 按钮。
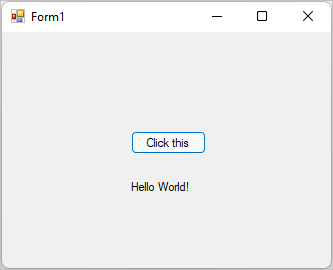
Label1 文本更改为 Hello World!。
关闭 Form1 对话框以停止运行应用。
相关内容
若要详细了解 Windows 窗体,请继续学习下面的教程:
或者尝试以下其他教程: