使用长代码文件时,很难跟踪文件中的所有内容的位置。 可以自定义代码编辑器的滚动条,以便全面了解代码中发生的情况。
批注
可以选择滚动条是否显示标注,例如代码更改、断点、书签、错误和插入符位置。
通过选择“工具>>>>”,打开“滚动条”选项页。
选择 垂直滚动条上的“显示批注”,然后选择要查看的批注。 可用的批注包括:
- 变化
- 标志着
- 错误
- 插入点位置
小窍门
显示标记 选项包括断点和书签。
通过打开大型代码文件并替换文件中多个位置发生的一些文本来试用它。 滚动条显示替换效果,因此,如果替换了你不应该拥有的内容,则可以退去更改。
搜索字符串后的滚动条显示如下。 请注意,字符串的所有实例都显示在滚动条中。
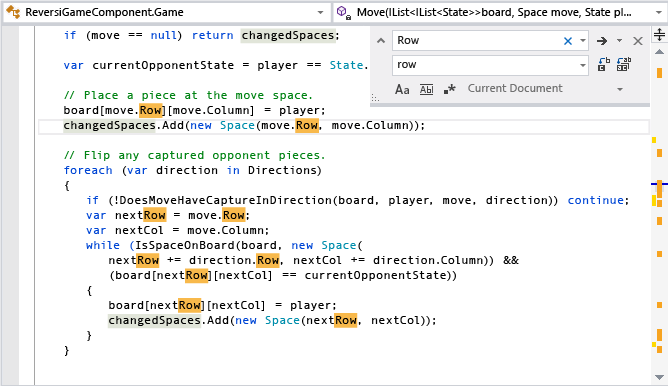
下面是替换字符串的所有实例后的滚动条。 滚动条中的红色标记显示文本替换引入错误的位置。
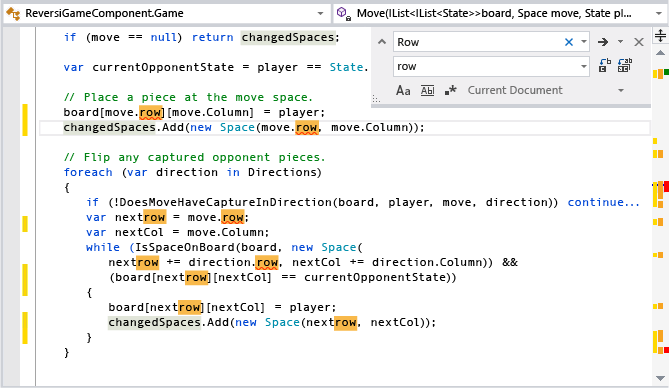
批注表
想知道哪些滚动条批注及其关联的颜色与哪些动作匹配吗? 有关详细信息,请参阅下表。
代码更改
代码更改在垂直滚动条的最左侧标注。 若要修改跟踪更改设置,请转到“工具>选项>文本编辑器>设置”。
跟踪的文件(在 Git 存储库中)
| 颜色 | 默认批注 | 状态 | 设置名称 |
|---|---|---|---|
| 绿色 |

|
未保存 | 在源代码管理下跟踪文件中的添加内容 |
| 绿色 |

|
保存 | 在源代码管理下跟踪文件中的添加内容 |
| 红色 |

|
已删除 | 跟踪源代码管理下的文件中的删除 |
| 蓝 |

|
未保存 | 在源代码管理下跟踪文件中的修改 |
| 蓝 |

|
保存 | 在源代码管理下跟踪文件中的修改 |
未跟踪的文件(不在 Git 存储库中)
| 颜色 | 默认批注 | 状态 | 设置名称 |
|---|---|---|---|
| 金 |

|
未保存 | 在保存之前跟踪文件中的更改 |
| 绿色 |

|
保存 | 在保存后跟踪文件中的更改 |
| 蓝 |

|
恢复 | 跟踪文件中被撤销的更改 |
标记
标记被标注在垂直滚动条的中部。
| 颜色 | 默认批注 | 设置名称 |
|---|---|---|
| 深灰色 |

|
书签 |
| 黄色 |

|
查找匹配 |
| 深红色 |

|
断点 |
| 浅灰色 |

|
选择匹配 |
| 蓝 |

|
查看定义 |
错误、警告、信息或建议
错误、警告、信息和建议在垂直滚动条最右侧进行批注。
| 颜色 | 默认批注 | 设置名称 |
|---|---|---|
| 红色 |

|
语法错误 |
| 绿色 |

|
警告 |
| 蓝 |

|
信息 |
| 浅灰色 |

|
建议使用省略号 (...) |
插入点位置
光标位置也会在垂直滚动条最右侧进行标注。
| 颜色 | 默认批注 | 设置名称 |
|---|---|---|
| 深蓝色 |

|
概述光标 |
显示模式
滚动条有两种模式:条形图模式和地图模式。
条形图模式
条模式 在滚动条上显示批注指示器。 单击滚动条向上或向下滚动页面,但不会跳转到文件中的位置。
地图模式
地图模式 在滚动条上以微型方式显示代码行。 可以通过在 源概述中选择值来选择地图列的宽度。 若要在地图上停留指针时启用代码的较大预览,请选择 显示预览工具提示 选项。 折叠区域以不同的方式着色,并在双击它们时展开。
小窍门
可以通过将 源概述 设置为 关闭,在地图模式下关闭微型代码视图。 如果选择了 显示预览工具提示,当将指针悬停在滚动条上时,仍会在该位置看到代码预览,并且光标在单击时仍跳转到文件中的位置。
下图显示了地图模式处于打开状态且宽度设置为 “中”时的搜索示例:
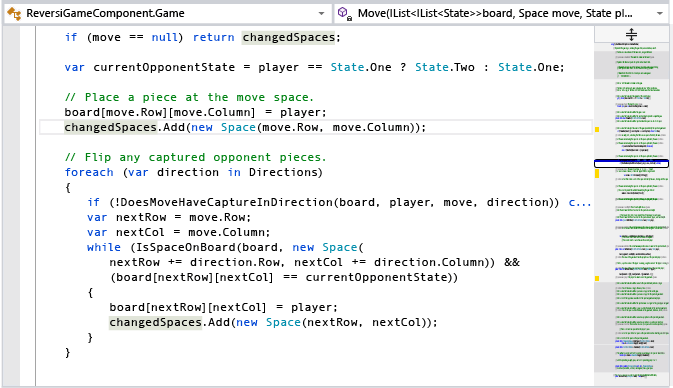
下图显示了 “显示预览工具提示 ”选项:
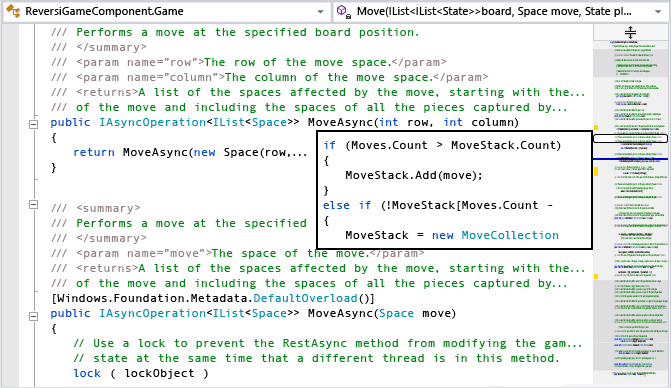
小窍门
若要更改在地图模式下看到的颜色,请选择 “工具>选项>环境>字体和颜色”。 接下来,在 “显示项”中,选择前面带有“概述”的任何项,进行所需的颜色更改,然后选择 “确定”。