自定义 Visual Studio IDE
可以通过各种方式自定义 Visual Studio IDE 设置,以最好地支持自己的开发风格和要求。 许多设置都会与你一起在 Visual Studio 实例之间漫游。 请参阅已同步的设置。 本文简要介绍了不同的个性化设置,以及可在何处找到详细信息。
Visual Studio 的默认环境设置
在 Visual Studio 中,可以通过选择 工具>导入和导出设置来优化您的开发环境。 可以使用向导导入或导出特定类别的设置,或将环境重置为设置的默认集合之一。 每个设置集合都优化了键盘快捷方式、窗口布局、项目和项模板以及命令可见性等元素。
重置所有设置
还可以使用向导将环境重置为设置的默认集合之一。
在菜单栏中,选择 “工具”>导入和导出设置。
在 导入和导出设置向导中,选择 重置所有设置,然后选择 下一。
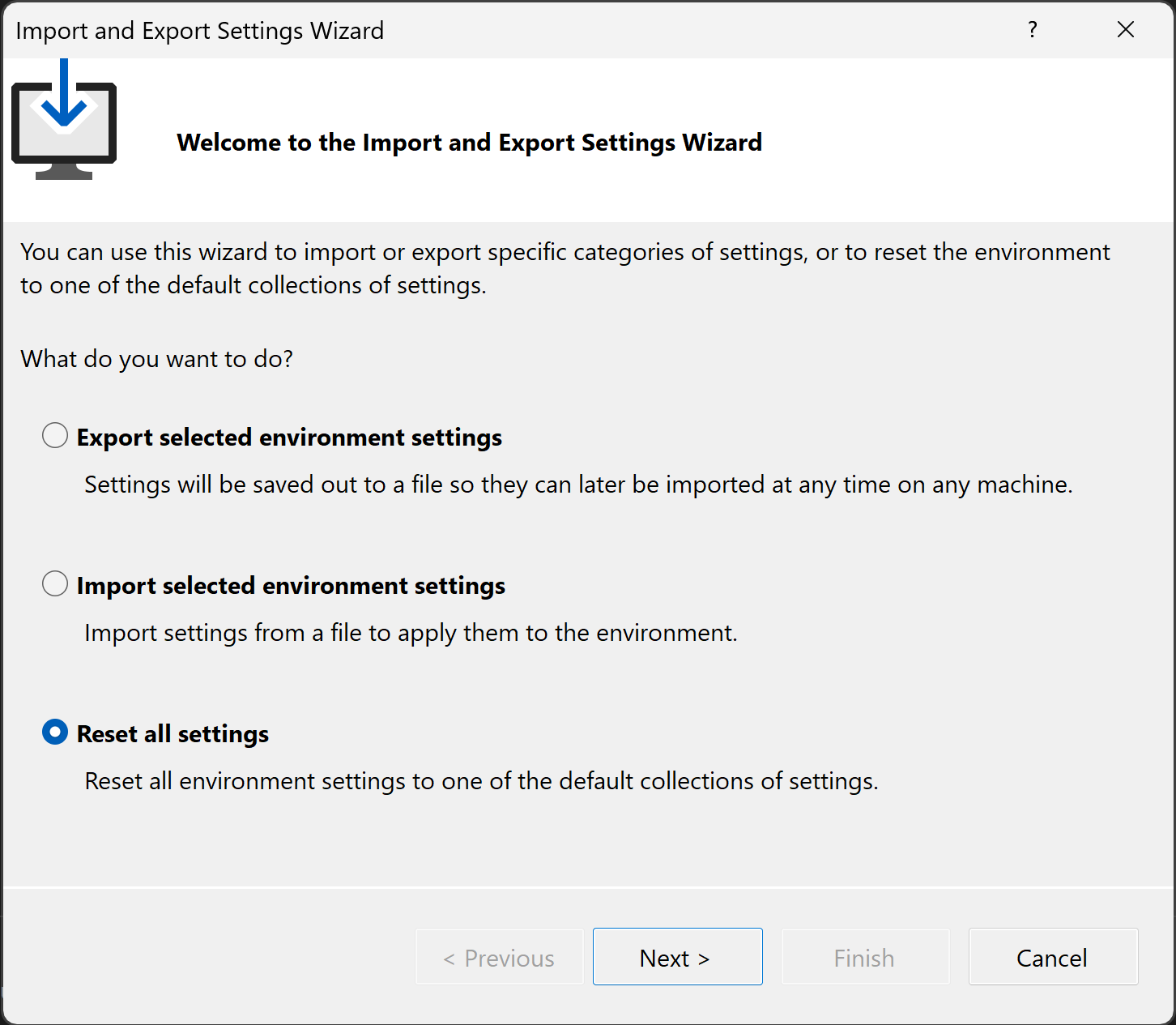
在“保存当前设置”页上,选择“是,保存当前设置”或“否,仅重置设置,覆盖当前设置”,然后选择“下一步”。
在“选择默认设置集合”页上,选择一个集合,然后选择“完成”。
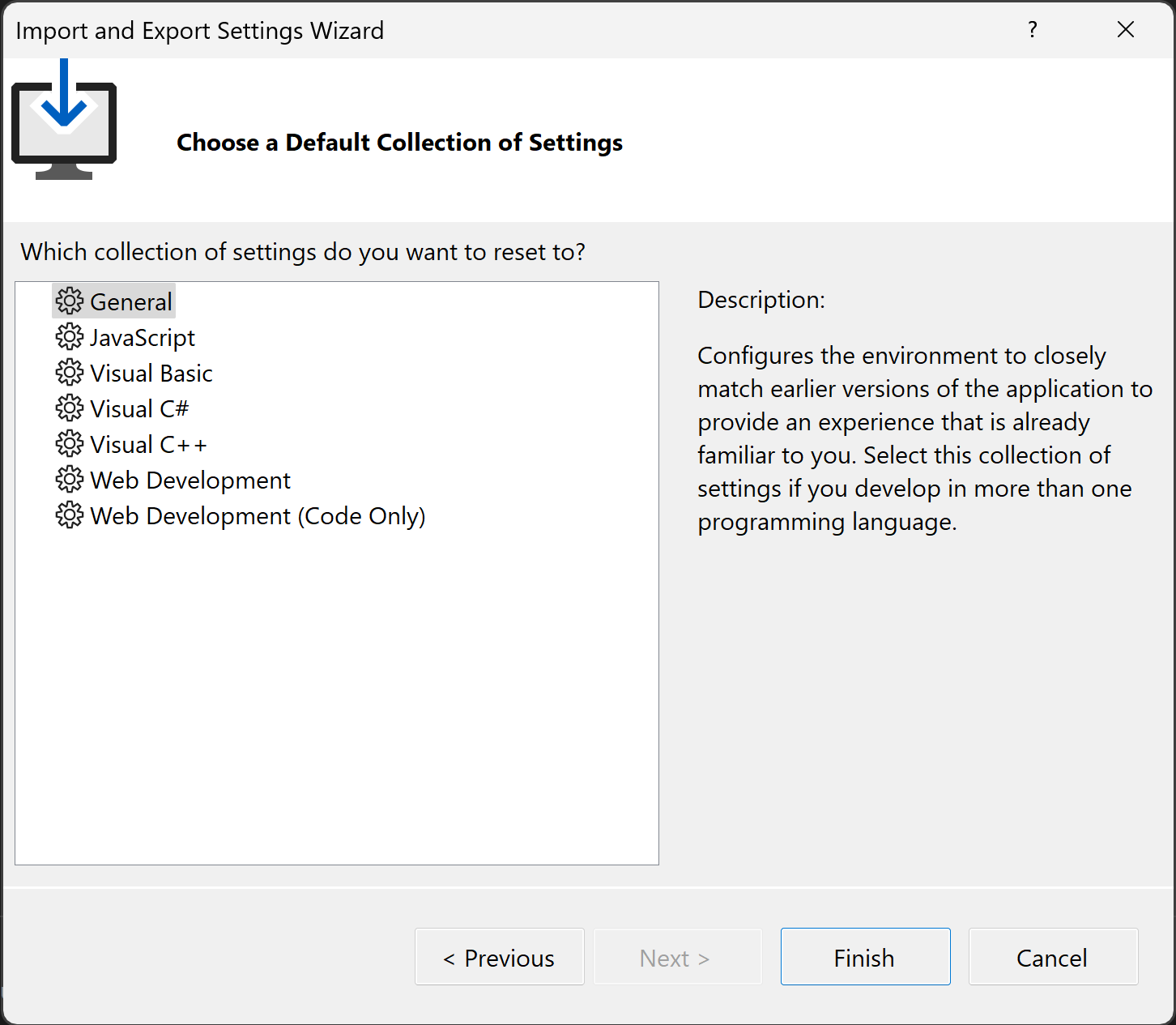
在“重置完成”页上,选择“关闭”。
常规环境选项
许多个性化设置选项通过 环境选项 对话框公开。 可通过两种方式访问此对话框:
在菜单栏上,选择“工具”>“选项”,必要时展开“环境”节点。
按 Ctrl+Q,在搜索框中输入 环境,然后从结果中选择 环境>常规。
提示
出现“选项”对话框时,可以选择 F1,以获取该页上各种设置的帮助。
环境颜色主题
若要在深色、浅色、蓝色和蓝色(额外对比度)之间更改颜色主题,请在搜索框中输入 主题,然后选择 环境>常规。 在“选项”对话框中,更改 颜色主题 选项。
若要更改编辑器中的着色选项,请在搜索框中输入 环境,然后选择 环境>字体和颜色。 请参阅更改字体、颜色和主题。
还可以使用 工具>选项>环境>字体和颜色 为集成开发环境(IDE)中的各种用户界面元素建立自定义字体和配色方案。 请参阅 字体和颜色、环境、选项对话框的参考页。
自定义菜单和工具栏
若要添加或删除菜单或工具栏项,请参阅 自定义菜单和工具栏。
主菜单中的大小写
可以在“词首字母大写”(如“File”)和“全部大写”(如“FILE”)之间更改主菜单大小写。 在搜索框中键入“环境”,选择“环境”>“常规”,然后更改“将词首字母大写样式应用到菜单栏”选项。
窗口布局
可以定义和保存多个窗口布局并在它们之间切换。 例如,可以定义一个用于编码的布局,一个布局用于调试。 若要排列窗口位置和行为并保存自定义布局,请参阅 自定义窗口布局和个性化选项卡。
外部工具
可以自定义 工具 菜单以启动外部工具。 有关详细信息,请参阅 管理外部工具。