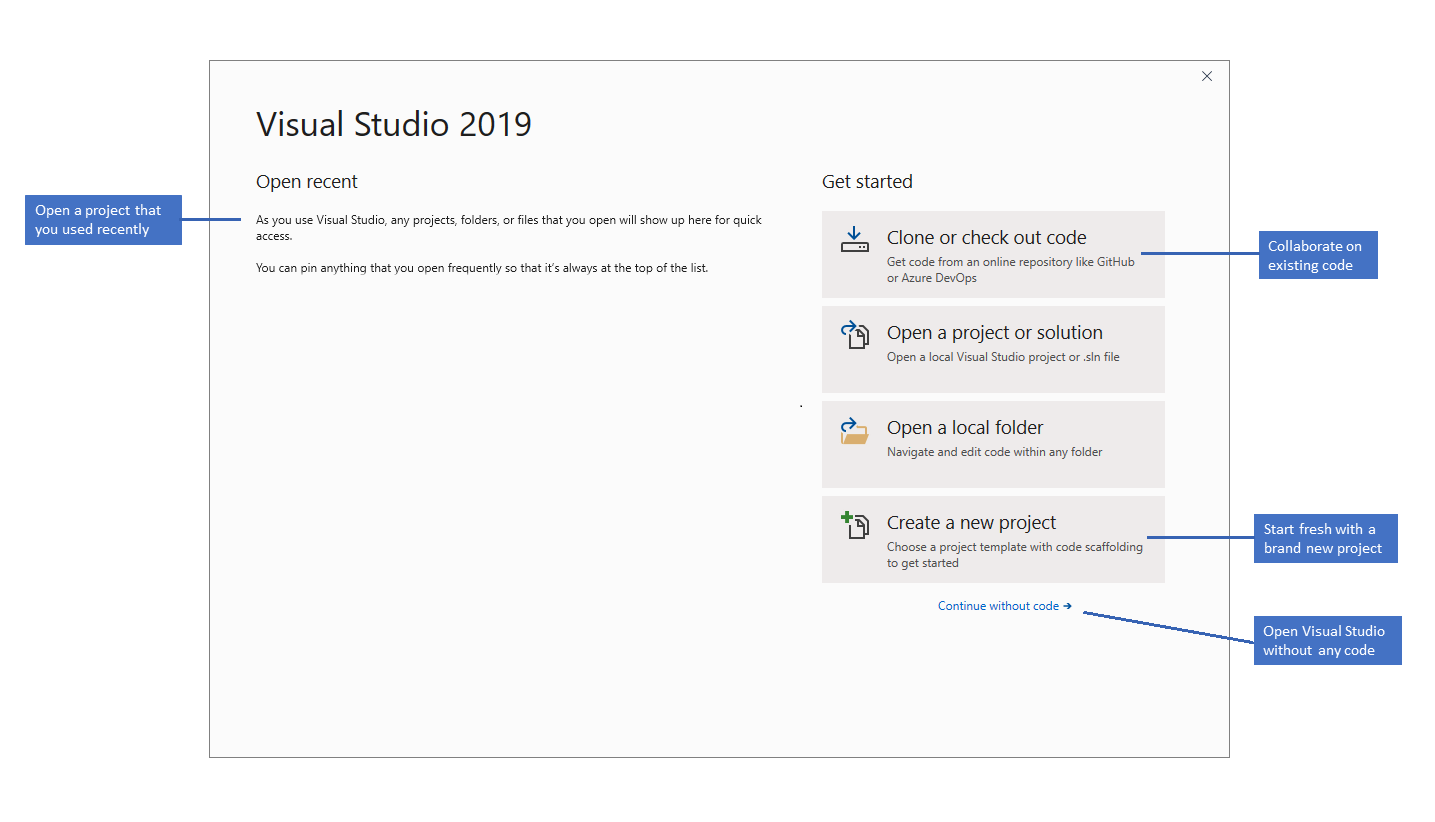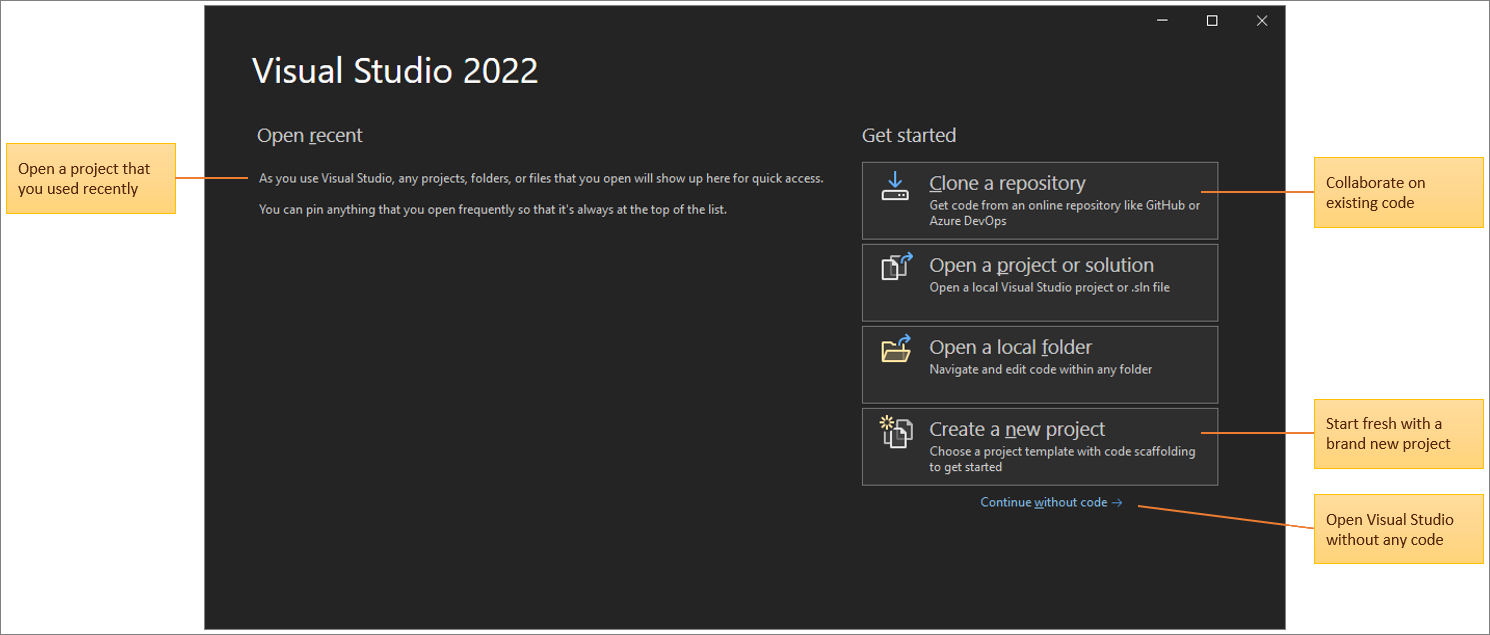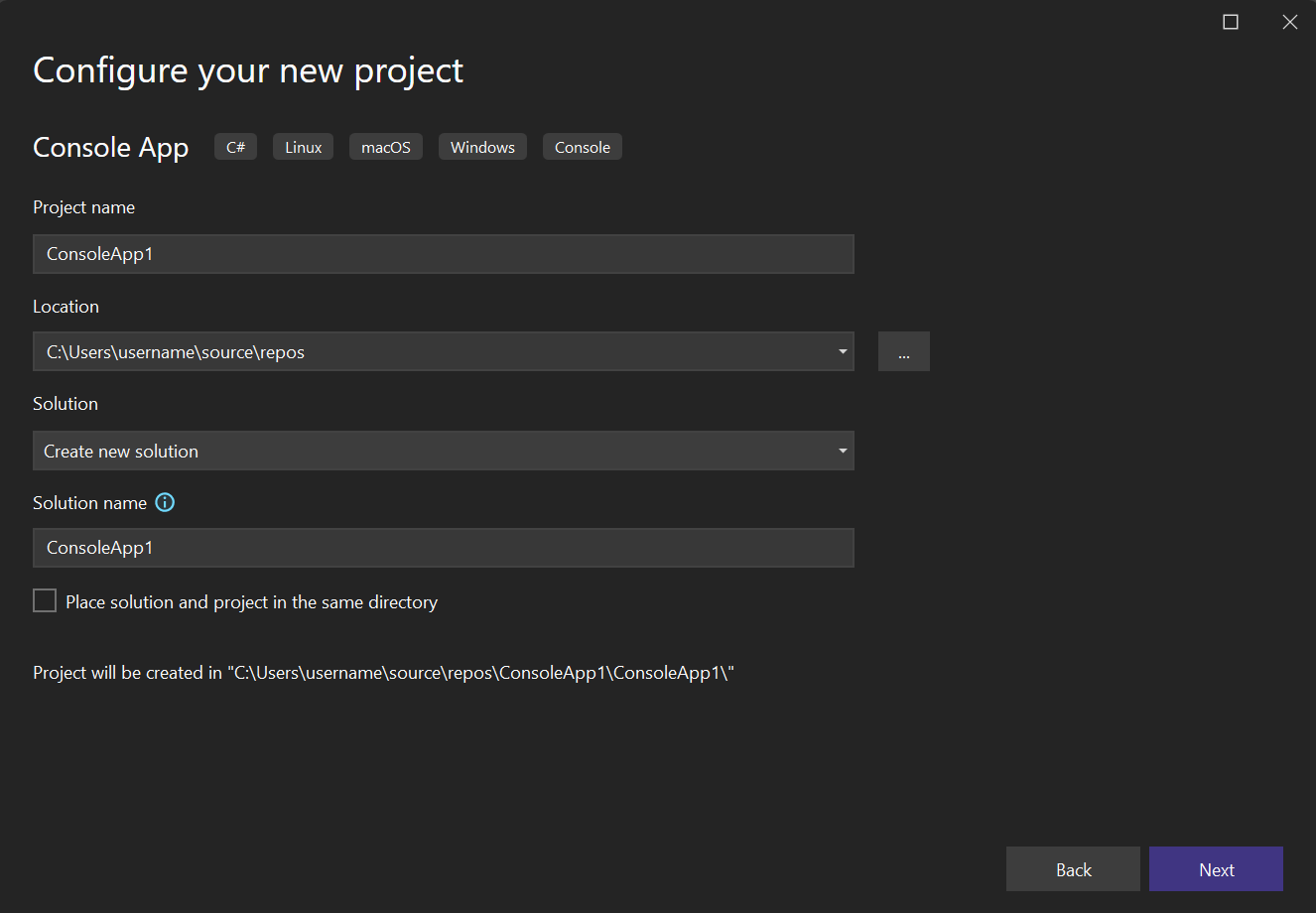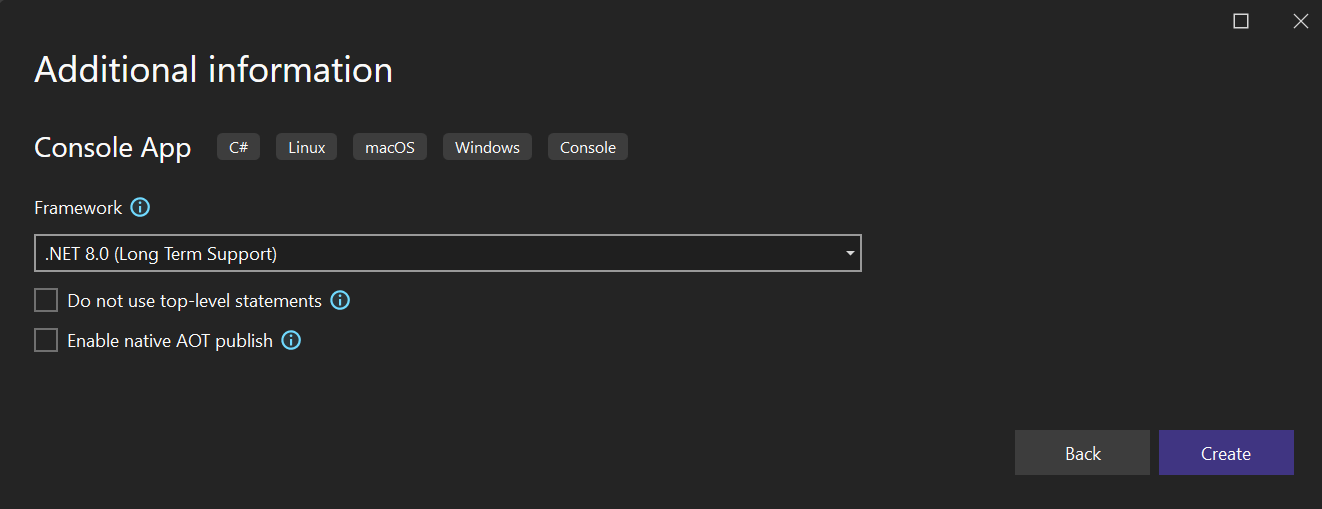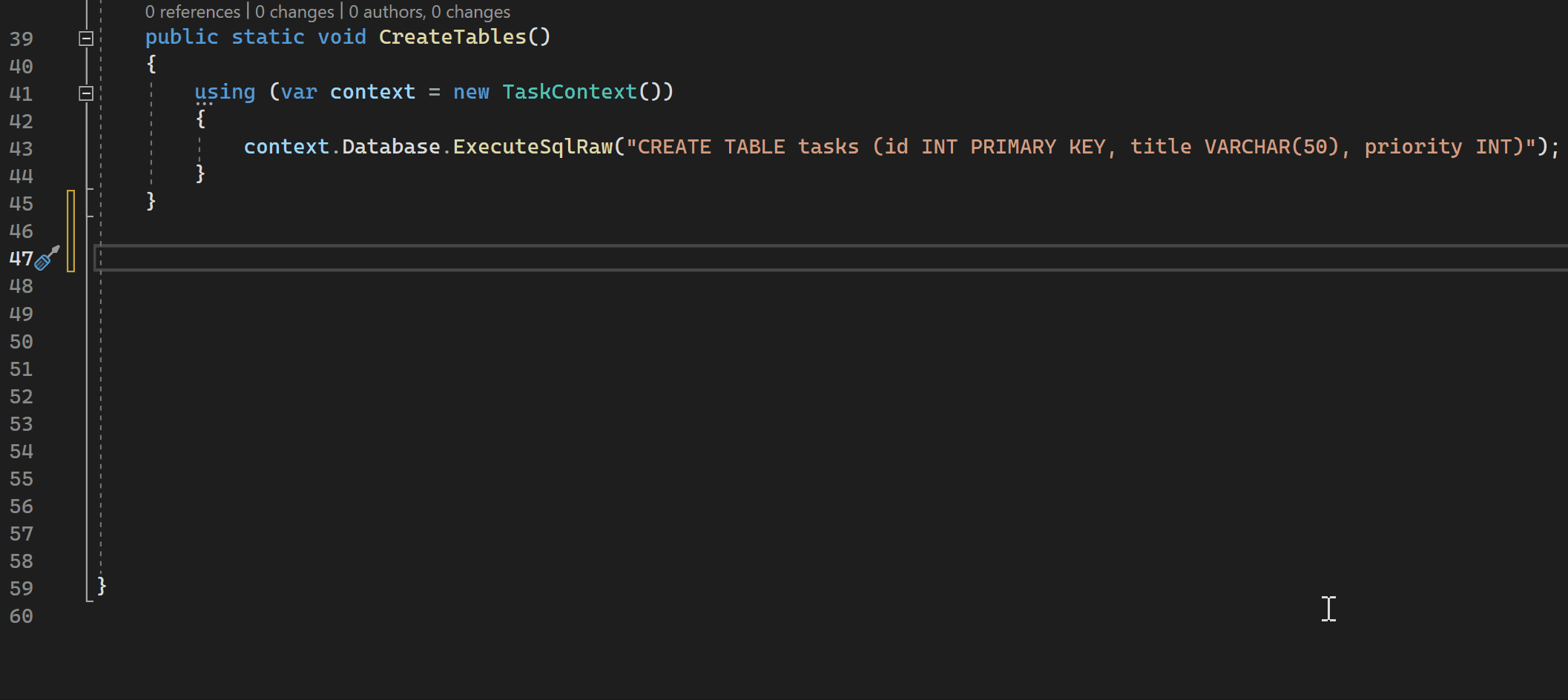学习 Visual Studio IDE 教程
在此 Visual Studio 集成开发环境 (IDE) 简介中,你将了解一些窗口、菜单和其他 UI 功能。
若要开发任何类型的应用或学习某种语言,可在 Visual Studio 集成开发环境 (IDE) 中进行。 除了代码编辑,Visual Studio IDE 还将图形设计器、编译器、代码完成工具、源代码管理、扩展以及更多功能集中在一个位置。
下载和安装
首先,请下载 Visual Studio 并将其安装到你的系统上。
在 Visual Studio 安装程序中,可以选择并安装工作负载。工作负载是你希望使用的编程语言或平台所需的一些功能。 若要按照本教程进行操作,请确保在安装过程中选择 .NET 桌面开发工作负载。
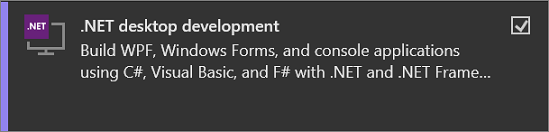
如果已有 Visual Studio,可以按如下所示添加 .NET 桌面开发工作负载:
- 启动 Visual Studio 安装程序。
- 如果出现提示,则请允许安装程序进行自我更新。
- 如果有 Visual Studio 更新可用,系统将显示“更新”按钮。 在修改安装之前,请选择它进行更新。
- 找到 Visual Studio 安装,然后选择“修改”按钮。
- 如果尚未选择,请选择 .NET 桌面开发工作负载,然后选择“修改”按钮。 否则,只需关闭对话框窗口。
启动窗口
打开 Visual Studio 之后你最先看到的是“启动”窗口。 它具有以下选项:克隆或签出代码、打开现有项目或解决方案、创建新项目或只打开包含一些代码文件的文件夹。
如果这是你第一次使用 Visual Studio,则最近的项目列表为空。
使用“打开本地文件夹”选项在 Visual Studio 中打开代码,以开发没有项目或解决方案的代码。 否则,可以从源提供程序(如 GitHub 或 Azure DevOps)创建新项目或克隆存储库。
使用“继续但无需代码”选项打开 Visual Studio 开发环境,而不加载任何特定项目或代码。 可以选择此选项,加入 Live Share 会话或附加到进程以进行调试。 此外可以按“Esc”关闭启动窗口,然后打开 IDE 。
启动窗口
打开 Visual Studio 之后你最先看到的是“启动”窗口。 它具有以下选项:克隆或签出代码、打开现有项目或解决方案、创建新项目或只打开具有一些代码文件的文件夹。
如果这是你第一次使用 Visual Studio,则最近的项目列表为空。
使用“打开本地文件夹”选项在 Visual Studio 中打开代码,以开发没有项目或解决方案的代码。 否则,可以从源提供程序(如 GitHub 或 Azure DevOps)创建新项目或克隆存储库。
使用“继续但无需代码”选项打开 Visual Studio 开发环境,而不加载任何特定项目或代码。 可以选择此选项,加入 Live Share 会话或附加到进程以进行调试。 此外可以按“Esc”关闭启动窗口,然后打开 IDE 。
创建项目
为了解 Visual Studio 的功能,我们将创建一个新项目。
启动 Visual Studio 并选择“创建新项目”。
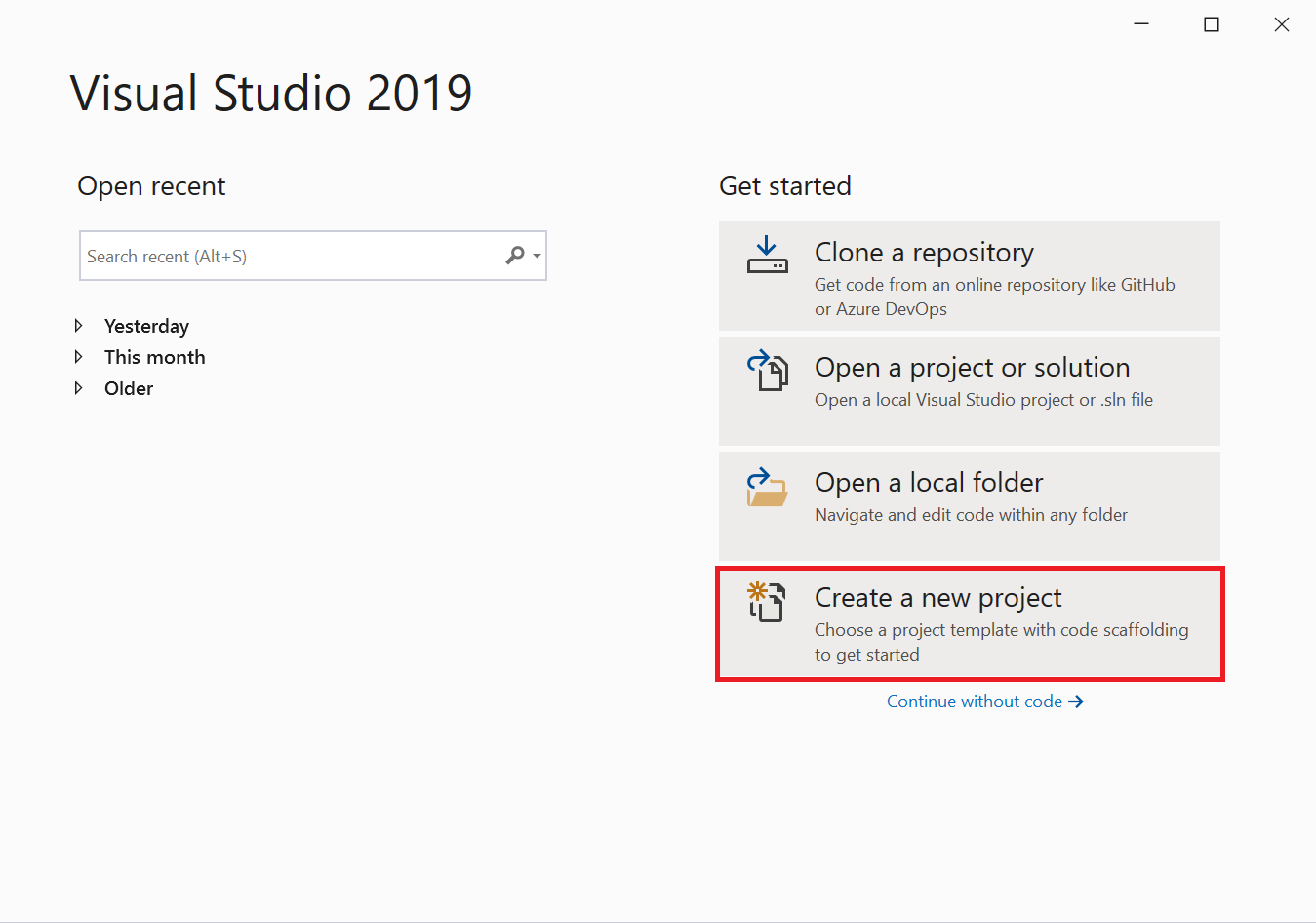
随即打开“创建新项目”窗口,并显示几个项目模板。 模板包含给定项目类型所需的基本文件和设置。
通过此对话框,可搜索、筛选和选择项目模板。 它还会显示最近使用的项目模板的列表。
在“创建新项目”窗口中,在搜索框中键入“控制台”以筛选项目类型列表。 通过从“所有语言”下拉列表中选取“C#”(或你选择的其他语言)来进一步细化搜索结果。
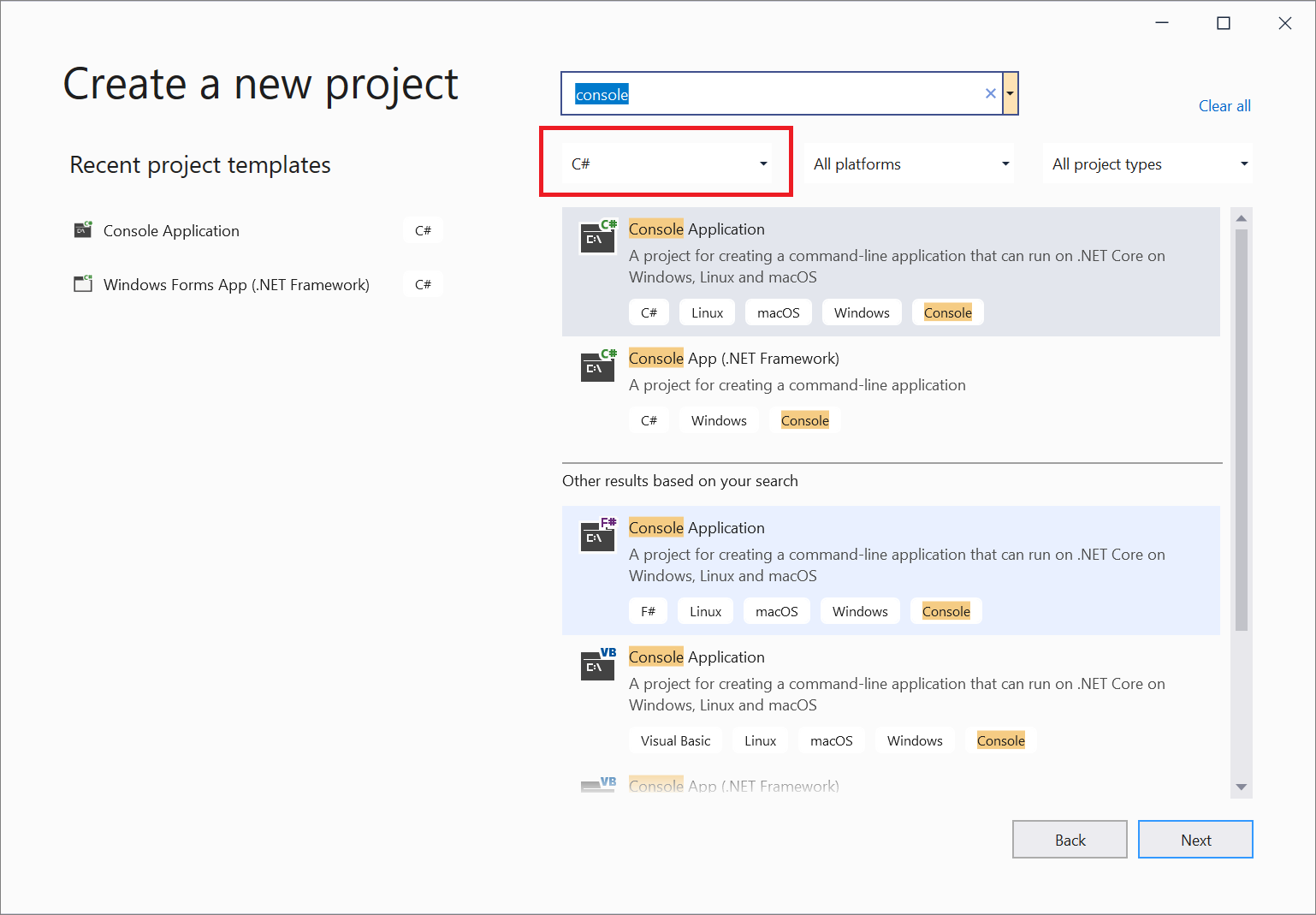
如果已选择 C#,请选择“控制台应用程序”模板,然后选择“下一步”。 (如果已选择其他语言,只需选择任意模板。所有编程语言的 UI 都是相似的。)
在“配置新项目”窗口上,接受默认的项目名称和位置,然后选择“下一步”。
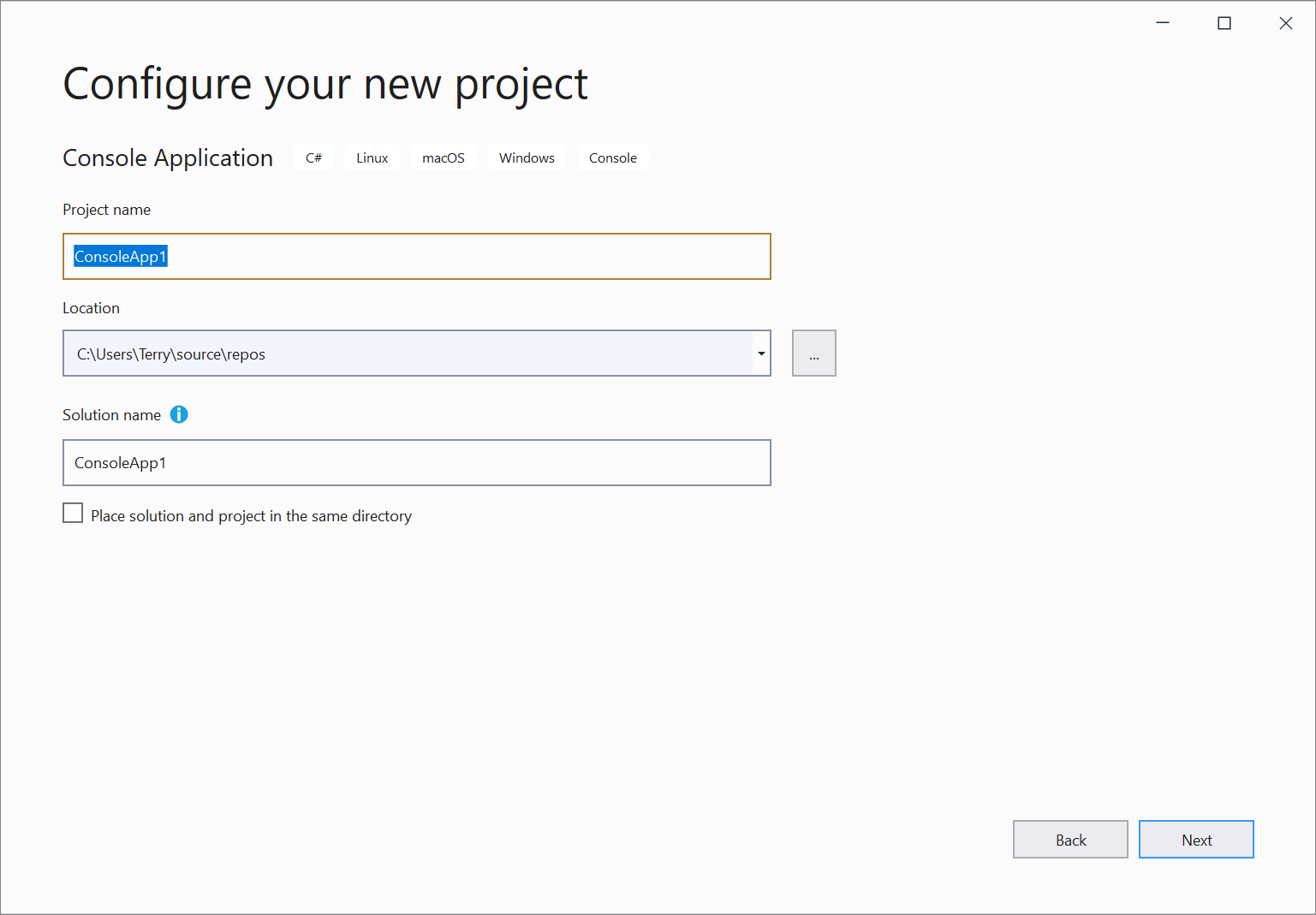
在“附加信息”窗口中,验证“目标框架”下拉菜单中是否显示“.NET Core 3.1”,然后选择“创建”。
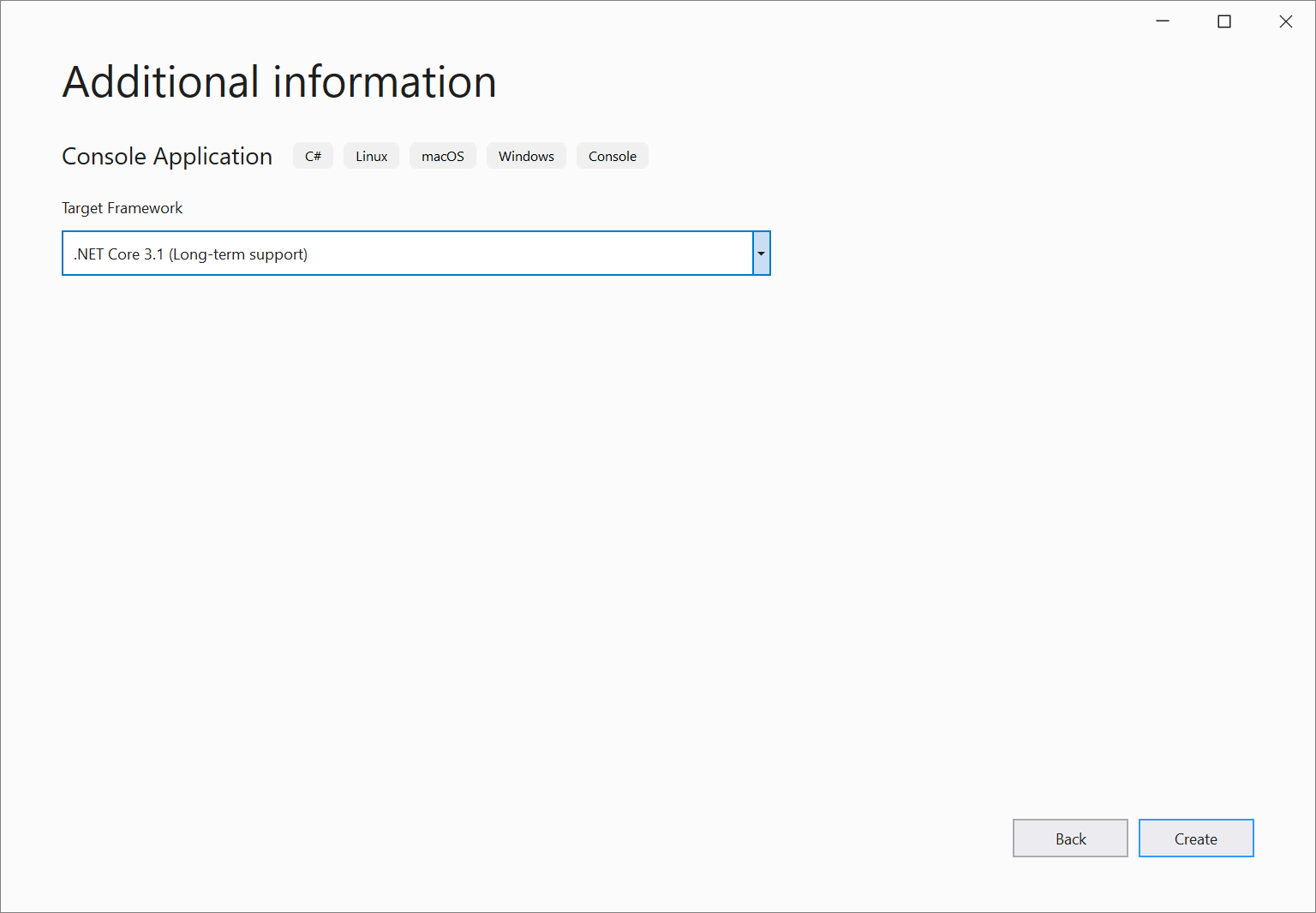
项目在 Visual Studio 中创建并加载。
基本布局
使用解决方案资源管理器查看项目内容,该资源管理器显示项目、解决方案或代码文件夹中文件和文件夹层次结构的图形表示形式。
你可以浏览层次结构并选择要在“编辑器”中打开的文件。 名为“Program.cs”的文件在编辑器窗口中打开。 “编辑器”将显示文件的内容,是你在 Visual Studio 中完成大部分编码工作的地方。
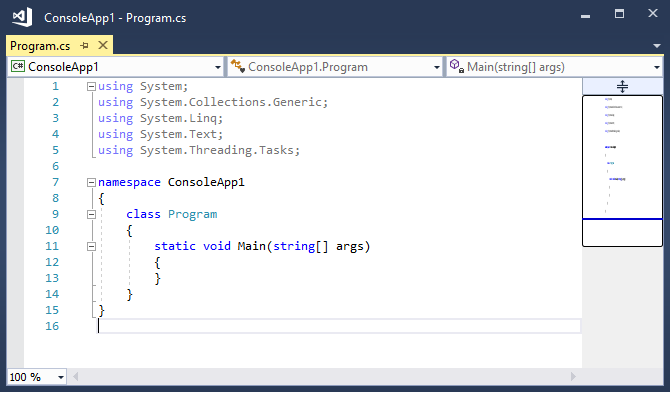
Visual Studio 顶部的菜单栏将命令分组成不同的类别。 例如,“项目”菜单包含与你正在处理的项目相关的命令。 在“工具”菜单上,可通过选择“选项”自定义 Visual Studio 的行为方式,或选择“获取工具和功能”向安装程序添加功能 。

在鼠标光标位于关键字上时或选择关键字后按 F1 获取上下文帮助。 例如,选择“控制台”,然后按 F1 跳转到关于控制台类的文档。
Visual Studio 具有出色的键盘辅助功能。 它支持一系列内置键盘快捷方式来快速执行操作。 使用“帮助>”键盘快捷方式参考以查看键盘快捷方式的列表。
“错误列表”将显示错误、警告以及有关代码当前状态的消息。 如果文件中或项目的任何地方出现错误(例如缺少括号或分号),则会在此处列出。 要打开“错误列表”窗口,请依次选择“视图”菜单和“错误列表” 。
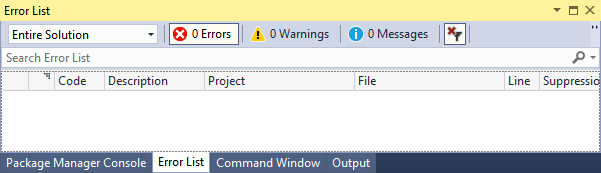
顶部的搜索框(Ctrl + Q) 是在 Visual Studio 中查找几乎所有内容的快捷方式。 你可以输入一些与你想要执行的操作相关的文本,系统会为你显示一个与该文本相关的选项列表。 例如,若要打开“终端”窗口,只需搜索它并从搜索结果中打开即可。 内置终端已打开,可供命令使用。

如果在使用 Visual Studio 时遇到任何问题,或者对如何改进产品有建议,可以通过选择 IDE 右上角附近的“发送反馈”按钮告知我们。
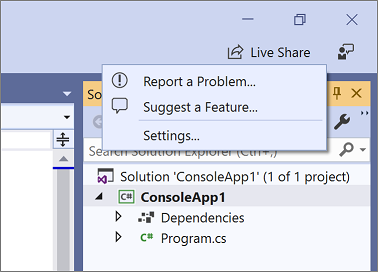
启动 Visual Studio 并选择“创建新项目”。
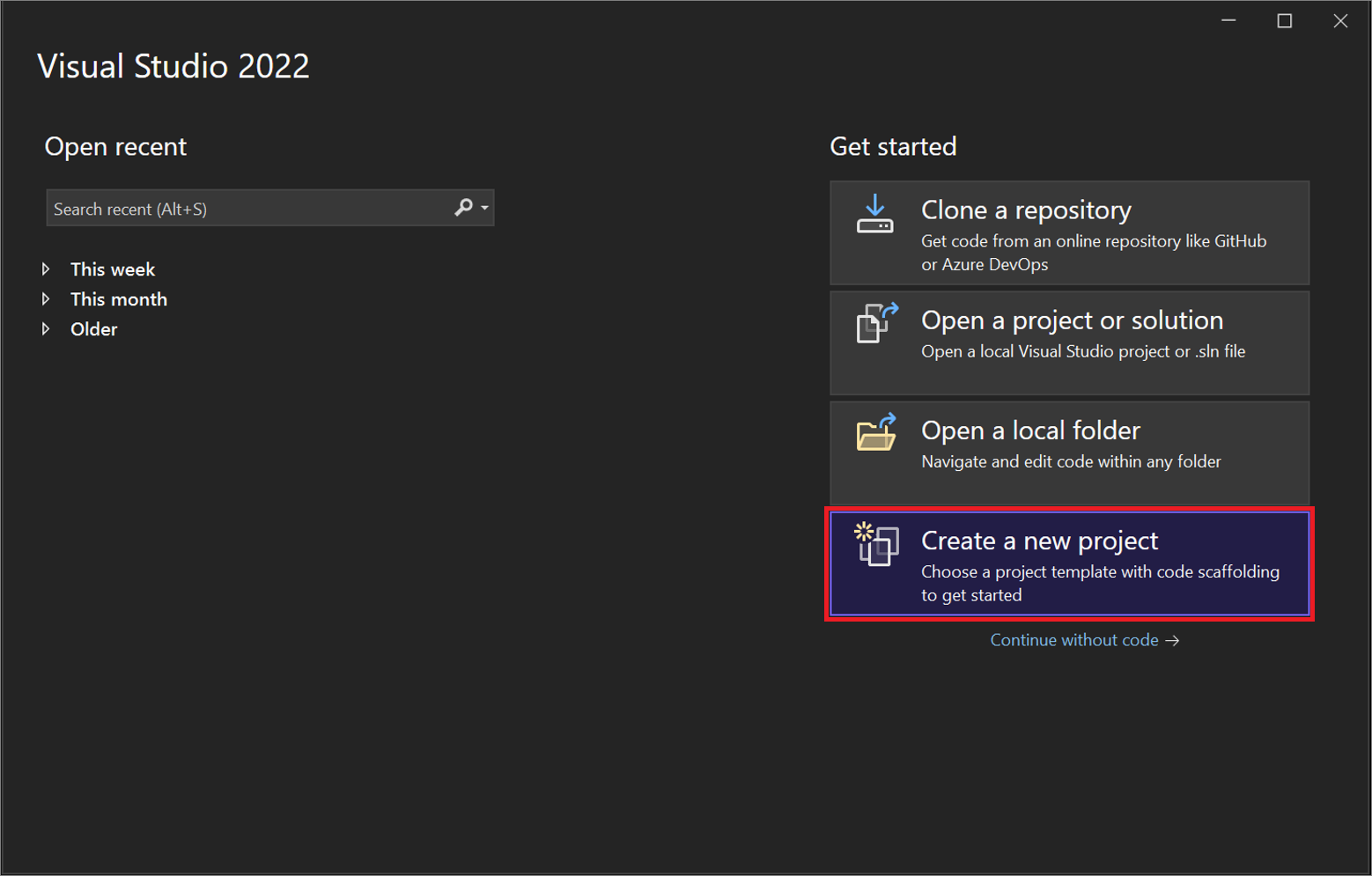
随即打开“创建新项目”窗口,并显示几个项目模板。 模板包含给定项目类型所需的基本文件和设置。
通过此对话框,可搜索、筛选和选择项目模板。 “创建新项目”窗口还会显示最近使用的项目模板的列表。
在“创建新项目”窗口中,在搜索框中键入“控制台”以筛选项目类型列表。 通过从“所有语言”下拉列表中选取“C#”(或你选择的其他语言)来进一步细化搜索结果。
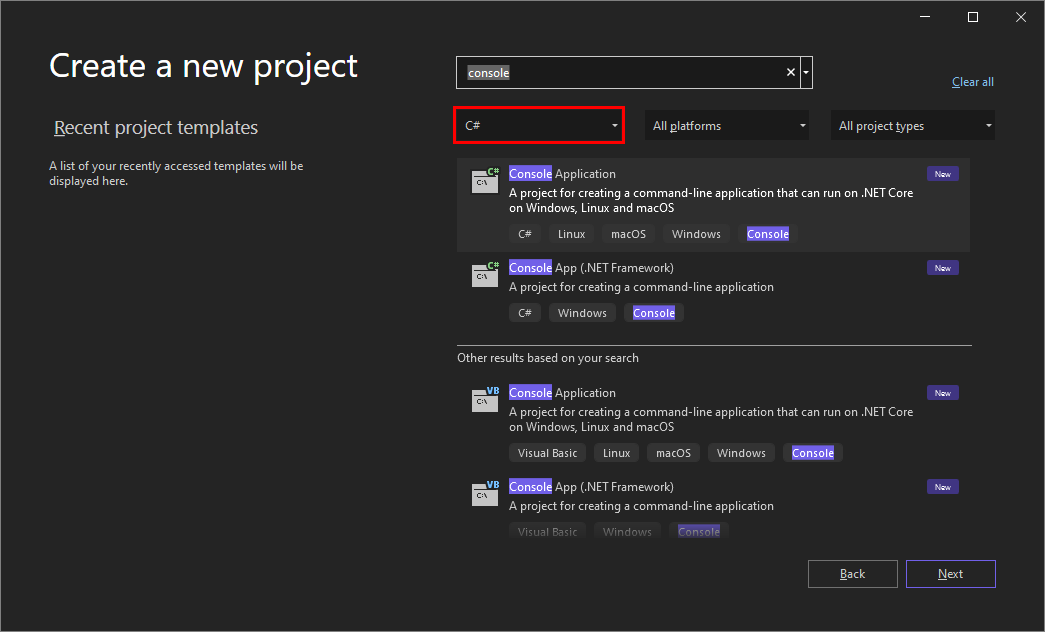
如果已选择 C#,请选择“控制台应用”模板,然后选择“下一步”。 如果已选择其他语言,只需选择任意模板。
在“配置新项目”窗口上,接受默认的项目名称和位置,然后选择“下一步”。
在“其他信息”窗口中,确保“框架”下拉菜单中显示有“.NET 8.0”,然后选择“创建”。
项目在 Visual Studio 中创建并加载。
基本布局
使用解决方案资源管理器查看项目内容,该资源管理器显示项目、解决方案或代码文件夹中文件和文件夹层次结构的图形表示形式。
你可以浏览层次结构并选择要在“编辑器”中打开的文件。 “编辑器”窗口中的文件“Program.cs”打开。 “编辑器”将显示文件的内容,是你在 Visual Studio 中完成大部分编码工作的地方。
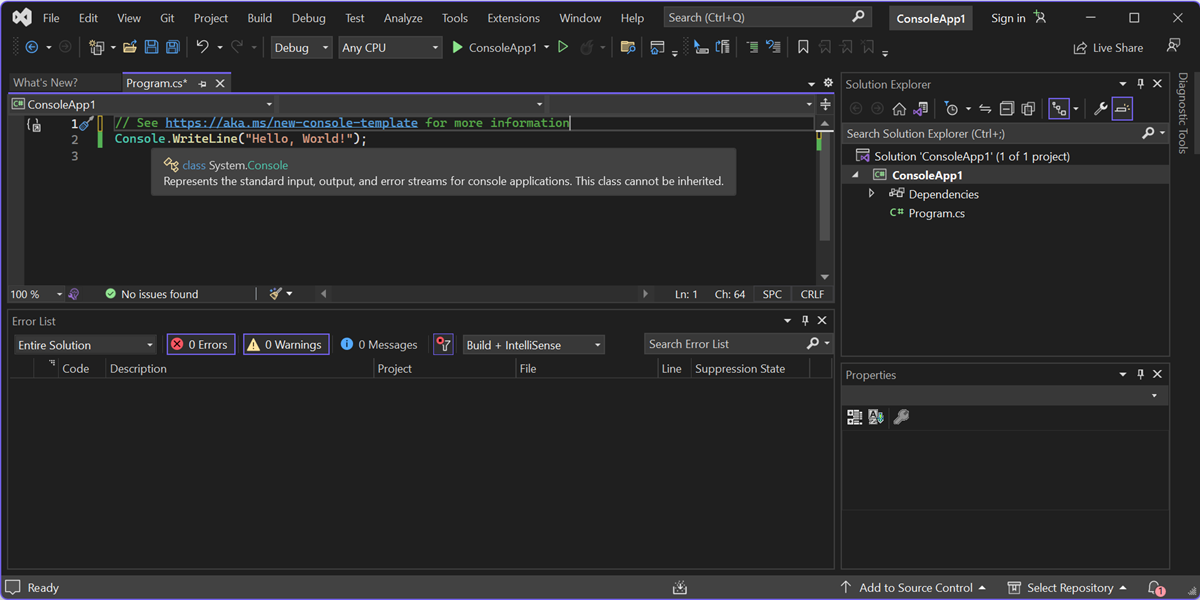
Visual Studio 顶部的菜单栏将命令分组成不同的类别。 例如,“项目”菜单包含与你正在处理的项目相关的命令。 在“工具”菜单上,可通过选择“选项”自定义 Visual Studio 的行为方式,或选择“获取工具和功能”向安装程序添加功能 。 可以通过各种方法对 Visual Studio IDE 设置进行自定义,从而为自己的开发风格和需求提供最佳支持。

通过 GitHub Copilot 直接在编辑器中获取 AI 帮助,包括上下文感知型代码完成、建议和代码说明等。 例如,你也可以通过编写自然语言注释来描述要让代码执行的操作,从而获得代码建议。
详细了解 Visual Studio 中的 AI 辅助开发。
在鼠标光标位于关键字上时或选择关键字后按 F1 获取上下文帮助。 例如,选择“控制台”,然后按 F1 跳转到关于控制台类的文档。
Visual Studio 具有出色的键盘辅助功能。 它支持一系列内置键盘快捷方式来快速执行操作。 使用“帮助>”键盘快捷方式参考以查看键盘快捷方式的列表。
“错误列表”将显示错误、警告以及有关代码当前状态的消息。 如果文件中或项目的任何地方出现错误(例如缺少括号或分号),则会在此处列出。 要打开“错误列表”窗口,请依次选择“视图”菜单和“错误列表” 。
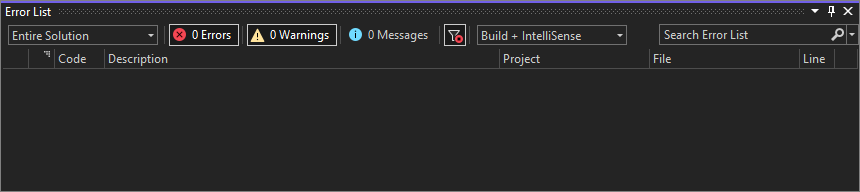
顶部的搜索框(Ctrl + Q) 是在 Visual Studio 中查找几乎所有内容的快捷方式。 你可以输入一些与你想要执行的操作相关的文本,系统会为你显示一个与该文本相关的选项列表。 例如,若要打开“终端”窗口,只需搜索它并从搜索结果中打开即可。 内置终端已打开,可供命令使用。

如果在使用 Visual Studio 时遇到任何问题,或者对如何改进产品有建议,可以通过选择 IDE 右上角附近的“发送反馈”按钮告知我们。
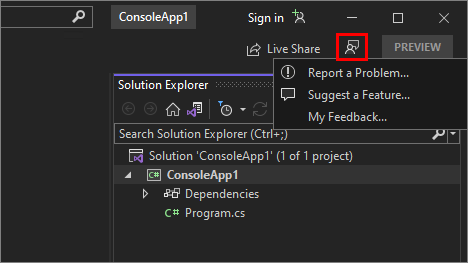
生成应用
让我们生成该项目来查看一些生成输出。 “输出”窗口将显示因生成项目产生的以及来自源代码管理提供程序的输出消息。
从 “生成” 菜单中选择 “生成解决方案” 。 “输出”窗口自动获得焦点并显示成功生成的消息。

运行应用
选择工具栏中的“开始调试”按钮(绿色箭头)或按 F5 来运行应用。

Visual Studio 生成应用,控制台窗口随即打开并显示消息“Hello, World!”。 现在你拥有了一个正在运行的应用!
按任意键关闭控制台窗口。
选择工具栏中的“开始调试”按钮(绿色箭头)或按 F5 以运行应用。

Visual Studio 生成应用,控制台窗口随即打开并显示消息“Hello, World!”。 现在你拥有了一个正在运行的应用!
按任意键关闭控制台窗口。
调试应用
Visual Studio 具有许多内置调试功能。 在代码的任意兴趣点设置断点,以暂停代码执行或分步调试。 查看“局部变量”、“自动”和“监视”窗口,通过检查每个阶段的值来排查代码问题。
接下来,向应用添加更多代码。 在
Console.WriteLine("Hello World!");行的前面添加以下 C# 代码:Console.WriteLine("\nWhat is your name?"); var name = Console.ReadLine();选择 Visual Studio 调试工具栏中的“开始调试”按钮(绿色箭头)以运行应用。

可通过单击工具栏中的“停止”按钮随时停止应用。
接下来,向应用添加更多代码。 在
Console.WriteLine("Hello World!");行的前面添加以下 C# 代码:Console.WriteLine("\nWhat is your name?"); var name = Console.ReadLine();选择 Visual Studio 调试工具栏中的“开始调试”按钮(绿色箭头)以运行应用。

使用热重载即时修复问题或更改代码,无需重启应用即可查看结果。

可通过选择工具栏中的“停止”按钮随时停止应用。

相关内容
你只了解了 Visual Studio 的数个功能,以便熟悉用户界面。 若要进一步了解,请继续:
反馈
即将发布:在整个 2024 年,我们将逐步淘汰作为内容反馈机制的“GitHub 问题”,并将其取代为新的反馈系统。 有关详细信息,请参阅:https://aka.ms/ContentUserFeedback。
提交和查看相关反馈