使用此对话框可以更改代码编辑器的默认行为。 这些设置也适用于基于代码编辑器的其他编辑器,例如 HTML 设计器的源视图。 若要打开此对话框,请从“工具”菜单中选择“选项”。 在 “文本编辑器” 文件夹中,展开“ 所有语言 ”子文件夹,然后选择“ 常规”。
谨慎
此页面为所有开发语言设置默认选项。 请记住,重置此对话框中的选项会将所有语言的“常规”选项重置为此处选择的任何选项。 若要仅更改一种语言的文本编辑器选项,请展开该语言的子文件夹并选择其选项页。
当某些编程语言的“常规选项”页上选择了某个选项时,将显示灰色复选标记,而不适用于其他编程语言。
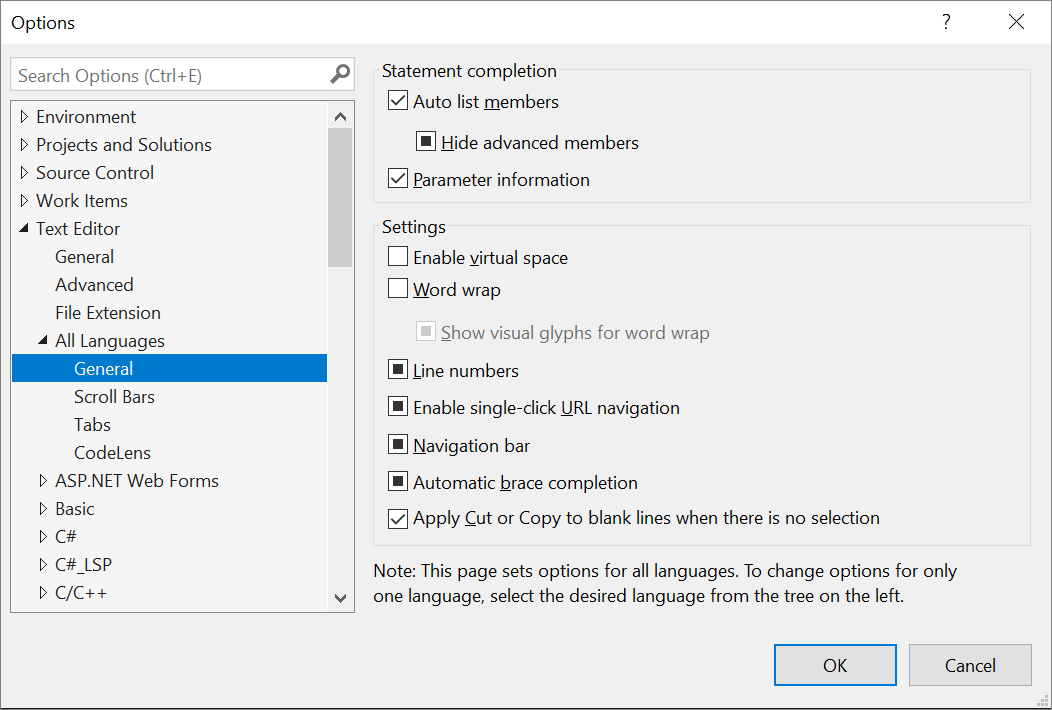
语句完成
自动列表成员
选中后,IntelliSense 将在编辑器中键入时显示可用成员、属性、值或方法的弹出列表。 从弹出列表中选择任何项,将项插入代码中。 选择此选项将启用 “隐藏高级成员 ”选项。
隐藏高级成员
选中后,仅显示最常用的项来缩短弹出语句完成列表。 从列表中筛选其他项。
参数信息
选中后,当前声明或过程的完整语法将显示在编辑器中的插入点下,其中包含其所有可用参数。 可以分配的下一个参数以粗体显示。
设置
启用虚拟空间
选中此选项并清除 Word wrap 后,可以在代码编辑器中行末尾的任意位置单击并键入。 此功能可用于在代码旁边的一致点放置注释。
自动换行
选中后,将在下一行中自动显示横向超出可查看编辑器区域的行的任何部分。 选择此选项可启用 “显示自动换行”选项的视觉标志符号 。
注释
Word Wrap 处于打开状态时,虚拟空间功能处于关闭状态。
显示换行的视觉字形
选中后,将显示一个返回箭头指示器,其中长线换行到第二行。

如果不想显示这些指示器,请清除此选项。
注释
这些提醒箭头不会添加到代码中,也不会打印。 它们仅供参考。
行号
选中后,每行代码旁边会显示一个行号。
注释
这些行号不会添加到代码中,也不会打印。 它们仅供参考。
启用单击 URL 导航
选中后,鼠标光标在编辑器中传递 URL 时更改为指向手。 可以单击 URL,在 Web 浏览器中显示指示的页面。
导航栏
选中后,在代码编辑器顶部显示 导航栏 。 其下拉列表 “对象 ”和 “成员 ”列表允许你在代码中选择特定对象,从其成员中进行选择,并导航到代码编辑器中所选成员的声明。
自动大括号完成
选中后,Visual Studio 在键入左括号时提供右括号。
在没有选择的情况下,将剪切或复制命令应用于空白行
此选项在将插入点放在空白行上时设置编辑器的行为,不选择任何内容,然后选择“复制”或“剪切”。
选择此选项后,将复制或剪切空白行。 如果随后粘贴,则插入新的空白行。
清除此选项后,“剪切”命令将删除空白行。 但是,将保留剪贴板上的数据。 因此,如果使用“粘贴”命令,则粘贴最近复制到剪贴板的内容。 如果以前未复制任何内容,则不会粘贴任何内容。
当行不为空时,此设置对复制或剪切没有影响。 如果未选择任何内容,则复制或剪切整个行。 如果随后粘贴,则粘贴整个行的文本及其尾行字符。
小窍门
若要显示空格、制表符和行尾的指示器,从而将缩进行与完全空白的行区分开来,请从“编辑”菜单中选择“高级”,然后选择“查看空格”。