在 Visual Studio 2022 中,我们改进了 信任设置 功能,以在 IDE 中打开不受信任的代码时显示警告。 借助 Visual Studio 2022 版本 17.12 及更高版本,Web 标记(MotW)安全警告现已集成到整体信任功能中。
软件开发人员越来越多地成为恶意软件的目标。 新的 信任设置 功能旨在提高对处理不熟悉代码的风险的认识,并帮助防范恶意参与者,这些参与者面向从打开内容(例如存储库、解决方案、项目和文件)到使用 Visual Studio 构建和运行应用程序的方案。
默认情况下,当检测到 Web标识符 标记时,Visual Studio 会显示安全警告。 但是,可以自定义此默认行为,始终显示安全警告,而不考虑内容的原始位置。
自定义信任设置
可以自定义信任策略,以配置用于在 Visual Studio 中打开内容的安全设置。
从 Web 打开内容时(Web 标记)
Visual Studio 2022 版本 17.12 及更高版本现在在尝试打开使用 Web 标记(MotW)标识符标记的内容时显示安全警告。 此与信任相关的新警报会通知你与从可能不安全的源(例如 Internet 下载)打开文件相关的可能的安全风险。

可以从 工具>选项>环境>安全修改默认信任体验。

Web 标记是 Windows 用来标识源自 Internet 的文件的安全功能。 下载文件时,Windows 会将此标识符添加到文件的元数据中,表明内容可能不安全,无法执行或打开。 Visual Studio 2022 使用此标识符来保护开发环境免受潜在威胁。
始终需要信任决策
始终需要信任决策 启用时,Visual Studio 将检测是否尝试打开未指定为受信任 的内容,并显示一个对话框,警告你安全隐患。 若要启用 始终需要信任决策 功能,请执行以下步骤:
打开 工具>选项>环境>安全。
在“信任策略” 窗格中,从“需要信任决策 下拉列表中选择”始终需要信任决策“。
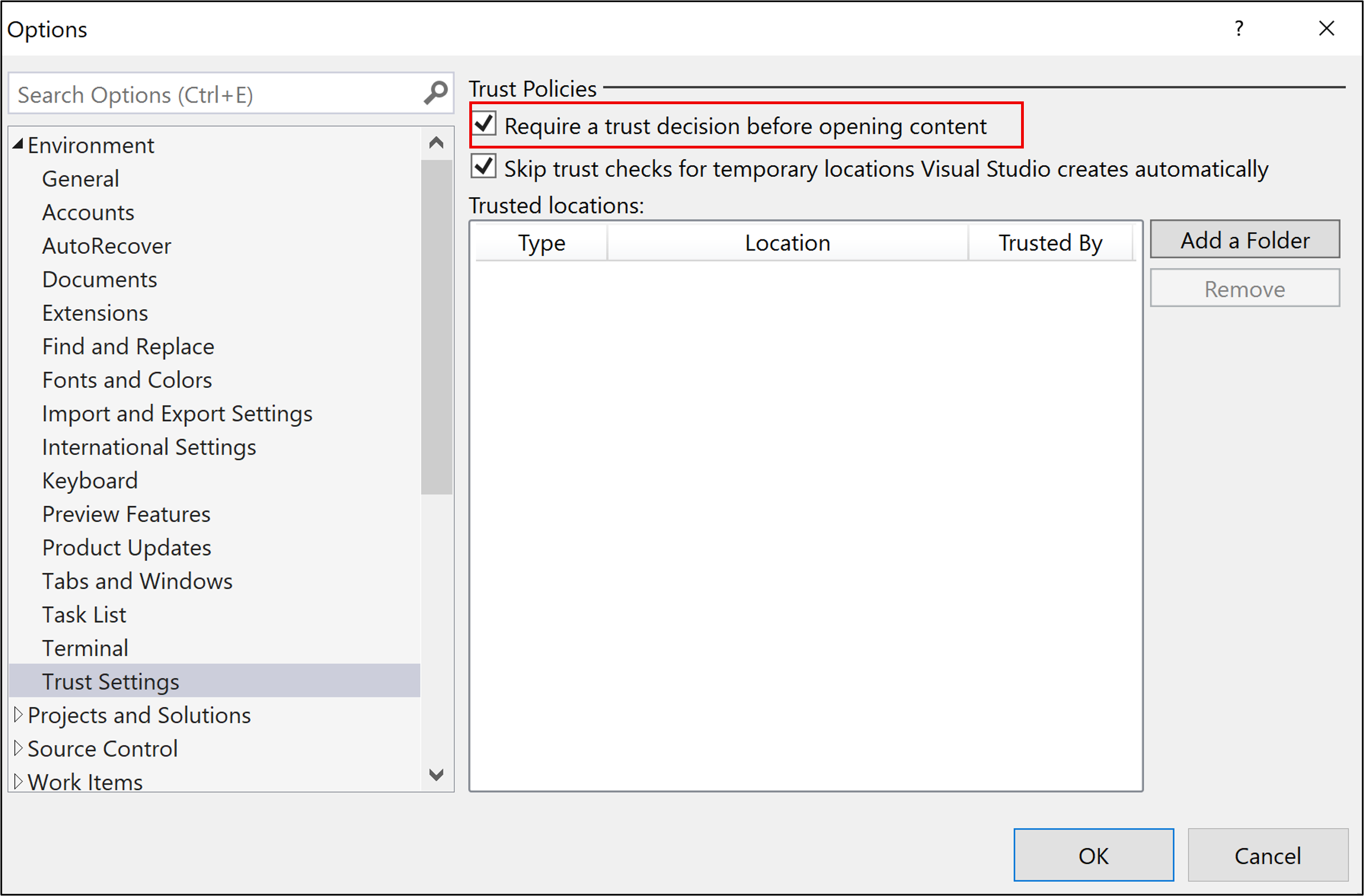
注意
默认情况下,跳过对临时位置的信任检查,Visual Studio 会自动创建 选项。 除非还启用了信任决策 选项,否则 始终需要信任决策,否则它没有影响。
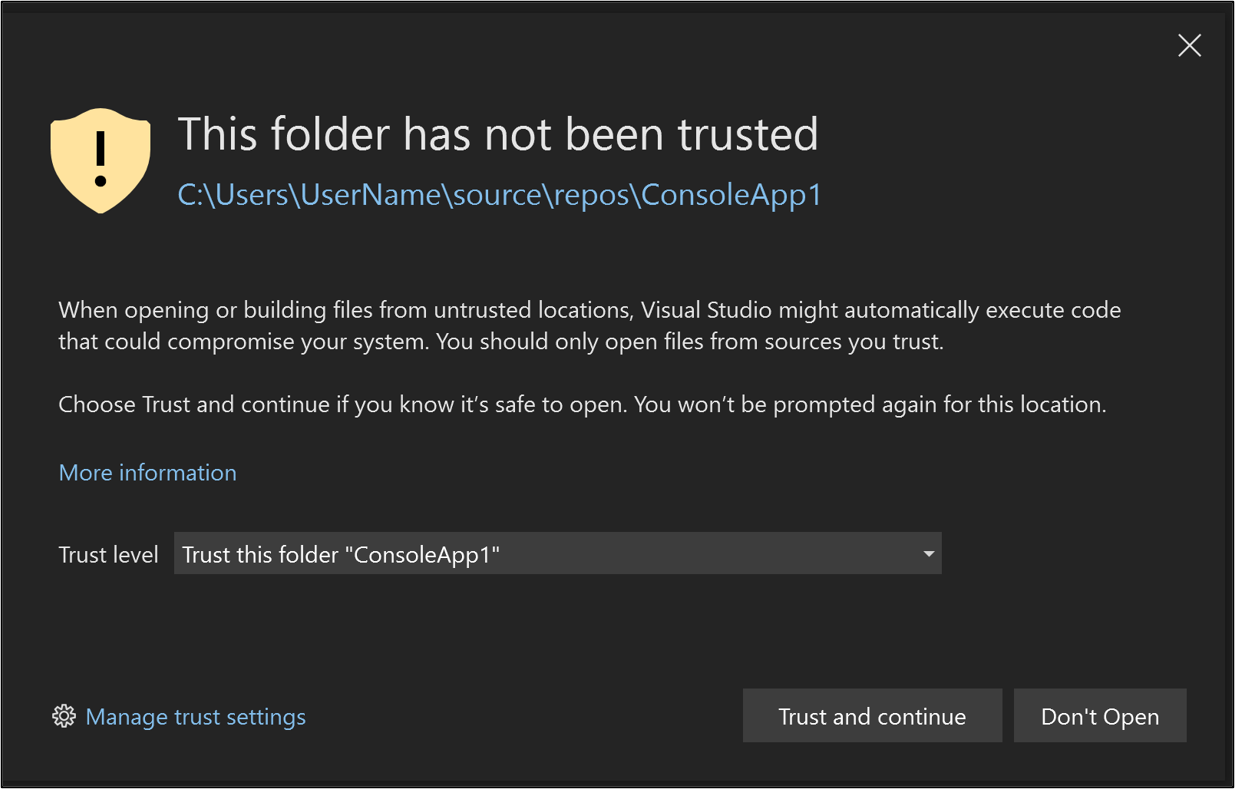
管理信任设置
下面介绍如何添加受信任的位置并删除它们。
添加受信任的位置
启用该功能后,使用 Visual Studio 2022 打开的所有内容被视为不受信任,直到将其添加到 受信任位置列表。 可以直接从 警告 对话框中信任文件夹位置。 操作方法如下:
从 信任级别 下拉列表中选择想要信任的文件夹(当前文件夹或父文件夹)。
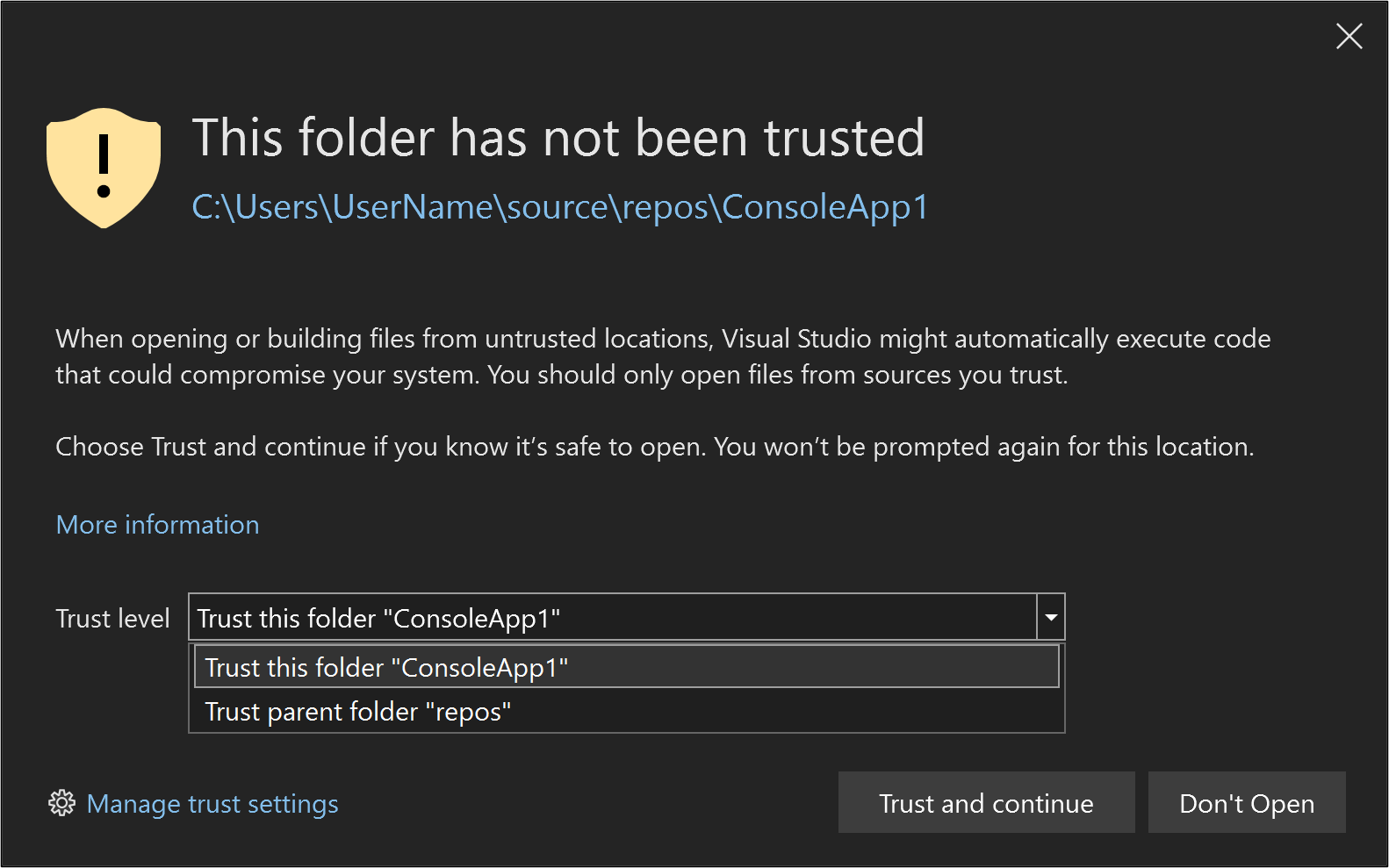
选择 信任并继续对话框上的 按钮。
Visual Studio 将文件夹路径添加到“工具>>列表的“ 受信任位置”。
还可以从“信任设置” 对话框中将文件夹添加到 受信任的位置。 操作方法如下:
>打开 工具>选项。 还可以通过从 警告 对话框中选择“管理信任设置” 来打开它。
在右侧 信任策略 窗格中选择“添加文件夹。
导航到并选择要添加到受信任列表的文件夹。
文件夹路径显示在 受信任位置 列表中。 手动添加的此文件夹将列为“受信任者”,本地用户。
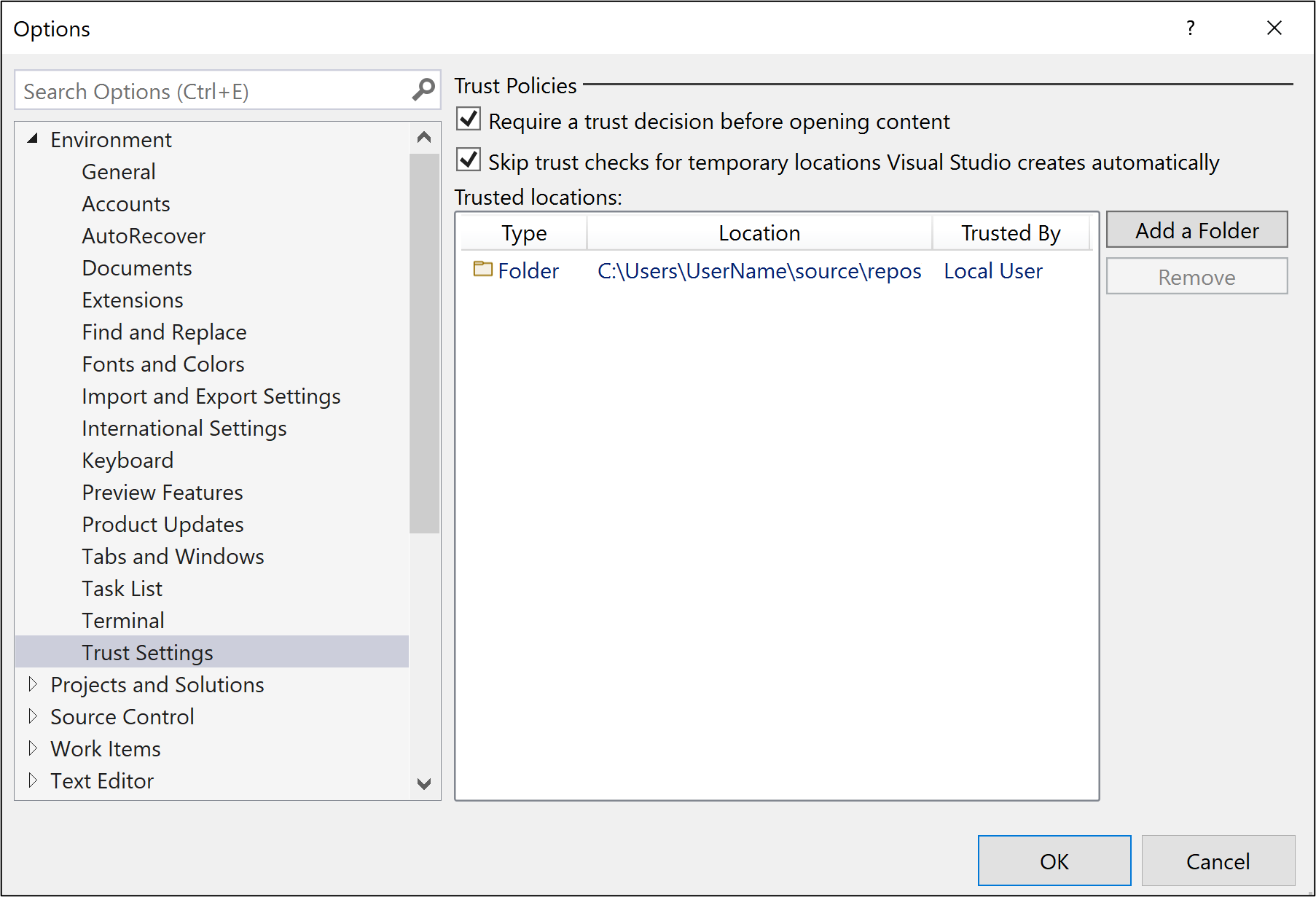
注意
启用 受信任位置 功能后,Visual Studio 中创建的任何内容的文件夹路径将自动添加到 受信任位置 列表中。 此文件夹路径被列为 受信任的 By系统。
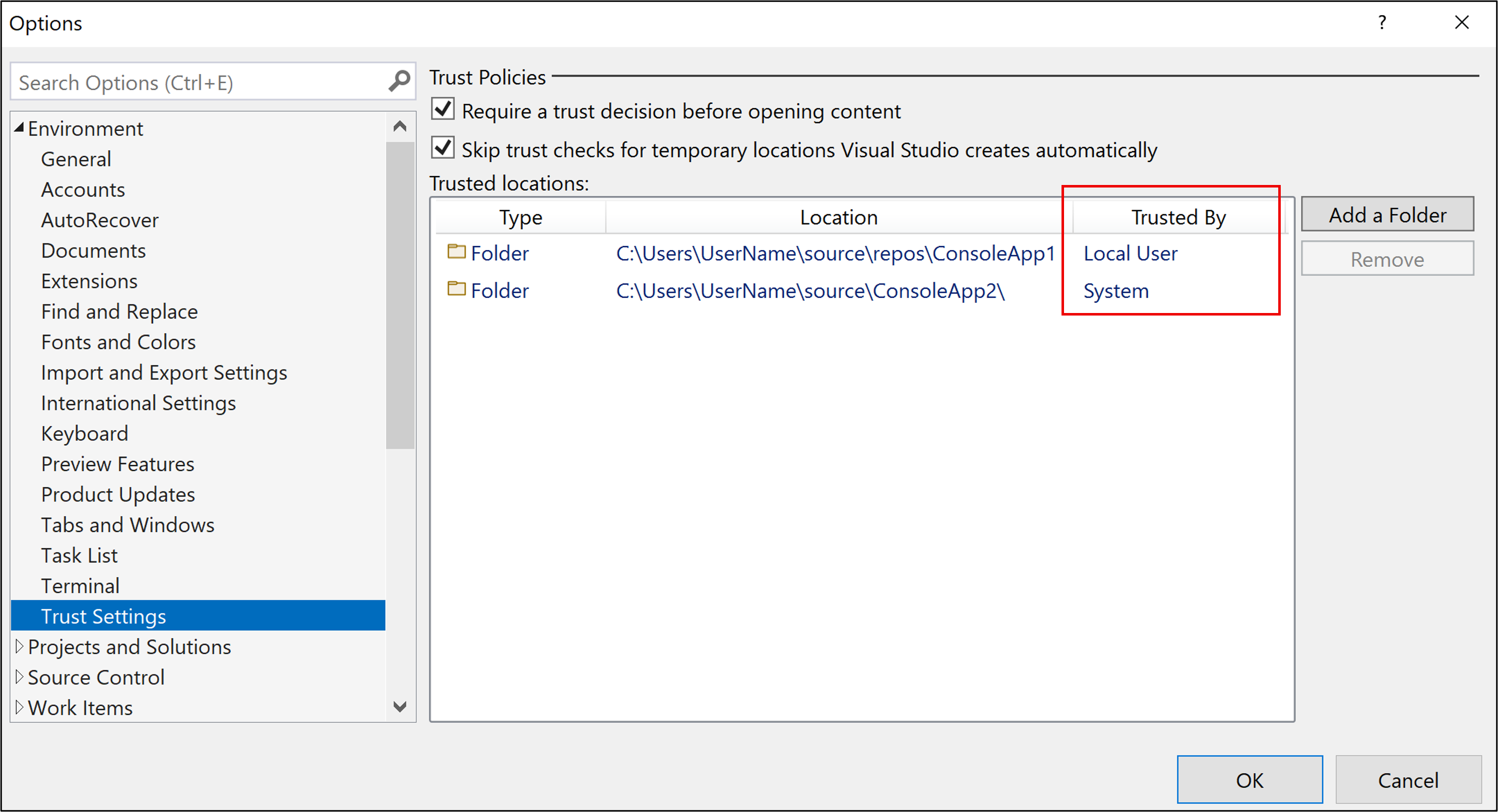
删除受信任的位置
若要删除受信任的位置,请执行以下步骤:
>打开 工具>选项。
选择要在 受信任位置 列表中删除的路径,然后单击 “删除”。
提示
若要选择多个条目,请在选择路径时按住 Shift。
所选路径将从 受信任的位置 列表中删除。
Visual Studio 在打开具有 Web 标记的项目之前提示用户批准。 为了提高安全性,还可以将 Visual Studio 配置为在打开具有 Web 属性标记的任何文件或文件夹之前提示用户批准,或者未指定为受信任的 。 默认情况下禁用文件和文件夹检查。
警告
在批准文件之前,仍应确保文件、文件夹或解决方案来自受信任的人员或受信任位置。
注意
在 Visual Studio 2022 中,我们修改了“信任设置”功能,每当文件、文件夹、项目和解决方案中不受信任的代码即将在 IDE 中打开时,都会显示警告。 此功能默认处于禁用状态。 若要了解详细信息,请参阅本页的 Visual Studio 2022 版本。
配置信任设置
若要更改信任设置,请执行以下步骤:
打开 工具>选项>信任设置 并选择右侧窗格中 配置信任设置 链接。
选择想要用于文件和文件夹的检查级别。 可以针对每个检查进行不同的检查。 选项包括:
无验证:Visual Studio 不执行任何检查。
验证 web 属性标记:如果文件或文件夹具有 Web 属性的标记,Visual Studio 将阻止并请求打开权限。
验证路径是否受信任:如果文件或文件夹路径不属于 受信任的路径 列表,Visual Studio 将阻止并请求打开权限。
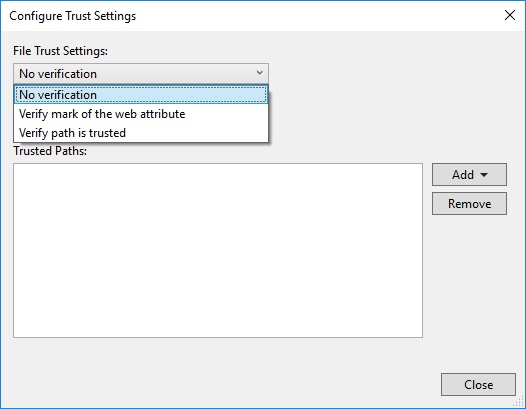
添加受信任的路径
若要添加受信任的路径,请执行以下步骤:
打开 工具>选项>信任设置 并选择右侧窗格中 配置信任设置 链接。
在“信任设置”对话框中单击“添加”,然后选择“文件 或 文件夹。
导航到并选择要添加到受信任列表的文件或文件夹。
文件或文件夹路径显示在“受信任的路径” 列表中。
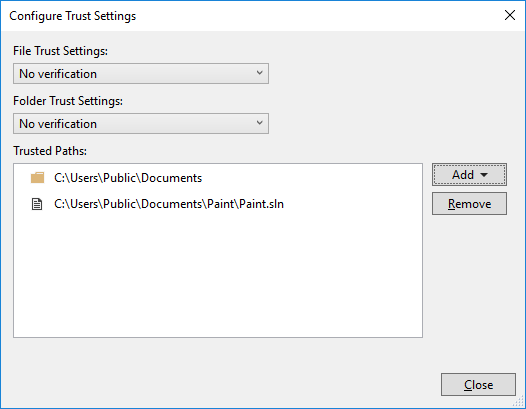
删除受信任的路径
若要删除受信任的路径,请执行以下步骤:
打开 工具>选项>信任设置 并选择右侧窗格中 配置信任设置 链接。
选择要在 受信任路径 列表中删除的路径,然后单击 删除。
提示
若要选择多个条目,请在选择路径时按住 Shift。
所选路径将从 受信任的路径 列表中删除。
另请参阅
在 Visual Studio 中生成应用程序