将 GitHub 帐户添加到 Visual Studio 密钥链
本文介绍如何将公共 GitHub 或 GitHub Enterprise 帐户添加到 Visual Studio 密钥链。 添加帐户后,即可直接从 Visual Studio 跟踪 GitHub 存储库中的代码更改。 还可以创建和使用 GitHub Actions 进行部署自动化。
添加公共 GitHub 帐户
在使用 Microsoft 帐户、工作帐户或学校帐户登录到 Visual Studio 后,便可随时添加公共 GitHub 帐户。
如果 已安装 GitHub Copilot,则可以通过从 GitHub Copilot 状态图标中选择 将 GitHub 帐户添加到 Visual Studio 来添加 GitHub 帐户,即使尚未 使用Microsoft帐户、工作帐户或学校帐户登录到 Visual Studio。
从 帐户设置 对话框中添加 GitHub 帐户:
通过转到 文件>帐户设置...打开“帐户设置”对话框。
从 所有帐户 子菜单中,选择 + 添加 以添加帐户,然后选择 GitHub。
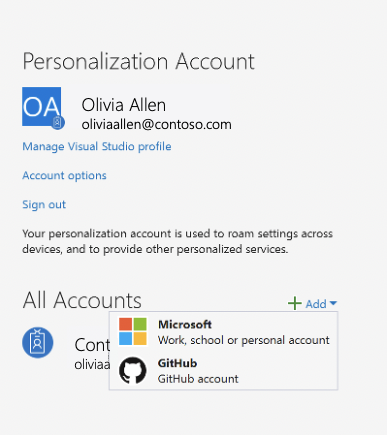
你将重定向到浏览器,你可以在其中使用 GitHub 凭据登录。 登录后,会在浏览器中获得成功窗口,并可以返回到 Visual Studio。
浏览器成功”窗口
GitHub 帐户现在会显示在 所有帐户 子菜单中。
显示
转到 “文件>帐户设置...”,然后打开“帐户设置”对话框。
从 所有帐户 子菜单中,选择“+ 添加”以添加帐户,然后选择 GitHub。
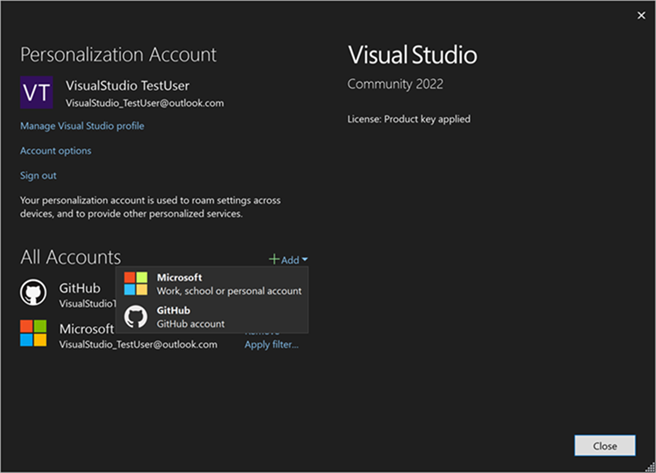
你将重定向到浏览器,你可以在其中使用 GitHub 凭据登录。 登录后,会在浏览器中获得成功窗口,并可以返回到 Visual Studio。
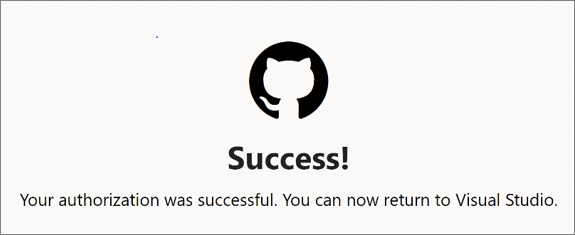
GitHub 帐户现在会显示在 所有帐户 子菜单中。
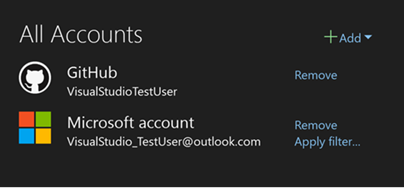
从配置文件卡添加 GitHub 帐户:
如果尚未登录到 Visual Studio,请选择 Visual Studio 环境右上角的“登录”链接,并使用 Microsoft 帐户、工作帐户或学校帐户登录。
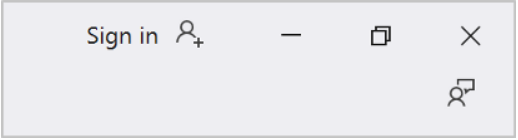
然后,按照这些说明添加 GitHub 帐户。
在 Visual Studio 环境的右上角,选择包含您配置文件名称的图标,然后选择 添加另一个帐户,接着选择 GitHub。
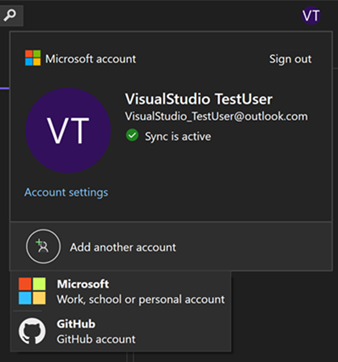
你将重定向到浏览器,你可以在其中使用 GitHub 凭据登录。 登录后,会在浏览器中获得成功窗口,并可以返回到 Visual Studio。
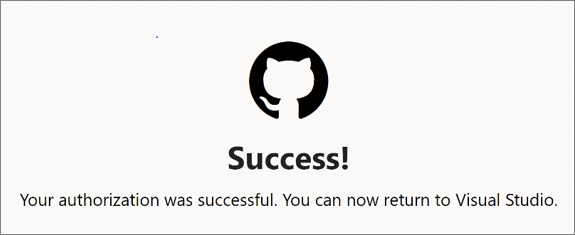
GitHub 帐户现在会显示在个人资料卡中。
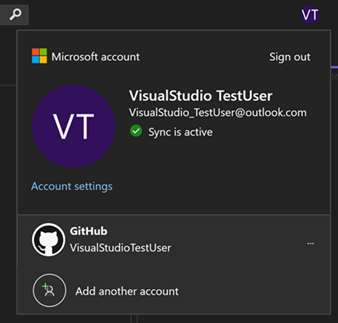
启用 GitHub 企业帐户
默认情况下,Visual Studio 仅启用公共 GitHub 帐户。 使用以下步骤添加 GitHub Enterprise Server 帐户或与 .ghe.com 终结点关联的帐户。
若要启用 GitHub 企业帐户,请转到 工具>选项 并搜索 帐户 选项。
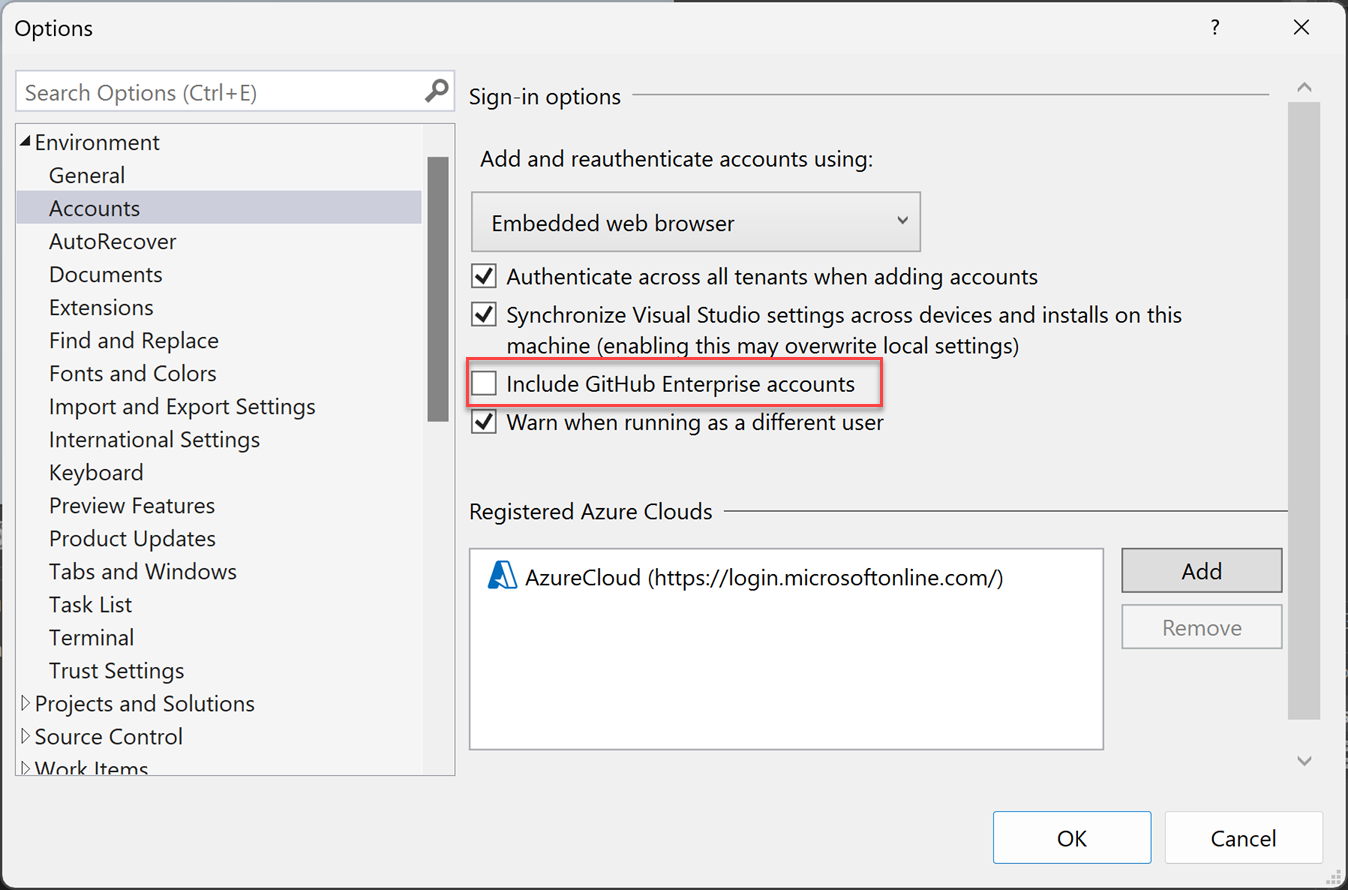
然后,选中“包括 GitHub Enterprise Server 帐户”复选框。 下次转到 帐户设置 并尝试添加 GitHub 帐户时,你将看到 GitHub 和 GitHub Enterprise 的选项。
显示使用 GitHub Enterprise 登录的
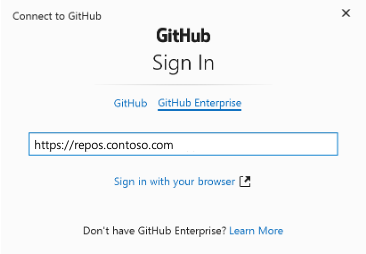
输入 GitHub Enterprise 服务器地址后,选择 使用浏览器登录。 在那里,可以使用 GitHub Enterprise 凭据登录。
若要启用 GitHub 企业帐户,请转到 工具>选项>帐户。
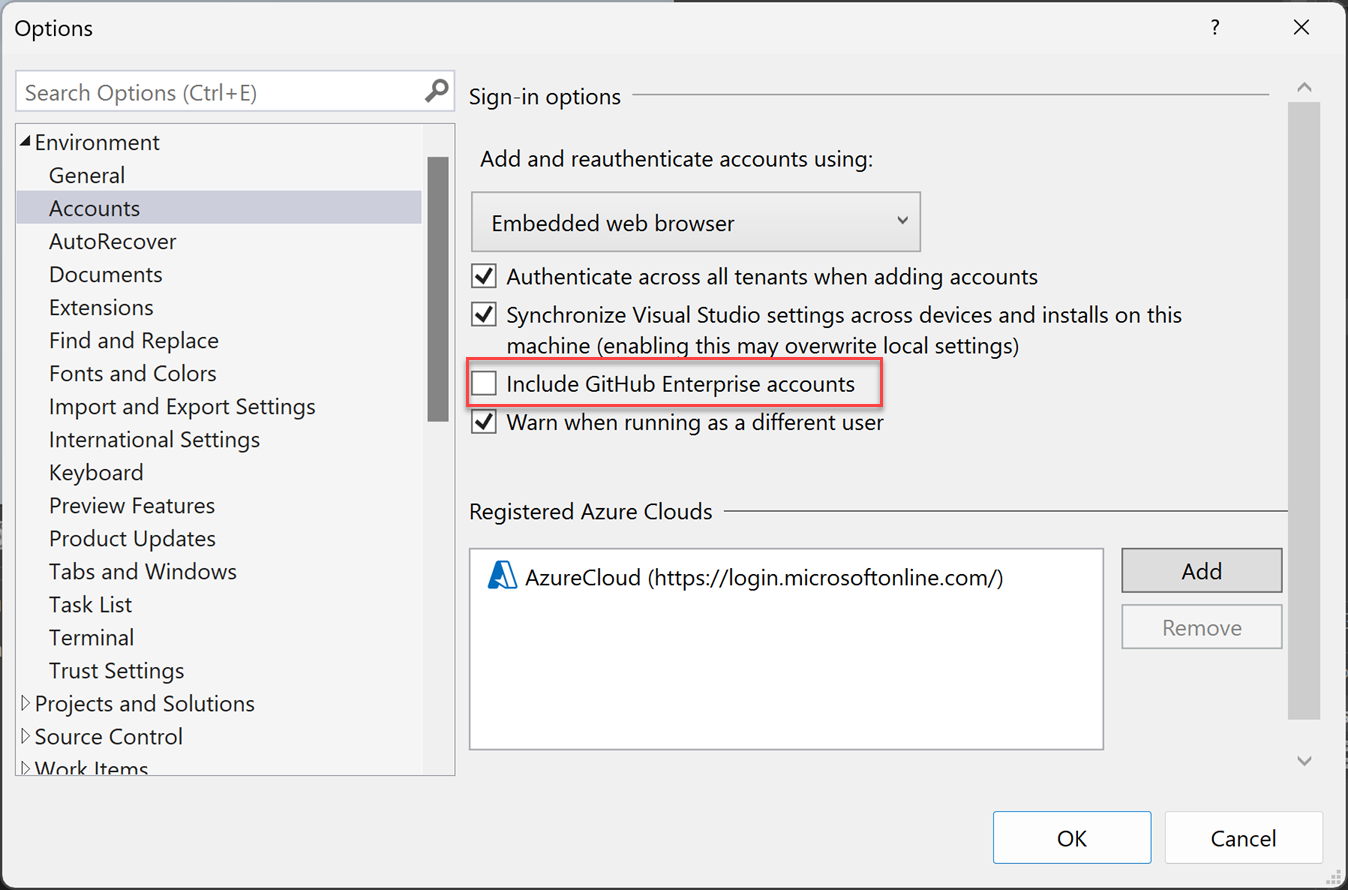
然后,选中“包括 GitHub Enterprise 帐户”复选框。 下次转到 帐户设置 并尝试添加 GitHub 帐户时,你将看到 GitHub 和 GitHub Enterprise 的选项。
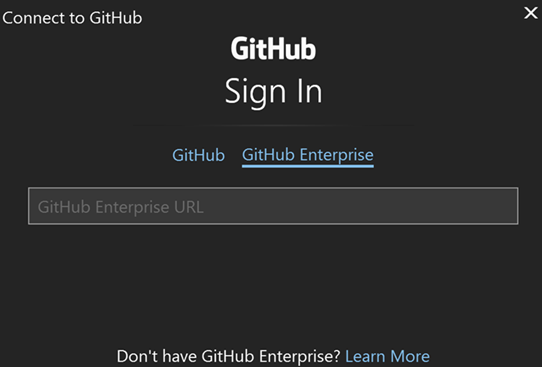
在输入 GitHub Enterprise URL 后,选择“使用浏览器登录”。 在那里,可以使用 GitHub Enterprise 凭据登录。
备注
若要添加帐户以访问 github.com 资源(如 github.com/enterprises/*),请按照 步骤添加公共 GitHub 帐户。
添加 GitHub Enterprise Managed User (EMU) 帐户
如果你已使用 Microsoft 帐户、工作帐户或学校帐户登录 Visual Studio,则可以添加 GitHub EMU 帐户。
在 Visual Studio 环境的右上角选择带有缩写的图标。 然后选择 添加另一个帐户>GitHub。
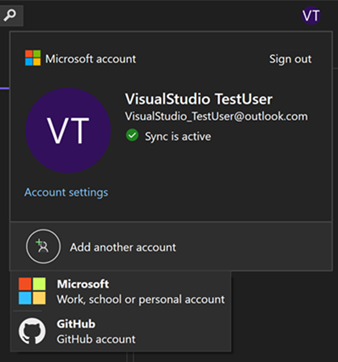
你将重定向到浏览器,可在其中使用 GitHub EMU 凭据登录。
可以使用“帐户设置”对话框管理帐户:
在 Visual Studio 环境的右上角选择带有缩写的图标。 通过选择 帐户设置 或转到“文件>帐户设置...”打开“帐户设置”对话框。
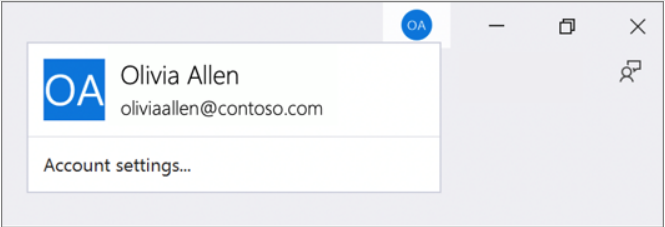
从 所有帐户 子菜单中,选择“+ 添加”下拉列表以添加帐户,然后选择 GitHub。
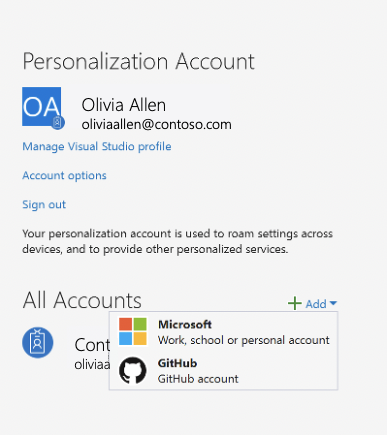
在“连接到 GitHub”对话框上,选择“GitHub Enterprise”。
在 Visual Studio 环境的右上角选择带有缩写的图标。 通过选择 帐户设置 或转到“文件>帐户设置...”打开“帐户设置”对话框。
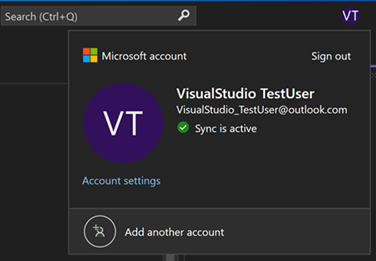
从 所有帐户 子菜单中,选择“+ 添加”下拉列表以添加帐户,然后选择 GitHub。
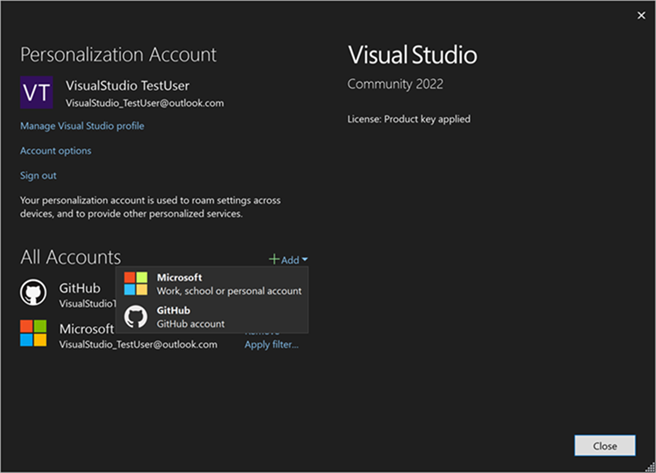
在“连接到 GitHub”对话框上,选择“GitHub Enterprise”。
备注
确保在此页上输入 GitHub EMU 帐户凭据(用户名有下划线后跟公司名称)。
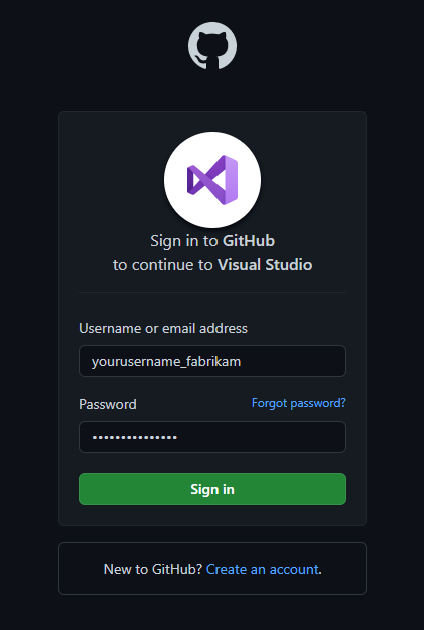
登录后,会在浏览器中获得成功窗口,并可以返回到 Visual Studio。
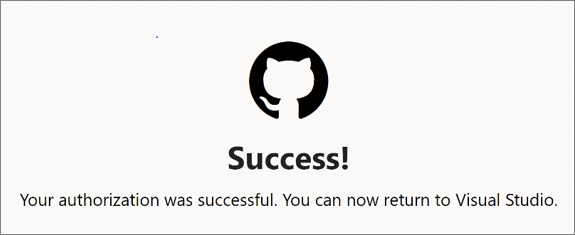
删除帐户
若要删除帐户,请在“帐户设置” 对话框中选择要从 所有帐户 子菜单中删除的帐户 删除。
- 选择“文件”>“帐户设置...”。
- 所有帐户 列出登录到 Visual Studio 的所有帐户。 为要删除的帐户选择 删除。
- 在出现的对话框中确认删除。
删除帐户
删除帐户:
在 Visual Studio 环境的右上角选择你的个人资料图标。
要删除帐户时,请选择 删除帐户。
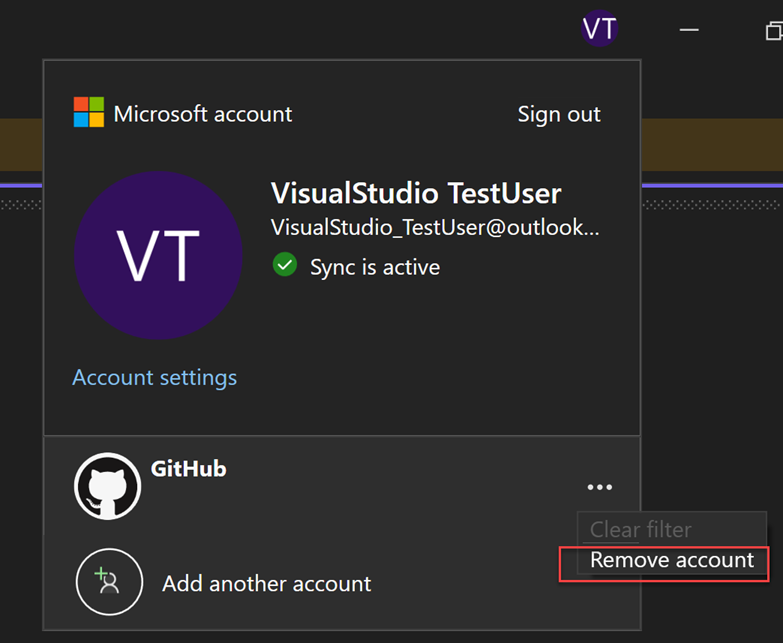
还可以使用 帐户设置 对话框删除帐户。
选择“文件”>“帐户设置...”。
所有帐户 列出登录到 Visual Studio 的所有帐户。 为要删除的帐户选择 删除。
在弹出的对话框中确认删除。
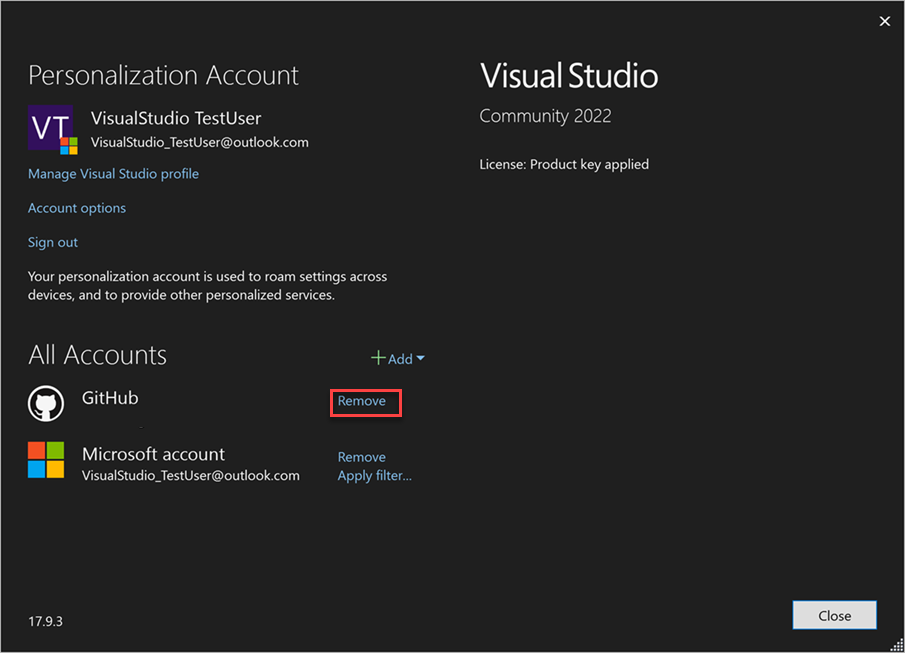
排查登录问题
如果在添加或重新对 GitHub 帐户进行身份验证时遇到问题,请尝试以下步骤:
HTTP 严格传输安全性 (HSTS) 问题
验证系统的默认 Web 浏览器上是否未为 localhost 启用 HTTP 严格传输安全性(HSTS):
- 在 Microsoft Edge 上,可以键入:edge://net-internals/#hsts 并在 “删除域安全策略”部分下输入
localhost。 - 在 Google Chrome 上,键入:chrome://net-internals/#hsts 并在 删除域安全策略 部分下输入
localhost。
运行方式问题
使用与已登录 Windows 帐户不匹配的帐户运行 Visual Studio 可能会导致将 GitHub 帐户添加到 Visual Studio 时出现问题。 使用尝试提升 Visual Studio 的第三方产品时,可能会遇到此问题。
可以按照以下步骤验证用户:
- 打开
Task Manager - 导航到“
Details”选项卡 - 搜索
devenv.exe进程 - 确保该过程的用户名与已登录的 Windows 帐户匹配
若要解决此问题,请在登录到 Windows 的用户身份运行 Visual Studio,然后添加 GitHub 帐户。
备注
如果仍然遇到登录问题,请报告问题。