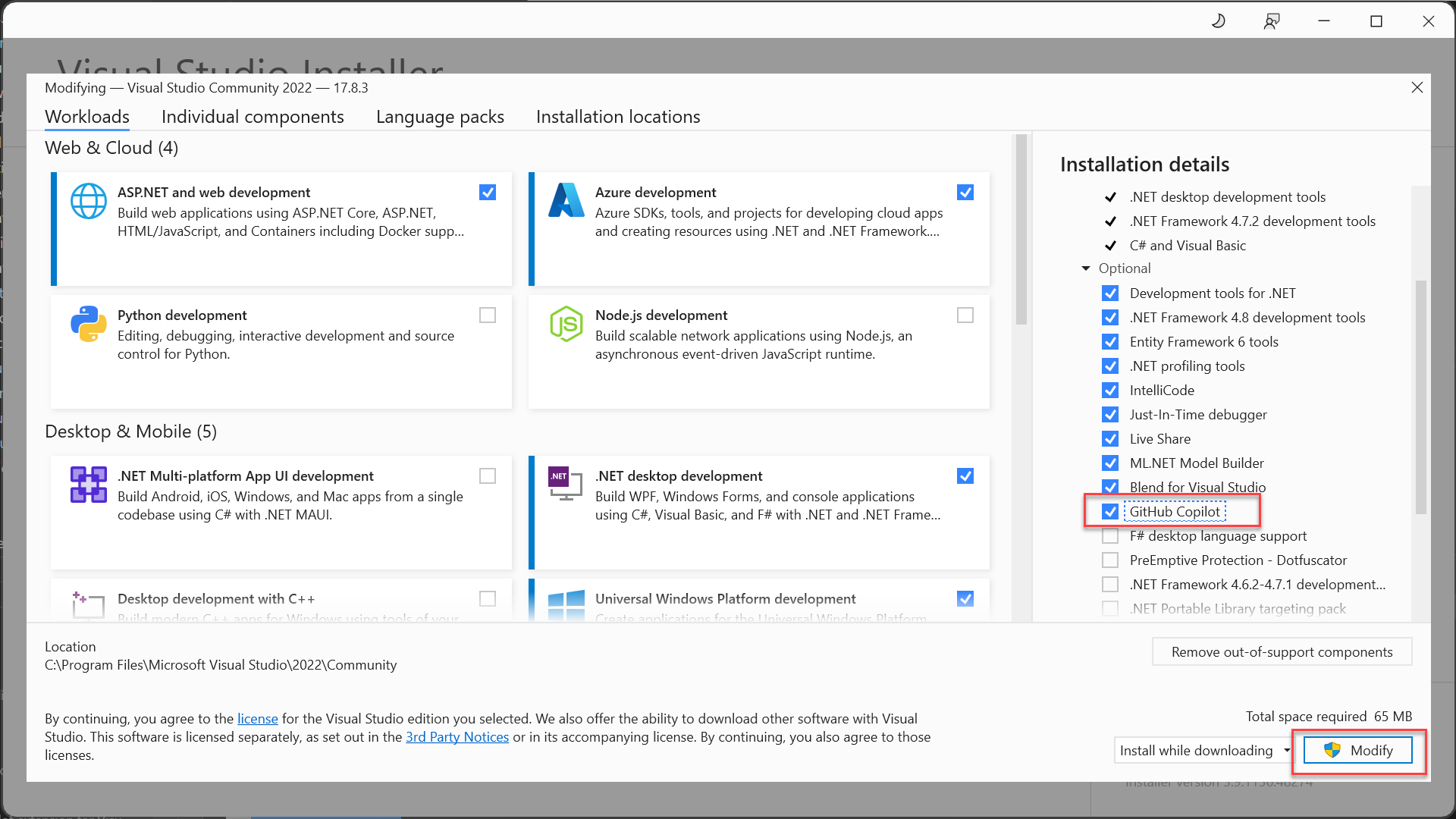Visual Studio 中的 GitHub Copilot 补全和 GitHub Copilot Chat 可以在 Visual Studio 中实现增强的 AI 辅助开发,帮助你在编写代码时更加高效。
本文介绍如何在 Visual Studio 2022 版本 17.10 或更高版本中安装和管理 GitHub Copilot。
使用 Visual Studio 安装程序进行安装
启动 Visual Studio 安装程序。
选择要修改的 Visual Studio 的安装,然后选择 修改。
选择任何工作负荷,例如,.NET 桌面开发。
从 “可选 组件”列表中选择 GitHub Copilot,然后选择 “修改”以安装扩展。
备注
在版本 17.9 或更早版本中,你将使用“管理扩展” 对话框来管理 GitHub Copilot 扩展的更新。
管理 Copilot 状态
使用 Visual Studio 2022 版本 17.10 或更高版本时,Visual Studio 环境的右上角有一个 Copilot 状态图标,指示 Copilot 是活动、非活动、不可用还是未安装。 使用状态图标中的下拉菜单,可以轻松访问有助于管理或排查 Copilot 状态问题的选项。 某些选项可用或灰显,具体取决于 Copilot 的状态。
备注
请注意,状态图标正在从 Visual Studio 编辑器的底部面板移动。
Copilot 处于活动状态
如果使用具有 Copilot 访问权限的 GitHub 帐户登录到 Visual Studio,则 Copilot 处于活动状态并完全正常运行。 使用下拉菜单,可以轻松打开聊天窗口、访问 Copilot 设置和管理 Copilot 订阅。
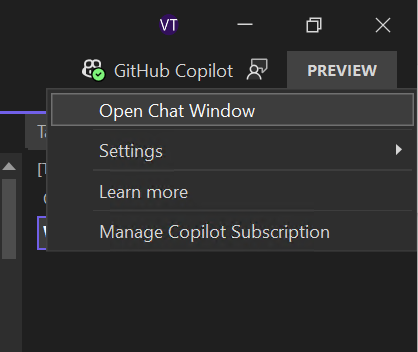
Copilot 处于非活动状态
如果 Copilot 已安装但处于非活动状态,可能是因为:
尚未使用 GitHub 帐户登录到 Visual Studio
从状态图标中选择 “登录”以在下拉列表中使用 Copilot ,并使用具有活动订阅的 GitHub 帐户登录 ,以使用 Copilot。
或
选择 “打开聊天窗口 ”,然后选择“ 注册 Copilot Free ”以注册 Copilot Free 或 登录 (如果已有已启用 Copilot 的帐户)。
登录后,Copilot 状态图标将更新为活动状态。
当 Copilot 处于非活动状态时的徽章屏幕截图。

登录的 GitHub 帐户没有有效的 Copilot 订阅
使用活动 Copilot 订阅的 GitHub 帐户登录,或者从状态图标下拉列表中选择“ 获取 Copilot 免费 ”以注册 Copilot Free。
当用户登录但 Copilot 处于非活动状态时,Copilot 徽章的屏幕截图。
处于活动状态的 GitHub 帐户没有 Copilot 订阅
如果在 Visual Studio 中添加了多个 GitHub 帐户,请确保 活动 帐户 是具有活动 Copilot 订阅的帐户。

如果 Copilot 处于非活动状态,因为需要刷新已登录的 GitHub 帐户凭据,请从下拉列表中选择 刷新 GitHub 凭据 以刷新 GitHub 帐户并再次登录。
如果管理员 禁用Copilot,请联系 IT 管理员了解详细信息。
Copilot 不可用
如果 Copilot 已安装但无法使用,则可能是因为 网络连接问题、服务器端技术问题或过期的服务计划。 在此状态下,Copilot 在解决外部问题之前不提供其常规服务。
在下拉菜单中选择“Copilot 无法访问”以打开有关诊断和解决 GitHub Copilot 的常见网络错误的“疑难解答”页面。 当问题得到解决并且你已使用活动订阅登录时,Copilot 状态图标将更新为活动。
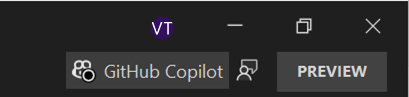
未安装 Copilot
如果选择通过取消选中安装程序中的 GitHub Copilot 组件来选择退出默认安装,则状态图标仍可在 IDE 中使用。
从下拉列表中选择“安装 Copilot”以安装 Copilot。 如果选择不安装 Copilot,则可以从下拉列表中选择 隐藏 Copilot,以隐藏 IDE 中的 Copilot 状态图标。
未安装 Copilot 时的 Copilot 徽章截图。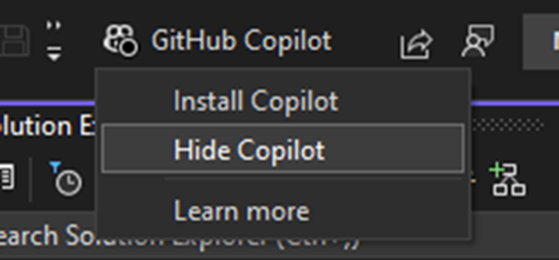
禁用 Copilot
隐藏 Copilot 标识
通过取消选择“工具”>“选项”>“环境”>“隐藏 Copilot 菜单徽章”,可以在 Visual Studio IDE 中隐藏 GitHub Copilot 徽章。
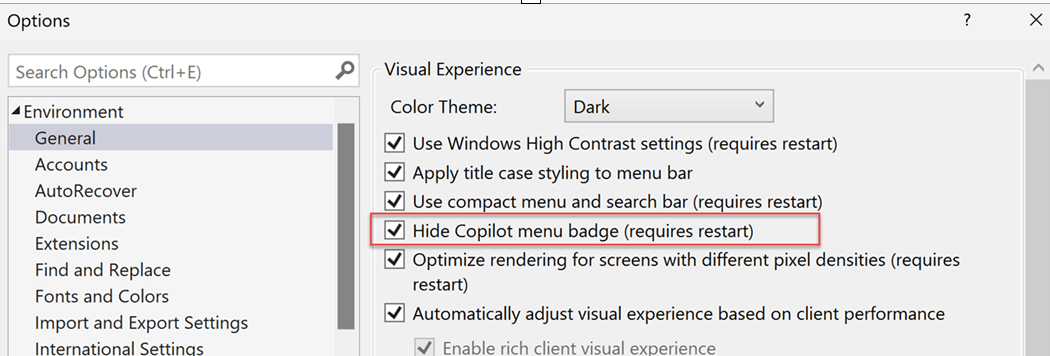
卸载 Copilot
可以使用 Visual Studio 安装程序从 Visual Studio 实例中删除 GitHub Copilot 组件。
- 选择“工具”“获取工具和功能”,启动 Visual Studio 安装程序>。
- 选择单个组件。
- 在搜索框中键入“copilot”。
- 取消选中GitHub Copilot并选择修改。
- 重启 Visual Studio,然后从 Copilot 状态图标的下拉列表中选择 隐藏 Copilot,以隐藏徽章。
支持
GitHub 将提供对 GitHub Copilot Chat 的支持,您可以通过 https://support.github.com联系到他们。
后续步骤
若要了解详细信息,请考虑浏览以下资源: