在 Visual Studio 中开发 JavaScript 和 TypeScript 代码,而无需解决方案或项目
在 Visual Studio 2017 中开始,可开发代码而无需项目或解决方案,这样便可打开代码的文件夹并立即开始使用丰富的编辑器支持,如 IntelliSense、搜索、重构、调试等。 除了这些功能,针对 Visual Studio 的 Node.js 工具还支持生成 TypeScript 文件、管理 npm 包和运行 npm 脚本。
若要开始,请从工具栏中选择“文件”>“打开”>“文件夹” 。 解决方案资源管理器显示文件夹中的所有文件,你可以打开任何文件以开始编辑。 在后台,Visual Studio 对文件编制索引,启用 npm、生成和调试功能。
提示
在使用“打开文件夹”项目之前,请尝试从现有 Node.js 代码创建解决方案。 在某些情况下,此方法在 Visual Studio 中提供更好的功能支持。 若要创建项目,请选择“文件 > 新建项目 > JavaScript > 从现有 Node.js 代码创建”,然后选择项目文件夹作为源。
先决条件
- Visual Studio 2017 版本 15.8 或更高版本
- 必须安装 Visual Studio Node.js 开发工作负载
npm 集成
如果打开的文件夹包含 package.json 文件,可以右键单击 package.json,显示特定于 npm 的上下文菜单(快捷菜单) 。
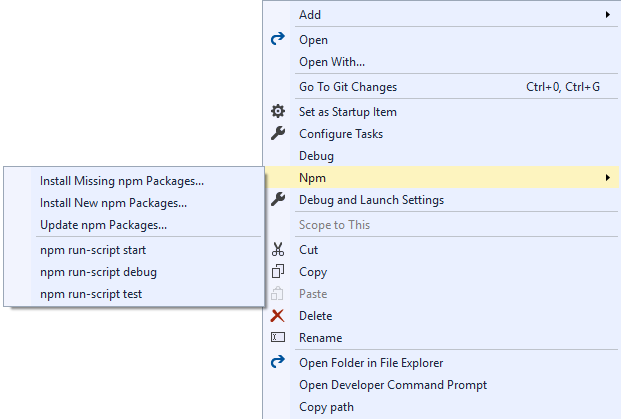
在快捷菜单中,可以管理由 npm 安装的包,如同使用项目文件时管理 npm 包一样。
此外,菜单还允许运行 package.json 中 scripts 元素定义的脚本 。 这些脚本将使用 PATH 环境变量上提供的 Node.js 版本。 脚本在新窗口中运行。 这是执行生成或运行脚本的好办法。
生成和调试
package.json
如果文件夹中的 package.json 指定 main 元素,“调试” 命令将出现在 package.json 的右击快捷菜单中 。
单击此项将启动 node.exe ,使用指定脚本作为其参数。
JavaScript 文件
右键单击文件并从快捷菜单中选择“调试”,可以调试 JavaScript 文件 。 这将启动 node.exe ,使用该 JavaScript 文件作为其参数。
注意
如果未看到“调试”菜单选项,则可能需要从现有 Node.js 代码创建项目,如前所述。
TypeScript 文件和 tsconfig.json
如果文件夹中没有任何 tsconfig.json ,可以右键单击 TypeScript 文件,查看快捷菜单命令来生成和调试该文件。 使用这些命令时,使用 tsc.exe 通过默认选项来进行生成或调试 。 (需要生成文件,才可进行调试。)
注意
生成 TypeScript 代码时,我们使用 C:\Program Files (x86)\Microsoft SDKs\TypeScript 中安装的最新版本。
如果文件夹中存在 tsconfig.json 文件 ,可以右键单击 TypeScript 文件,查看菜单命令来调试该 TypeScript 文件。 仅当 tsconfig.json 中未指定任何 outFile 时,该选项才出现 。 如果指定了 outFile,可以右键单击 tsconfig.json 并选择正确选项来调试该文件 。 tsconfig.json 文件还提供生成选项,可借此指定编译器选项。
注意
若要了解 tsconfig.json 的详细信息,可查找 tsconfig.json TypeScript 手册页 。
单元测试
可通过在 package.json 中指定测试根,在 Visual Studio 中启用单元测试集成 :
{
// ...
"vsTest":{
"testRoot": "./tests"
}
// ...
}
测试运行程序枚举本地安装的包,确定要使用的测试框架。 如果未识别出任何受支持的框架,则测试运行程序默认为 ExportRunner 。 支持的其他框架:
- Mocha (mochajs.org)
- Jasmine (Jasmine.github.io)
- Tape (github.com/substack/tape)
- Jest (jestjs.io)
打开测试资源管理器(选择“测试”>“Windows”>“测试资源管理器”)后,Visual Studio 发现并显示测试 。
注意
测试运行程序只枚举测试根目录中的 JavaScript 文件,如果应用采用 TypeScript 编写而成,则需要先构建这些文件。
反馈
即将发布:在整个 2024 年,我们将逐步淘汰作为内容反馈机制的“GitHub 问题”,并将其取代为新的反馈系统。 有关详细信息,请参阅:https://aka.ms/ContentUserFeedback。
提交和查看相关反馈