初步了解 Visual Studio IDE
在这个 5-10 分钟的 Visual Studio 集成开发环境 (IDE) 简介中,我们将介绍一些窗口、菜单和其他 UI 功能。
如果尚未安装 Visual Studio,请转到 Visual Studio 下载页面免费安装。
启动窗口
启动 Visual Studio 后,最先看到的是启动窗口。 启动窗口旨在帮助你更快地“编码”。 它具有以下选项:关闭或签出代码、打开现有项目或解决方案、创建新项目或只打开包含一些代码文件的文件夹。
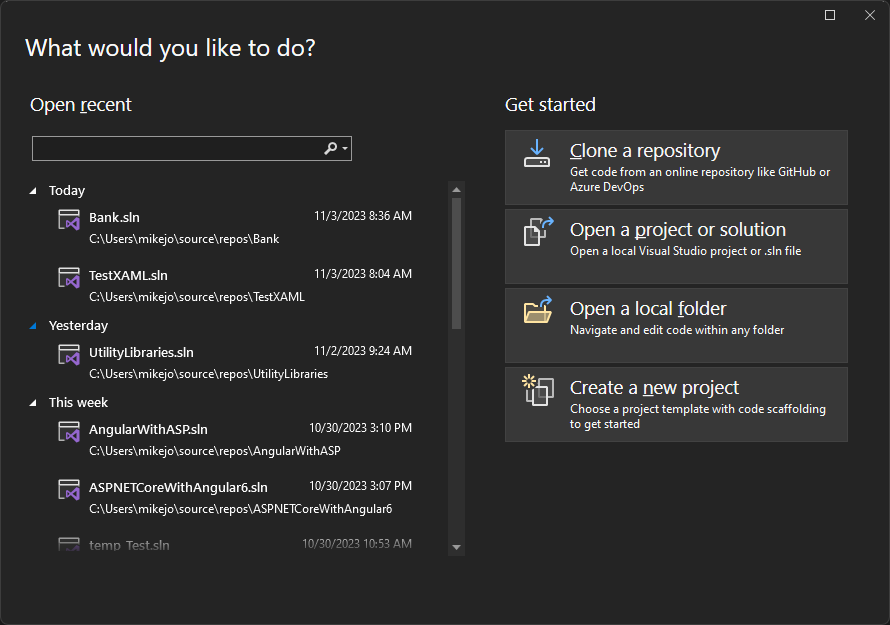
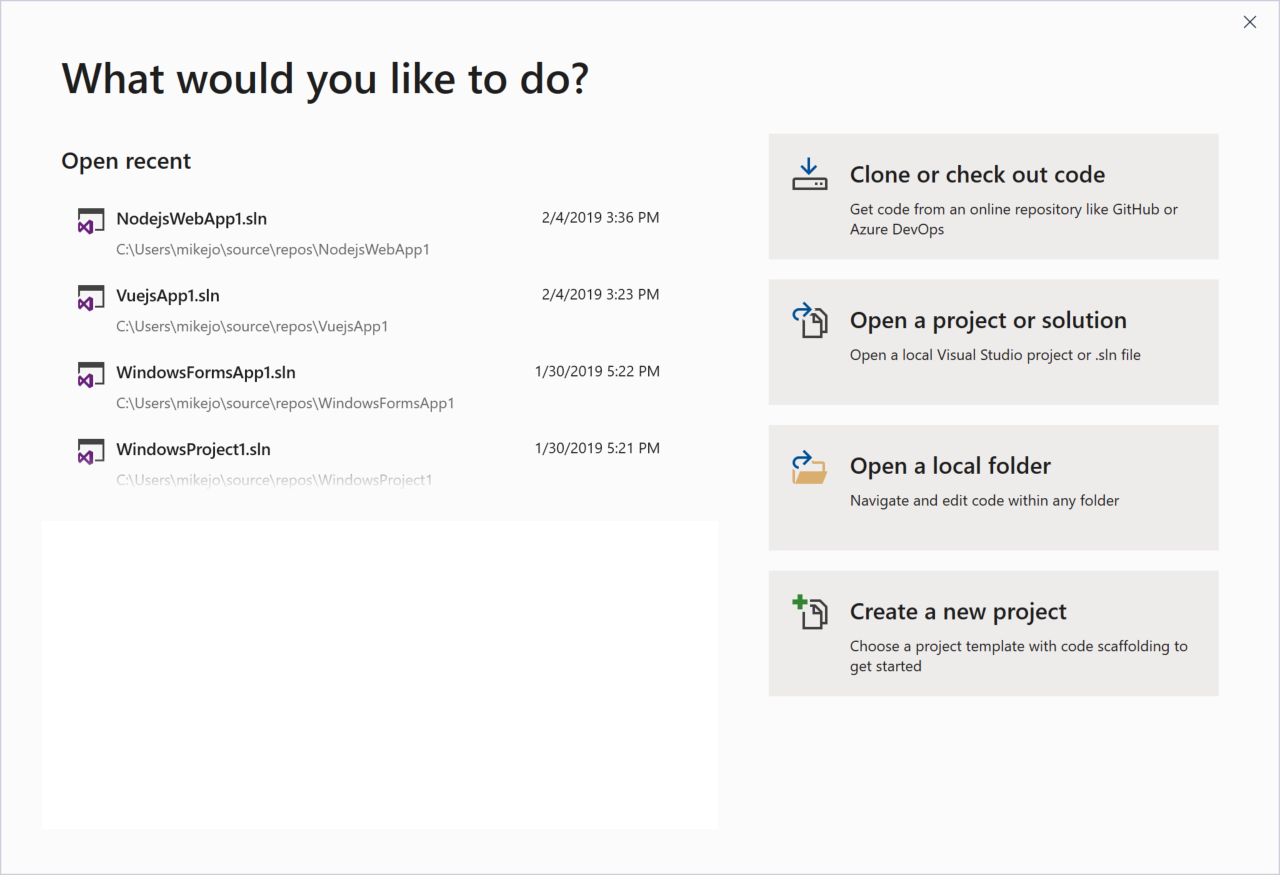
如果首次使用 Visual Studio,最近的项目列表将为空。
如果使用基于非 MSBuild 的代码库,请使用“打开本地文件夹”选项在 Visual Studio 中打开代码。 有关详细信息,请参阅在 Visual Studio 中开发代码而无需创建项目或解决方案。 否则,可以从源提供程序(如 GitHub 或 Azure DevOps)创建新项目或克隆项目。
“无需代码,即可继续”选项仅打开 Visual Studio 开发环境,而不加载任何特定项目或代码。 可以选择此选项,加入 Live Share 会话或附加到进程以进行调试。 此外可以按“Esc”关闭启动窗口,然后打开 IDE 。
创建项目
为继续了解 Visual Studio 的功能,我们将创建一个新项目。
在启动窗口中,选择“创建新项目”,然后在搜索框中键入“javascript”或“typescript”,筛选项目类型列表,以仅显示名称或语言类型中包含“javascript”或“typescript”的项目类型。
Visual Studio 提供了各种类型的项目模板,帮助你快速开始编写代码。
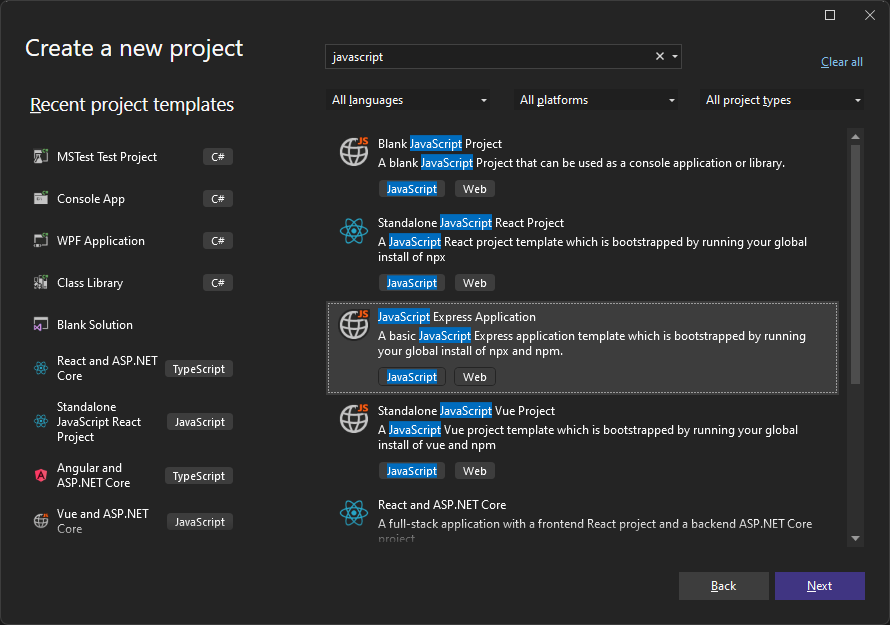
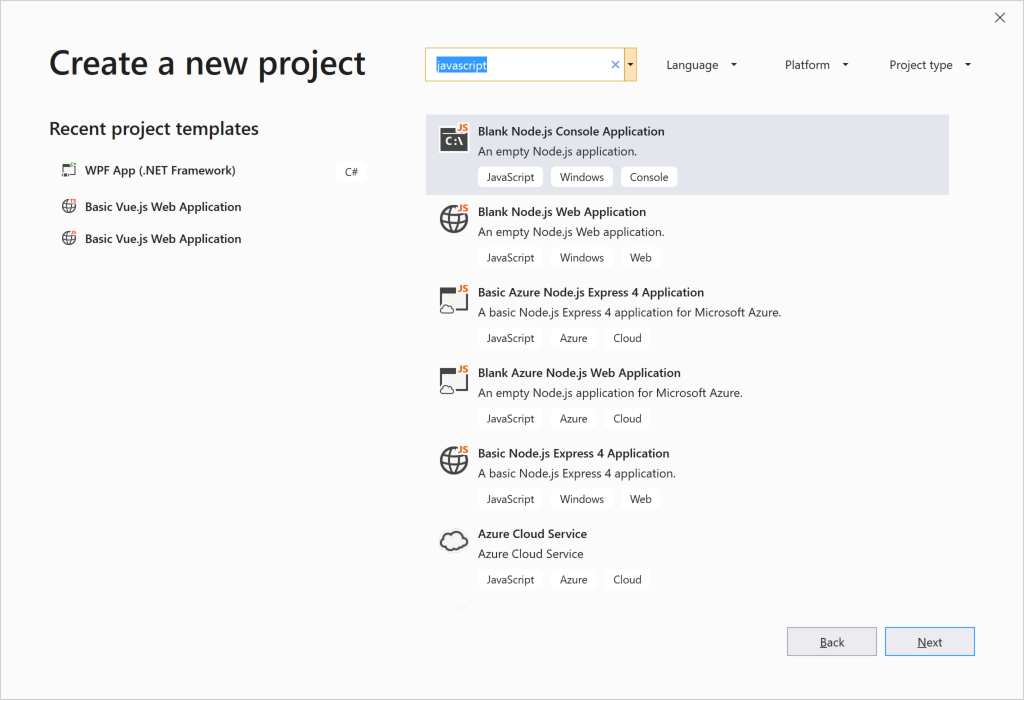
- 选择“JavaScript 快速应用程序”项目模板,然后单击“下一步”。
- 选择“空白 Node.js Web 应用程序”项目模板并单击“下一步” 。
在显示的“配置新项目”对话框中,接受默认的项目名称并选择“创建” 。
项目已创建。 在右窗格中,选择“app.js”以在“编辑器”窗口中打开该文件。 “编辑器”将显示文件的内容,是你在 Visual Studio 中完成大部分编码工作的地方。
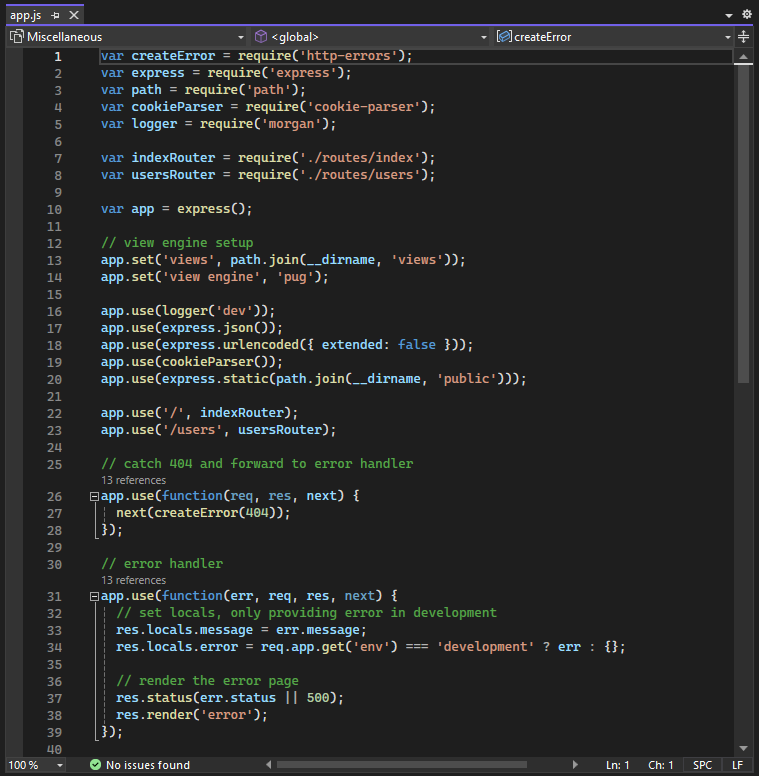
创建项目,并在“编辑器”窗口中打开名为 server.js 的文件。 “编辑器”将显示文件的内容,是你在 Visual Studio 中完成大部分编码工作的地方。
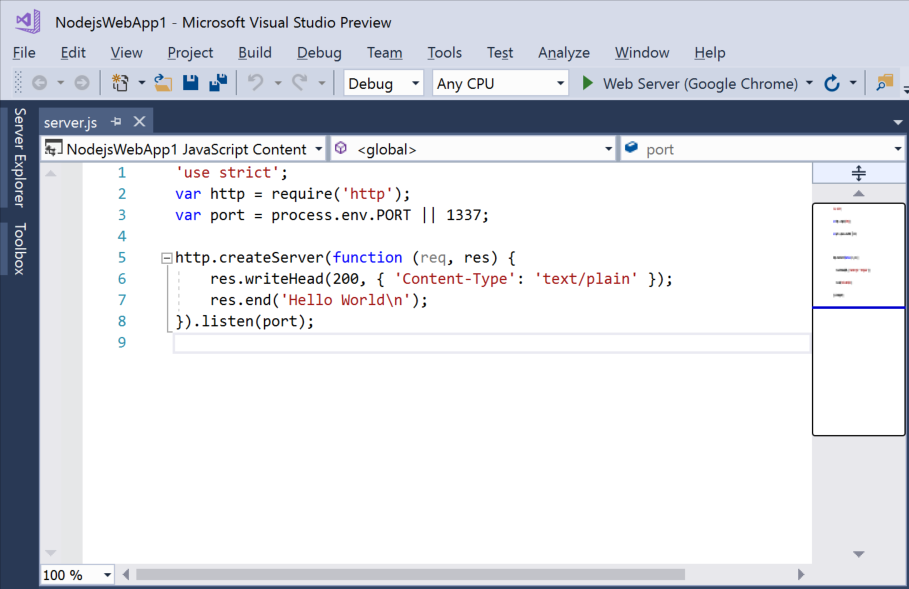
“解决方案资源管理器”
“解决方案资源管理器”(通常位于 Visual Studio 的右侧)可以显示项目、解决方案或代码文件夹中文件和文件夹层次结构的图形表示形式。 你可以浏览层次结构,并导航到“解决方案资源管理器”中的某个文件。
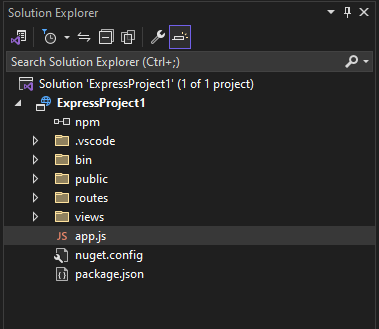
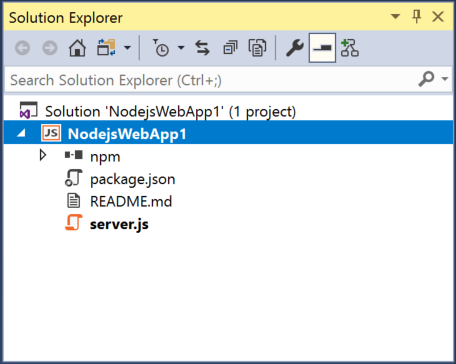
菜单
Visual Studio 顶部的菜单栏将命令分组成不同的类别。 例如,“项目”菜单包含与你正在处理的项目相关的命令。 在“工具”菜单上,可通过选择“选项”自定义 Visual Studio 的行为方式,或选择“获取工具和功能”向安装程序添加功能 。


可通过依次选择“视图”菜单和“错误列表”打开“错误列表”窗口 。
错误列表
“错误列表”显示错误、警告以及有关当前代码状态的消息。 如果文件中或项目的任何地方出现错误(例如缺少括号或分号),则会在此处列出。

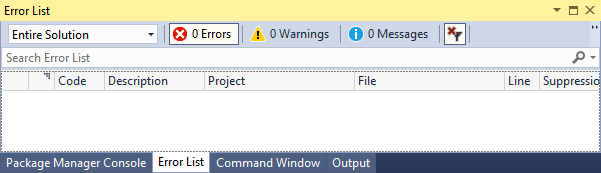
“输出”窗口
“输出”窗口显示生成项目和源代码管理提供程序中的输出消息。
让我们生成该项目来查看一些生成输出。 从 “生成” 菜单中选择 “生成解决方案” 。 “输出”窗口自动获得焦点并显示成功生成的消息。
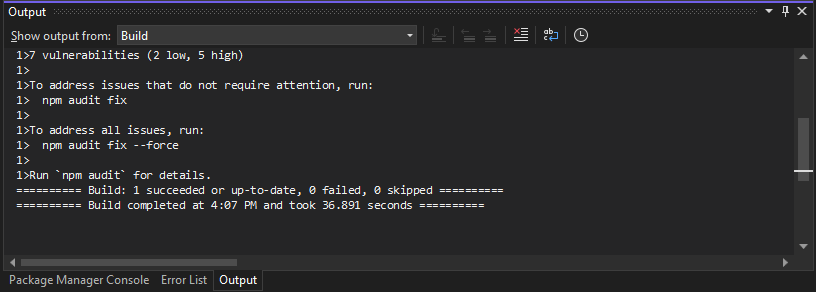
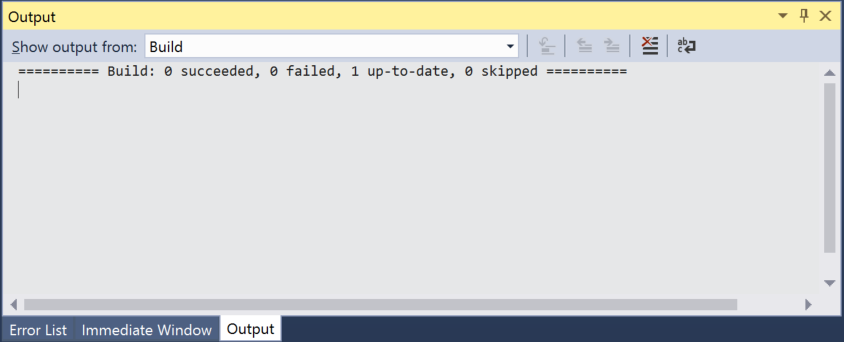
搜索框
搜索框是在 Visual Studio 中执行任何操作的快捷方式。 你可以输入一些与你想要执行的操作相关的文本,它会为你显示一个与文本相关的选项列表。 例如,假设要增加生成输出的详细程度,以显示有关确切生成内容的其他详细信息。 具体操作如下:
如果未看到搜索框,请按 Ctrl + Q 将其打开。
在搜索框中键入“详细信息”。 从显示的结果中选择“项目和解决方案”-->“生成和运行”。


“选项”对话框打开,会显示“生成并运行”选项页。
在“MSBuild 项目生成输出详细信息”下,选择“常规”,然后单击“确定”。
通过右键单击“解决方案资源管理器”中的项目,并从上下文菜单中选择“重新生成”来再次生成项目。
这一次,“输出”窗口将显示生成过程中更详细的日志记录。
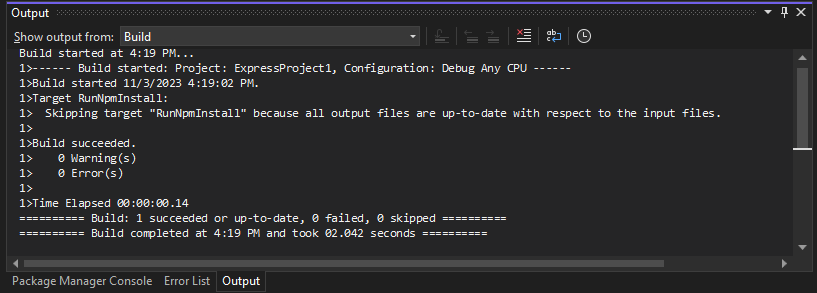
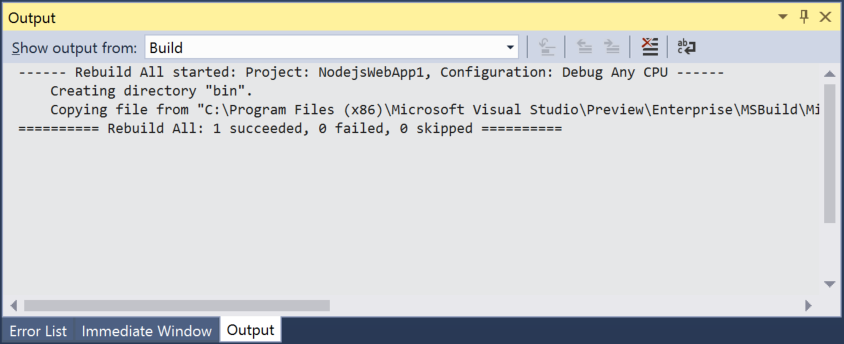
“发送反馈”菜单
如果在使用 Visual Studio 时遇到任何问题,或者有关于如何改进产品的建议,请使用 Visual Studio 窗口顶部的“发送反馈”菜单。
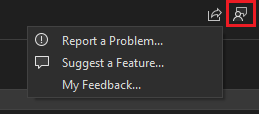
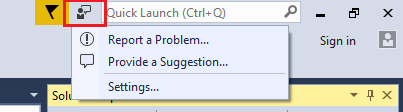
后续步骤
我们只介绍了 Visual Studio 的一些功能以便熟悉用户界面。 若要进一步了解,请继续:
另请参阅
反馈
即将发布:在整个 2024 年,我们将逐步淘汰作为内容反馈机制的“GitHub 问题”,并将其取代为新的反馈系统。 有关详细信息,请参阅:https://aka.ms/ContentUserFeedback。
提交和查看相关反馈