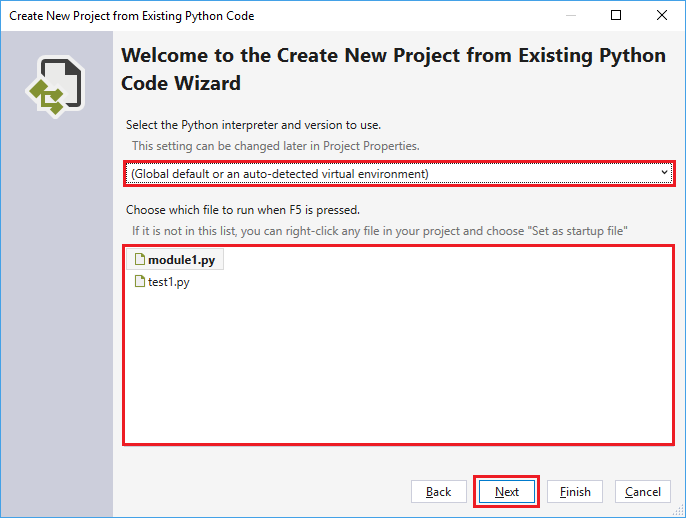快速入门:从 Visual Studio 中的现有代码创建 Python 项目
在本快速入门教程中,按照指导步骤从现有代码快速创建新的 Python 项目。 借助 Visual Studio,可以使用“从现有 Python 代码创建新项目”向导轻松将 Python 代码引入 Visual Studio 项目。
先决条件
- 安装了 Python 工作负载支持的 Visual Studio。 有关详细信息,请参阅在 Visual Studio 中安装 Python 支持。
不支持 Visual Studio for Mac。 有关详细信息,请参阅 Visual Studio for Mac 发生了什么情况?Windows、Mac 和 Linux 上的 Visual Studio Code 通过可用扩展与 Python 配合工作。
使用向导从现有文件创建项目
按照以下步骤根据现有文件创建项目。
重要
以下过程不会移动或复制任何原始源文件。 如果要使用文件的副本,请先复制该文件夹,然后创建项目。
启动 Visual Studio,然后选择“文件”>“新建”>“项目” 。
在“创建新项目”对话框中,搜索 python,然后选择“从现有 Python 代码”模板,然后选择“下一步”。
在“配置新项目”对话框中,输入项目名称和位置,选择包含该项目的解决方案,然后选择“创建”。
在“从现有 Python 代码创建新项目”向导中,将文件夹路径设置为现有代码,设置文件类型的筛选器,并指定项目所需的任何搜索路径,然后选择“下一步”。 如果不知道搜索路径,则将该字段留空。
在下一页上,选择项目的启动文件。 Visual Studio 选择默认的全局 Python 解释器和版本。 可以使用下拉菜单更改环境。 准备就绪后,选择“下一步”。
注意
该对话框仅显示根文件夹中的文件。 如果所需的文件位于子文件夹中,请将启动文件留空。 可在解决方案资源管理器中设置启动文件,这将在后面的步骤中介绍。
选择要存储项目文件的位置(磁盘上的 .pyproj 文件)。 如果适用,还可以包括虚拟环境的自动检测以及针对不同 Web 框架自定义项目。 如果不确定这些选项,请将字段设置保留为默认值。
选择“完成”。
Visual Studio 将创建项目并在解决方案资源管理器中将其打开。 如果要将 .pyproj 文件移动到其他位置,请在“解决方案资源管理器”中选择该文件,然后在工具栏上选择“文件”>“另存为”。 此操作会更新项目中的文件引用,但不会移动任何代码文件。
若要设置其他启动文件,请在“解决方案资源管理器”中找到该文件,右键单击该文件,然后选择“设置为启动文件”。
现在,可以在 Visual Studio 主工具栏上选择“调试”>“启动而不调试”或使用 Ctrl+F5 键盘快捷键来运行程序。