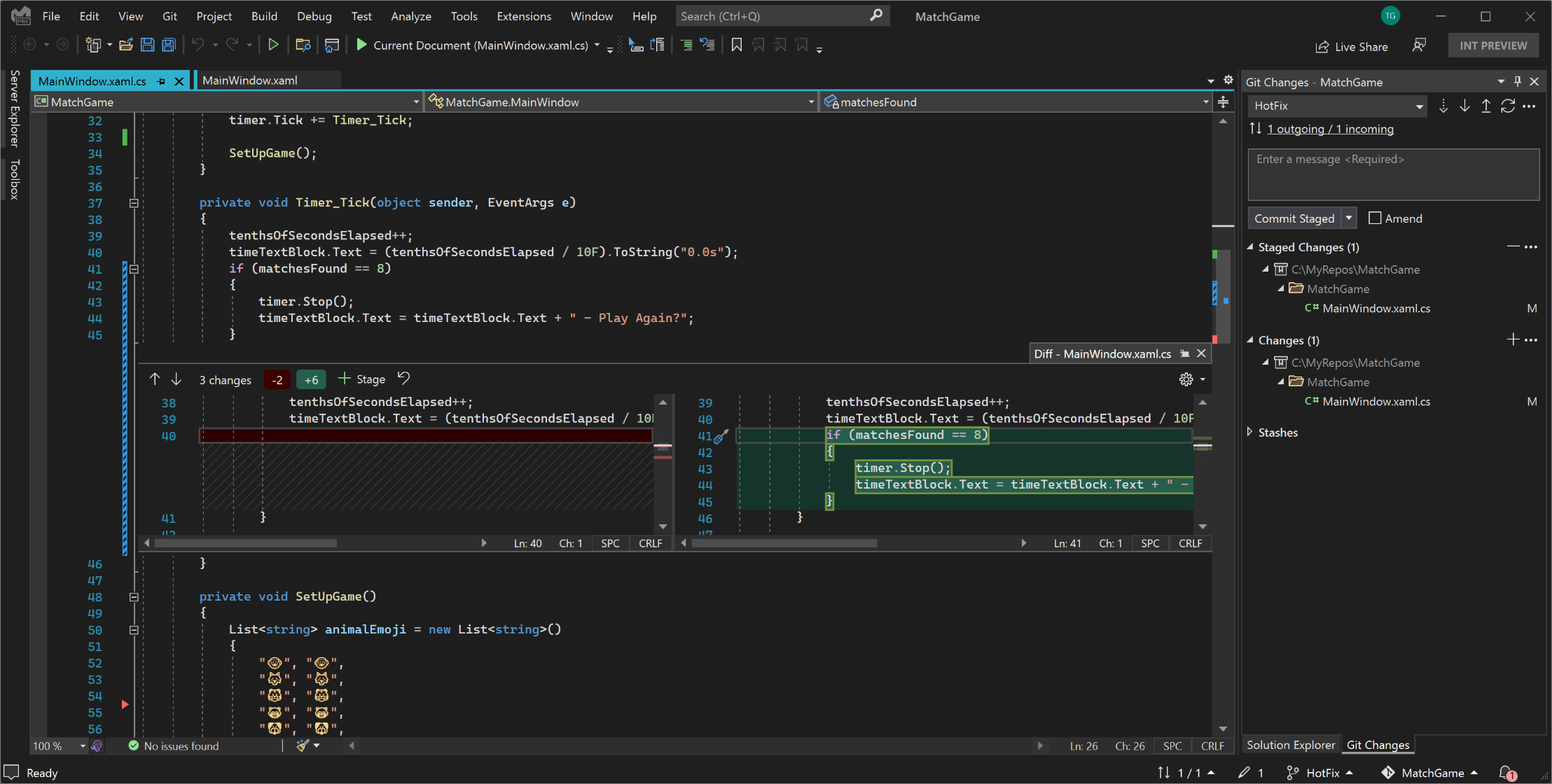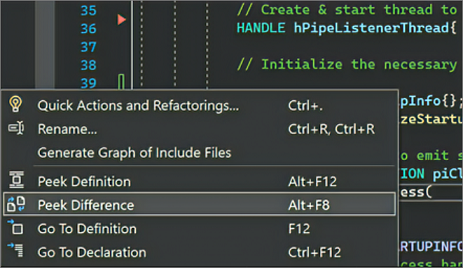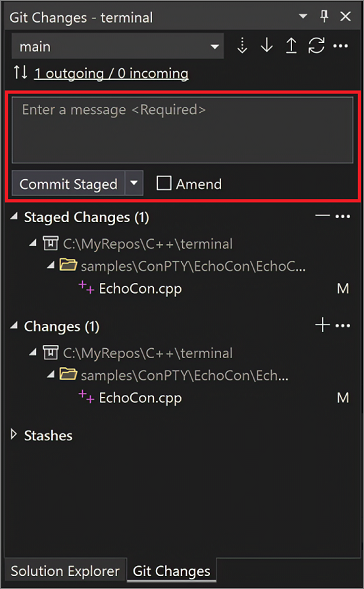Visual Studio 2022 版本 17.3 及更高版本中已提供行暂存支持(也称为交互式暂存)。 行暂存允许直接从代码编辑器暂存文件中的更改区块。 如果要跨不同的提交拆分更改,行暂存也很有用。
从 Visual Studio 2022 版本 17.6 开始,使用悬停选项还可以逐行取消暂存更改。
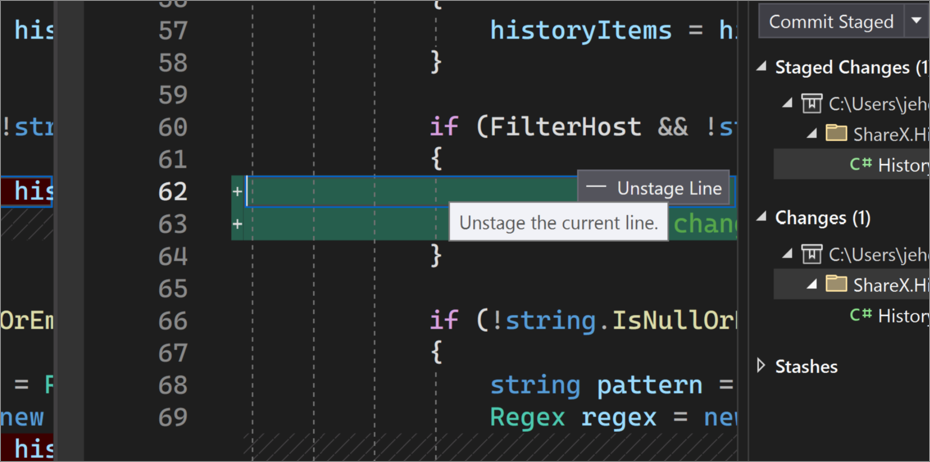
观察到带有色边距的暂存的更改
关于行暂存支持,你可能会注意到的第一件事是编辑器如何在滚动条和边距上可视化 Git 更改。
使用颜色和批注,可以轻松地区分已保存和未保存的已添加、删除或修改的更改。
配置有色边距设置
可以更改 Visual Studio 显示的颜色,以帮助管理更改。 在“工具>选项 对话框中,转到”环境“>字体和颜色 部分,并配置以下 显示项 选项:
- 跟踪源代码管理下的文档中的新增内容
- 跟踪源代码管理下文档中的删除项
- 在版本控制下跟踪文档内的修改
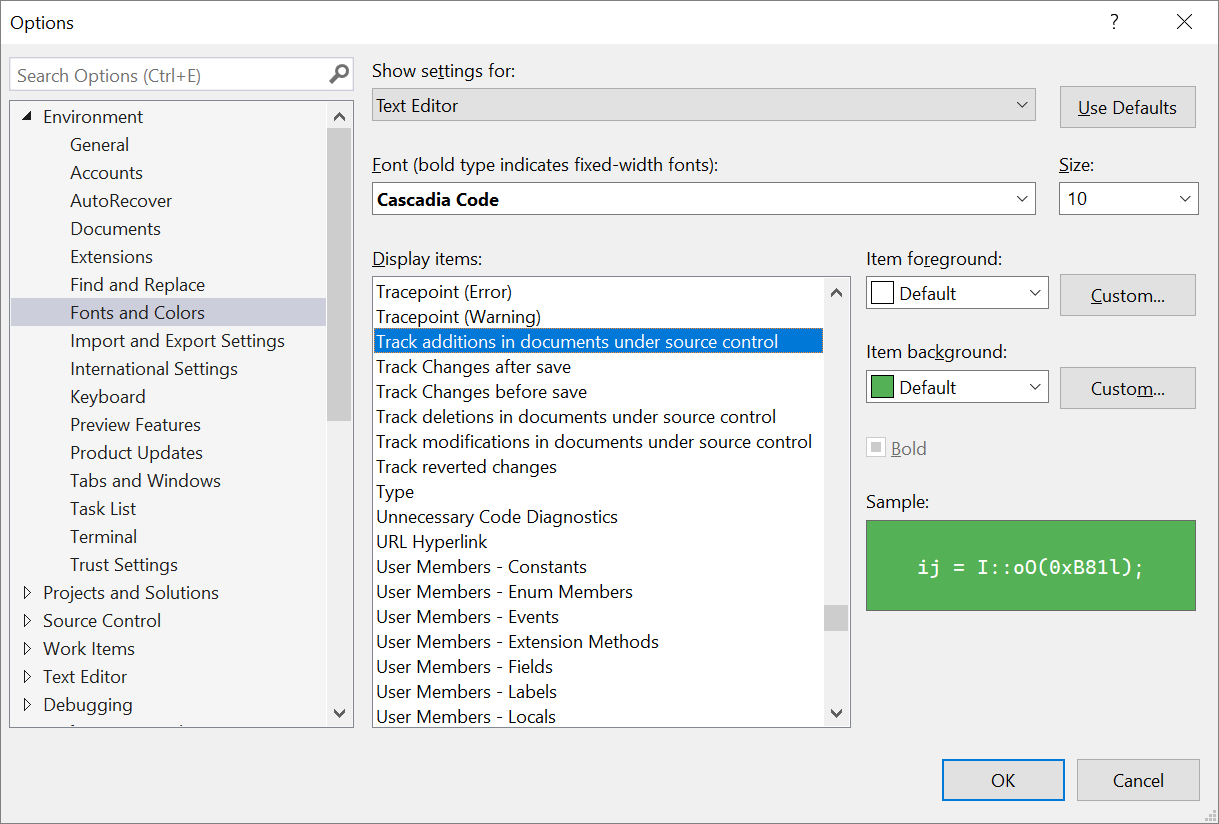
使用速览差异查看暂存的更改
颜色边距是交互式的。 选择颜色边距时,Visual Studio 将打开 速览差异 用户界面(UI),你可以在其中查看编辑器中的更改,而无需切换上下文。 “速览差异”UI 总结了添加和删除的行数,并便于使用向上和向下箭头在更改之间切换。
右键单击具有更改的代码行时,还可以访问“速览差异”。 可以从上下文菜单中选择 速览差异,也可以使用 Alt+F8 键盘快捷方式。
配置“速览差异”设置
可以修改 Visual Studio 在 Peek Difference UI 中与代码更改的交互方式。 “工具”>“选项”>“文本编辑器”>“高级”页面上提供了“单击以速览边距”选项。
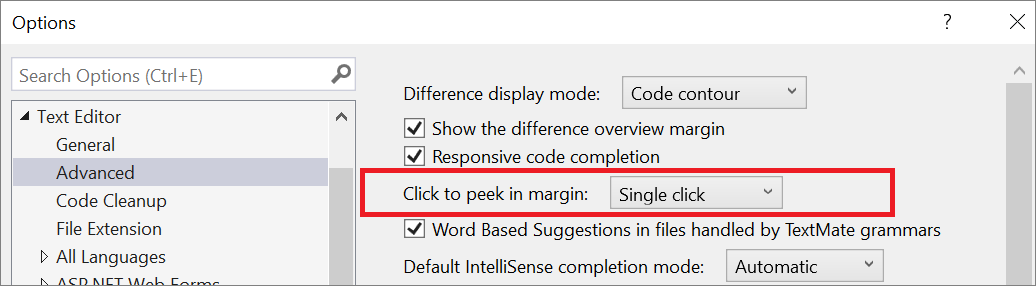
可以将默认的“单击”设置更改为“双击”,也可以选择“无”以关闭“速览差异 UI”。
暂存代码块
可以使用“速览差异”用户界面暂存任何代码块。 将鼠标悬停在要暂存的更改上,然后选择“暂存更改”。 如果要暂存对文档所做的所有更改,可使用全局“暂存”按钮。
说明
如果偏好使用全屏差异视图,可以使用“速览差异”用户界面右上角的“提升到文档” 图标或使用 Ctrl+Alt+Home 键盘快捷方式切换到差异编辑器。 Diff 编辑器中也提供了由 Peek Difference 用户界面提供的所有功能。 下图显示了“差异”编辑器视图:
图标或使用 Ctrl+Alt+Home 键盘快捷方式切换到差异编辑器。 Diff 编辑器中也提供了由 Peek Difference 用户界面提供的所有功能。 下图显示了“差异”编辑器视图:
可以通过单击“显示暂存控件”按钮来启用或禁用差异视图中的暂存控件。
提交暂存更改
通过查看和暂存所需更改来准备提交后,可以使用 Git 更改 窗口创建提交。 输入提交消息并选择“提交暂存的更改”以完成该过程: