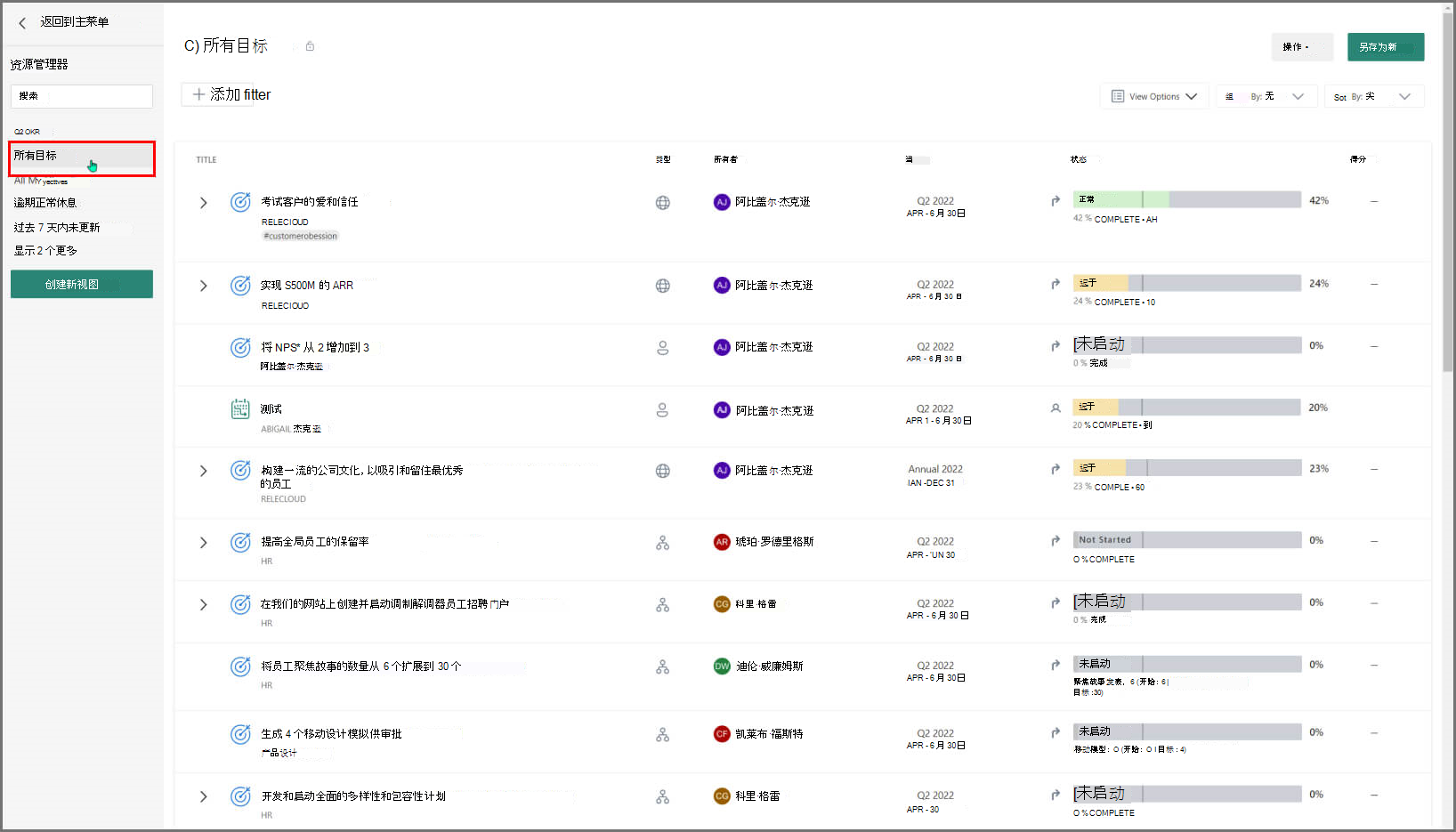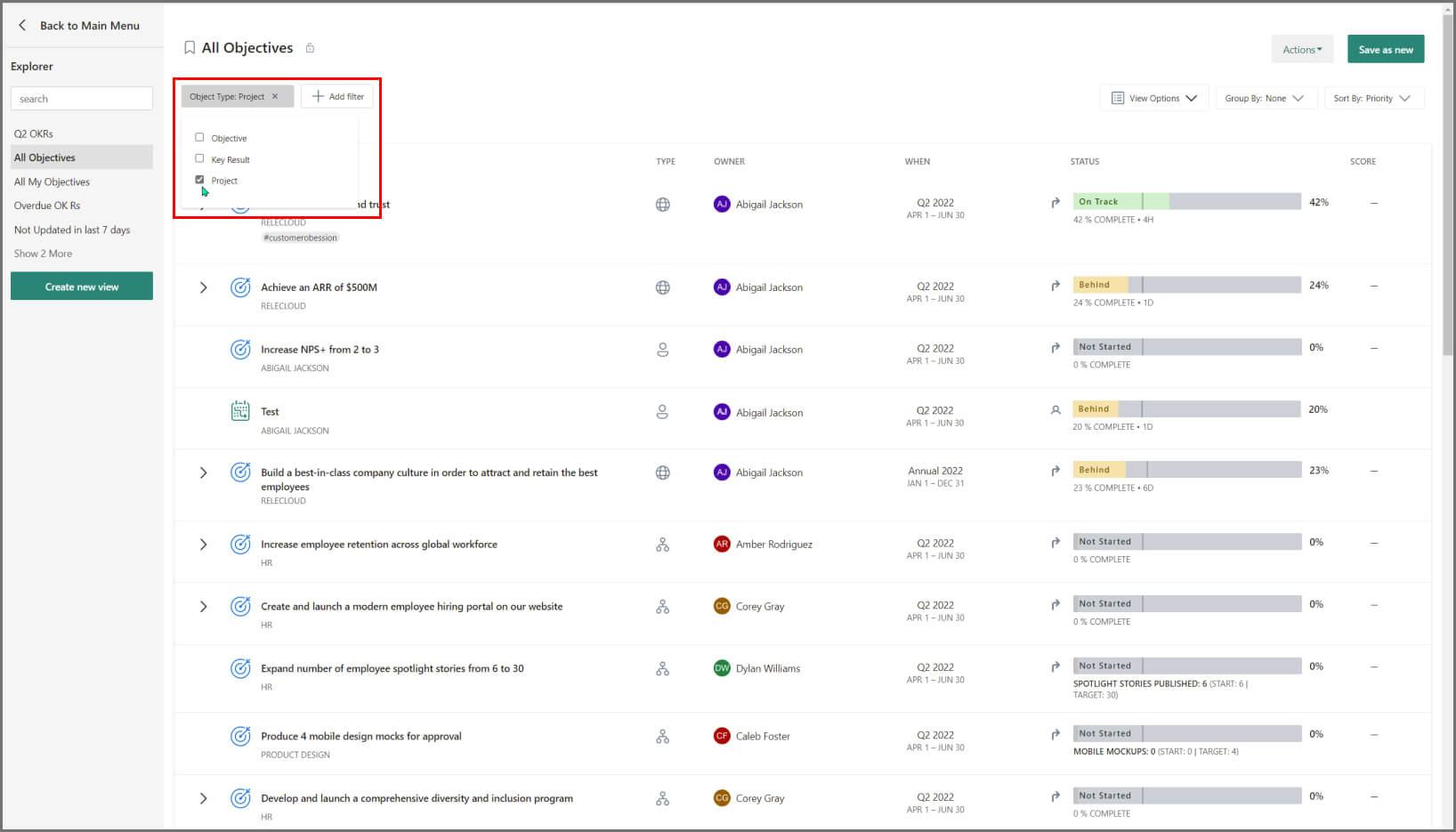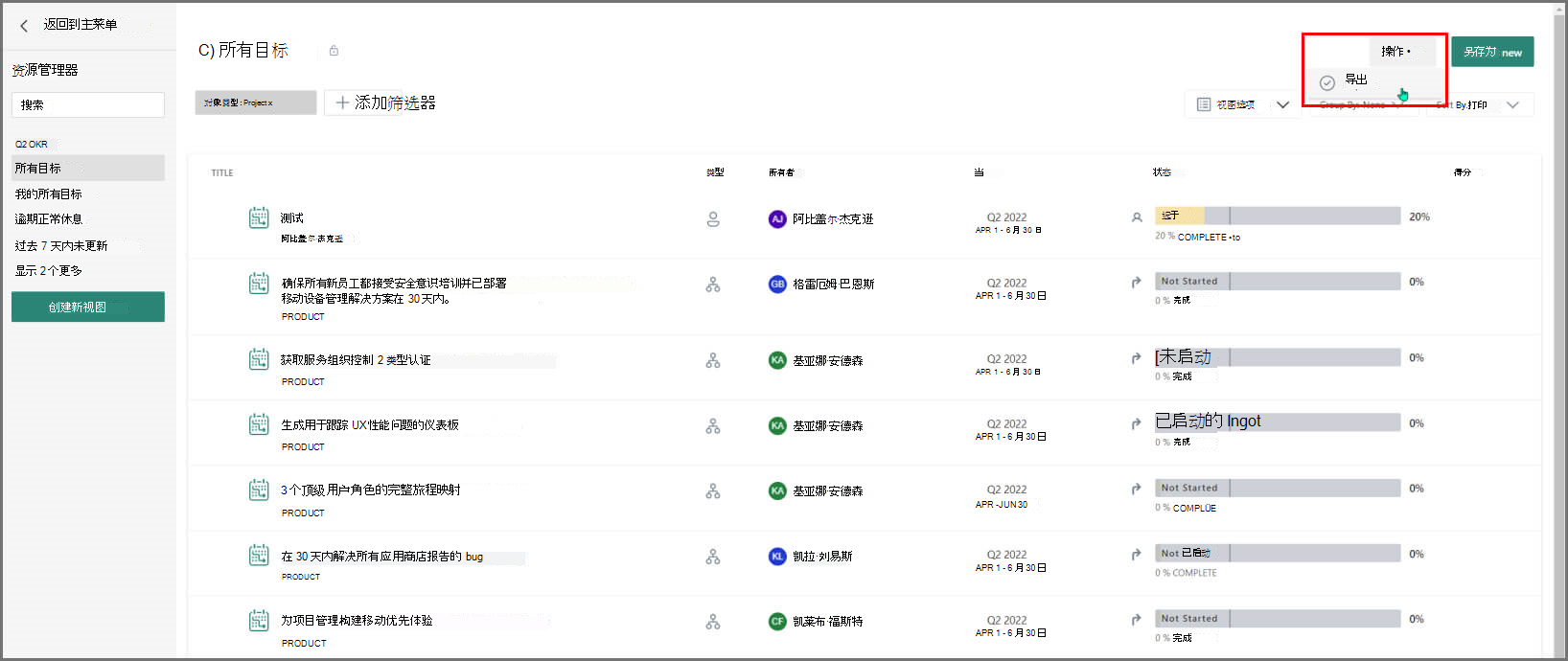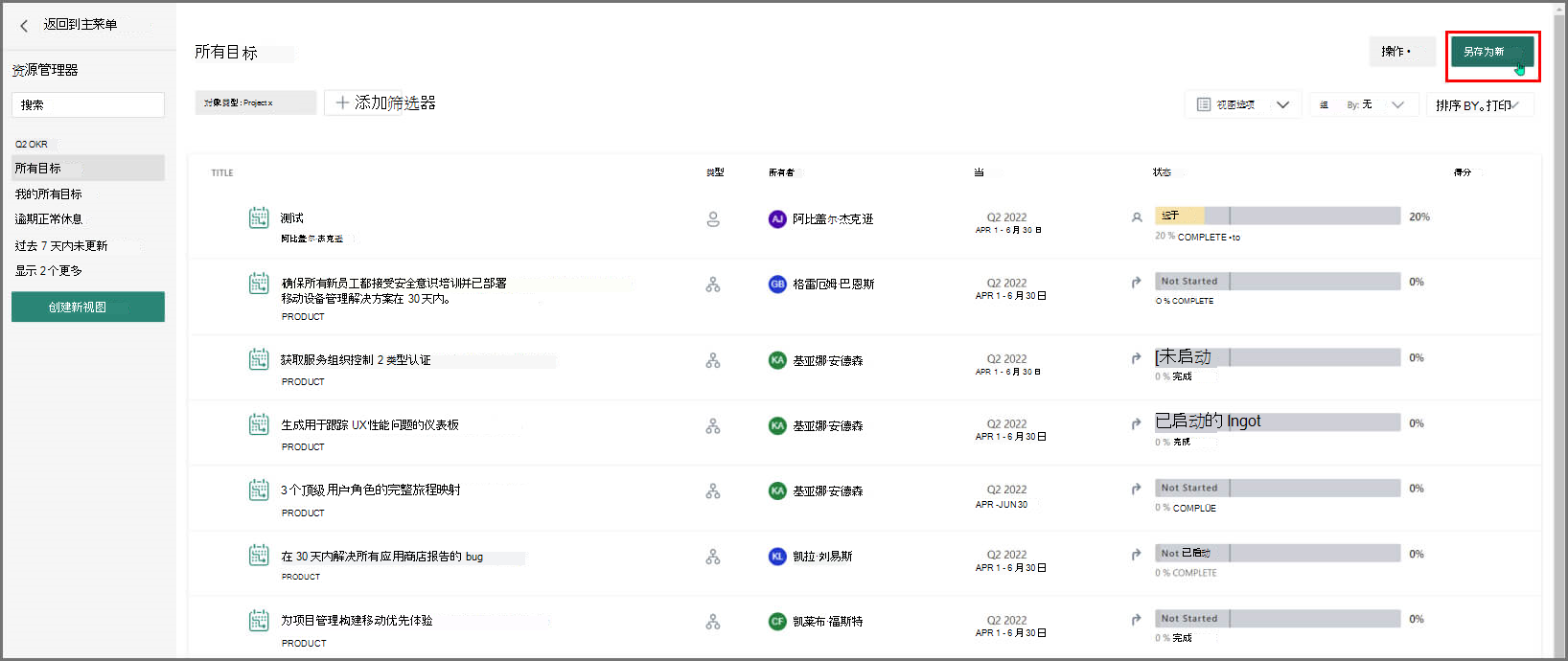资源管理器可以生成预设视图并创建自定义视图。 使用资源管理器筛选出 (感兴趣的 OKR) 和计划的目标和关键结果。 保存经常查看的筛选器,以便将来再次快速访问它们。
资源管理器中的默认视图
资源管理器默认视图提供对组织的 OKR 和计划及其进度的战略一览。 可以从以下方便的预设视图之一中进行选择:
| 查看 | 显示的内容 |
|---|---|
| 所有目标 | 将所有公司目标放在一个位置 |
| 我的所有目标 | 将所有目标放在一个位置 |
| 过期的 OKR | 超过截止日期的 OKR。 他们不必处于危险中或落后,就可以超过截止日期。 |
| 在过去七天内未更新 | 过去 7 天或更长时间没有检查的 OKR |
| 过去七天或更长时间没有检查的 OKR。 | 标记为有风险或落后状态的 OKR |
| 最近完成的 OKR | 在过去七天内关闭的 OKR |
| 未对齐的 OKR | 与父目标不一致的 OKR |
在资源管理器中创建自定义视图
Viva Goals允许创建自定义视图并保存经常使用的筛选器。
若要开始,请从侧边导航栏中选择“ 资源管理器 ”,然后选择“ 创建新视图”。

选择 “添加筛选器” 以自定义视图。
以下筛选器可用:
| 筛选器 | 筛选器依据 |
|---|---|
| 一致 | 与任何或特定目标保持一致。 此筛选器还可以标识未对齐的目标。 |
| 签入日期 | OKR/计划的签入日期。 按确切的检查日期、在特定日期之后或之前,或大于或小于 x 天数筛选。 |
| 创建日期 | 创建 OKR/计划的日期。 按确切的创建日期、在特定日期之后或之前、或多于 x 天数筛选。 |
| 由于 | OKR/计划的截止日期。 查找过期的 OKR/计划,或查看特定时间内到期的所有 OKR/计划。 按过期日期、在特定日期之后或之前、或多于 x 天数筛选。 |
| 集成 | 与 OKR/计划连接的集成。 |
| 关键字 | OKR/计划标题中的关键字。 根据产品名称、市场活动名称或组织特有的其他关键字进行筛选。 |
| 上次更新时间 | 上次 OKR/计划收到更新的时间。 查找在检查中落后的 OKR/计划,或在特定时间范围内获取活动快照。 |
| 时间段 | OKR/计划所属的时间段。 |
| Manager | OKR/计划所有者的经理。 |
| 对象类型 | 按目标或关键结果或计划筛选。 |
| 所有者 | OKR/计划的所有者。 此筛选器还可以查找未分配的 OKR/计划。 |
| Progress | 完成百分比。 此筛选器与截止日期筛选器结合使用非常方便。 |
| 开始日期 | OKR/计划的开始日期。 |
| 状态 | 目标/计划的当前状态。 选择“未启动”、“正轨”、“落后”、“有风险”、“已关闭”、“已推迟”或“重新打开”。 |
| Tag | 按添加到 OKR/计划的标记进行搜索。 |
| 团队类型 | OKR/计划的团队类型。 在管理员仪表板中创建团队时指定团队类型。 |
| 时间段 | OKR/计划所属的时间段。 |
| 类型 | 组织级别、团队级别或个人级别的 OKR/计划 |
组合使用时,筛选器是最佳选择。 若要创建有意义的相关视图,请组合多个筛选器。
默认情况下,视图会列出目标、关键结果和计划。 若要仅查看顶级目标,请选中右上角的复选框。
保存和导出
保存和导出视图以供将来参考或与团队共享见解。 若要保存视图,请选择右上角的“ 保存 ”按钮。 系统将提示你为视图命名并选择共享选项。
注意
如果不想与团队共享新视图,请将安全设置更改为 “仅我” ,然后保存视图。
现在应该能够在资源管理器中找到保存的视图。 如果你向所有人提供,他们也能在那里找到它。
如果要导出视图,请转到右上角的 “导出选项 ”。 可以选择导出到 Excel 或 PowerPoint。

导出到 Excel
如果选择 Excel,导出的文件将通过电子邮件发送到您的帐户。
选择导出文件的格式,CSV 或 XLSX。
选择要包含在导出文件中的字段。
包括关键结果/计划以及导出的目标。 在这种情况下,第一级键结果/子级将与每个目标一起导出。
选择导出文件中单独列中的标记。
将保留每个用户所做的任何更改,以供后续导出。
导出到 PowerPoint
如果选择 PowerPoint,导出的文件将自动下载到系统。
从“ 视图选项”中选择模板。
根据需要选择 “日期”选项 。
选择“ 导出”时,将自动下载该文件。
重命名视图
保存视图后,可以对其进行重命名:选择“ 保存选项” ,然后选择 “重命名此视图”。

使用现有视图创建类似的视图
Viva Goals使你能够编辑保存的视图并将其另存为新视图。 为此,请打开保存的视图,对筛选器进行任何适当的更改,然后从右侧的下拉列表中选择“ 保存 ”。 系统将提示你更新当前视图或将其另存为新视图。
在资源管理器中对 OKR 进行排序
可以在资源管理器中对目标和关键结果进行排序。
选择“ 查看选项” 下拉列表,然后选择“ 排序依据”。
此信息是指 OKR 在“实体 (组织/团队/个人) OKR”视图中的排列顺序。 例如:如果在页面上以特定方式排列 OKR,并且希望在资源管理器中查看相同的优先级顺序,则可以使用此选项。
常见问题解答
如何实现资源管理器中查看所有 OKR?
如何实现查看所有计划?
如何实现导出我的数据?
如何实现保存视图?
如何实现删除视图?
- 若要删除已保存的视图,请转到 “保存选项 -> 删除此视图”。
谁可以访问我的视图?
- 这取决于保存视图时选择的可用性配置。 有两个选项:
- 专用:只有你可以访问视图。
- 公共:组织中的每个人都可以访问视图。
若要更改此设置,请选择“ 保存视图”,更改设置,然后再次保存。

- 这取决于保存视图时选择的可用性配置。 有两个选项:
将标记导出为单独的字段意味着什么?
- 如果目标、关键结果或计划有多个标记,则可以将字段导出为单独的列,而不是 .csv/Excel 文件中的逗号分隔值。
如何实现导出我的 OKR 和计划?
- 可以使用资源管理器导出 OKR 和计划。 从“main”菜单转到“资源管理器”。 如果要导出所有 OKR 或应用任何所需的筛选器(如时间段或所有者),可以使用“ 所有目标 ”视图。
注意
默认情况下,资源管理器仅显示顶级目标。 如果要包含 KR/计划,可以使用平面列表视图,或者在导出时选择包含子键结果/子计划。
平面列表视图:
- 根据需要修改视图后,请转到 “导出选项” 将其导出。 你很快就会收到一封包含下载内容的电子邮件。 若要了解详细信息,请参阅 资源管理器文章。
如何实现资源管理器中按团队筛选 OKR?
- 使用 类型 筛选器可按团队或个人优化 OKR 列表。 应用更改并保存视图以供将来参考。