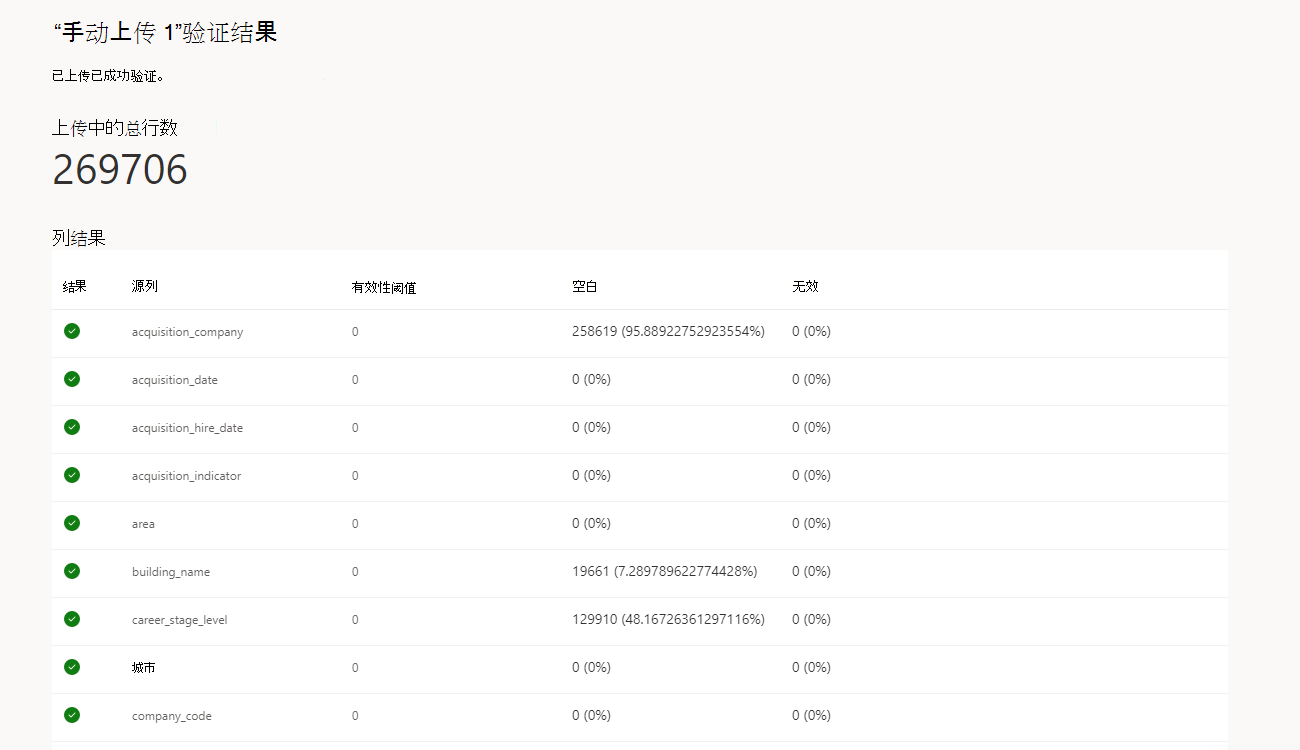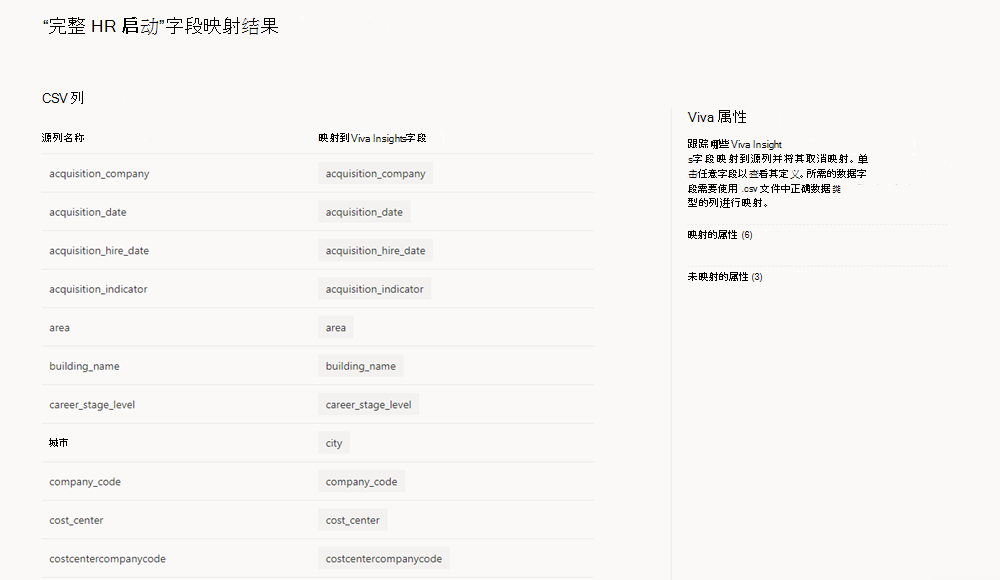上传组织数据(首次上传)
组织数据可以通过以下两种方式之一显示在Microsoft Viva Insights的高级见解应用中:通过Microsoft Entra ID(默认源)或作为管理员上传的 .csv 文件。
本文介绍第二个选项:上传 .csv 文件。
重要
仅当这是你第一次上传组织数据时,才使用以下步骤。 如果这不是首次上传,请参阅 上传组织数据 (后续上传) 更新以前上传的数据。
对于从旧版应用获取的客户:
如果要从旧版高级见解应用迁移,并且首次将组织数据上传到Viva Insights,我们建议仅使用新应用进行数据上传。 使用新应用可防止数据不一致。
工作流
准备源数据后,将按照以下步骤操作:
数据成功验证和处理后,就可以完成整个数据上传任务。
File upload
若要上传 .csv 文件,请执行以下步骤:
打开 高级见解应用的 管理员体验。
在“数据中心”页上,转到屏幕右侧的“数据源”下方的“上传卡.csv。
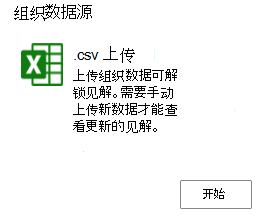
选择“开始”。
在 步骤 1(第 2 步:准备和上传)下:
- 输入 上传名称。
- 在 “上传文件”下,选择要上传的 .csv 文件。
确保 .csv 文件为:
UTF-8 编码。
开始上传过程时,不会在不同的程序中打开。
不大于 1 GB。
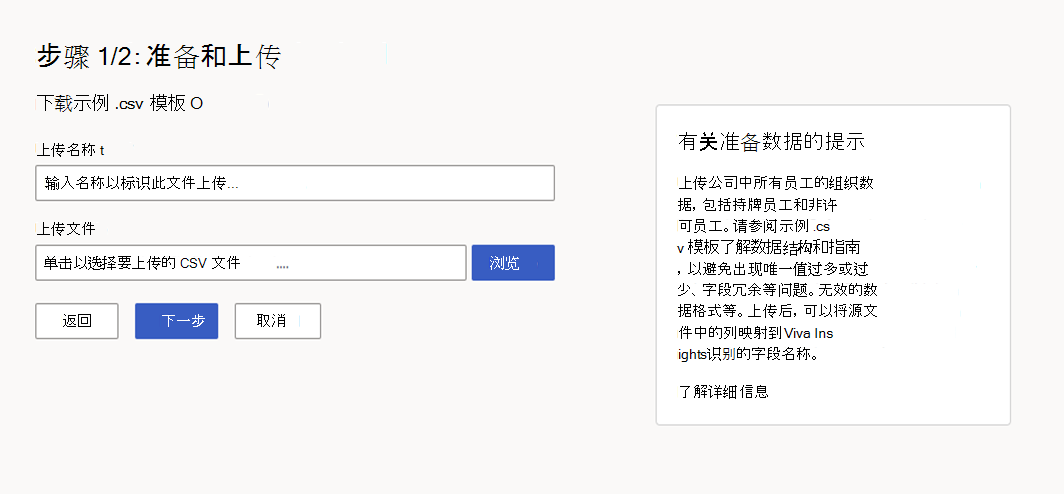
注意
若要查看 .csv 文件的结构和指南,并避免上传过程中的常见问题,可以通过下载 .csv 模板链接下载模板 。
- 若要上传,请选择“ 下一步”。 若要取消上传,请选择“ 取消”。
字段映射
上传文件后,你将看到 “步骤 2(共 2 步)映射 ”页。 若要查看数据中的见解,需要将 .csv 文件中) 字段 (列映射到应用可识别的字段名称。
有两种类型的字段: 系统默认 字段和 自定义字段。
系统默认 (必需或可选)
系统默认字段可以是 必需字段(即 PersonId、 ManagerId和组织)或 “保留”可选字段。 这些字段表示Viva Insights在分组和筛选以外的特定计算中知道和使用的属性。
重要
每个必填字段都需要在每一行中都有一个有效的非 null 值。 即使 .csv 文件中的列标题与Viva Insights值名称不完全匹配,也需要映射所有必需的Viva Insights值。
可选字段是应用建议使用的常见系统字段。 如果组织没有可选字段的数据,则无需映射这些字段。
若要了解字段是必需字段还是可选字段,请参阅映射列表右侧的 Viva attributes 部分。 必需属性在字段名称下方具有“必需”标签,而可选属性具有“保留的可选”标签。
如果需要字段的定义,请将鼠标悬停在 i ) 图标 ( 信息上。
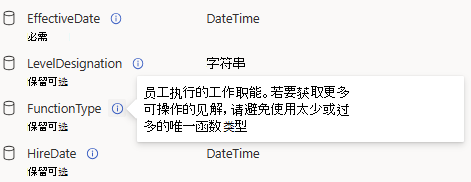
自定义警报
自定义字段是可以创建的可选属性。 以下部分介绍了映射和命名自定义属性。
映射字段
按照以下步骤将 .csv 数据映射到Viva Insights属性。
重要
所有显示在 “源列名称”下的 .csv 标头字段都需要映射,然后才能继续执行上传过程的下一部分。
对于每个必填Viva Insights字段:
- 在 “源列名称”下找到相应的列标题。 若要防止以后出现验证错误,请确保此列是正确的数据类型。
- 在“映射到Viva Insights字段”列下,打开下拉列表并选择与步骤 1a 中标识的列标题相对应的Viva Insights属性。
对自定义字段和可选字段重复步骤 1a 和 1b。
若要添加自定义字段,只需将其作为列包含在数据文件中即可。 应用会自动为其分配一个名称并映射它。 对于此版本的Viva Insights,所有自定义属性都分配有默认名称,并且只能归类为字符串数据类型。
重要
不要将 TimeZone 作为列上传。 你将收到一个错误。
完成属性映射后,选择屏幕左下角的“ 下一步 ”按钮。
映射字段后,应用将验证和处理数据,如以下部分所述。 如果验证和处理成功,则完成上传过程中的一部分。
Validation
映射属性后,应用将开始验证数据。
在大多数情况下,文件验证应很快完成。 如果组织数据文件很大,验证最多可能需要一两分钟。
此阶段完成后,验证已成功或失败。 根据结果,你将在 “数据连接 ”屏幕右上角收到成功通知或失败通知。
有关后续操作的信息,请转到相应的部分:
验证成功
成功验证后,Viva Insights开始处理新数据。 处理可能需要几个小时到一天左右的时间。 在处理过程中,你将在 “数据连接 > 正在上传或删除 ”表中看到“正在处理”状态。
处理完成后,它要么成功,要么失败。 根据结果,你将在 “数据连接 ”屏幕右上角收到成功通知或失败通知。
处理成功
处理成功后,你将在 “上传或删除历史记录 ”表中看到“成功”状态。 此时,上传过程已完成。
收到“成功”状态后,可以:
注意
每个租户一次只能进行一次上传。 你需要完成一个数据文件的工作流,这意味着在开始下一个数据文件的工作流之前,要么引导它成功验证和处理,要么放弃它。 上传工作流的状态或阶段显示在“ 数据连接 ”选项卡上。
处理失败
如果处理失败,你将在 “正在上传或删除 ”表中看到“失败”状态。 选择状态中的链接可转到失败说明。
选择 “编辑”或“开始新上传”。 通过此按钮,可以再次开始上传过程。
注意
处理失败通常是由后端错误导致的。 如果你看到持续处理失败,并且已更正上传文件中的数据,请向我们记录支持票证。
验证失败
如果数据验证失败,你将看到一个新屏幕,其中包含“验证失败”错误和有关失败的一些信息。 如果不想继续上传过程,可以选择“ 取消 上传”按钮。
在源文件中进行更改并再次尝试上传之前,可以选择“ 下载问题”。 此日志文件描述了数据中可能导致验证错误的问题。 使用此信息决定接下来要执行的操作-修复源数据或更改映射设置。
更正数据中的错误指南
当任何数据行或列对任何属性具有无效值时,整个上传将失败,直到修复源文件 (或修复属性映射) 。
若要了解如何设置文件格式以防止错误,请参阅 文件规则和验证错误。
相关主题
反馈
即将发布:在整个 2024 年,我们将逐步淘汰作为内容反馈机制的“GitHub 问题”,并将其取代为新的反馈系统。 有关详细信息,请参阅:https://aka.ms/ContentUserFeedback。
提交和查看相关反馈