Viva Insights管理员任务
作为 Teams 服务管理员,可以通过自定义策略为组织中的所有用户或特定组部署和固定 Microsoft Teams 中的 Microsoft Viva Insights 应用。
先决条件
组织中的人员必须具备以下条件,然后才能使用 Viva Insights 应用:
- 访问 Microsoft Teams
- Exchange Online帐户
安装应用程序
完成以下 playbook 中的步骤,为组织中的人员启动并运行 Viva Insights 应用。
确认他们有Viva Insights服务计划。
在“Viva Insights管理”页上,选择“Viva Insights”。
在“Microsoft 365 中的Viva Insights”下,选择“在 Teams 管理中心管理可用性”。
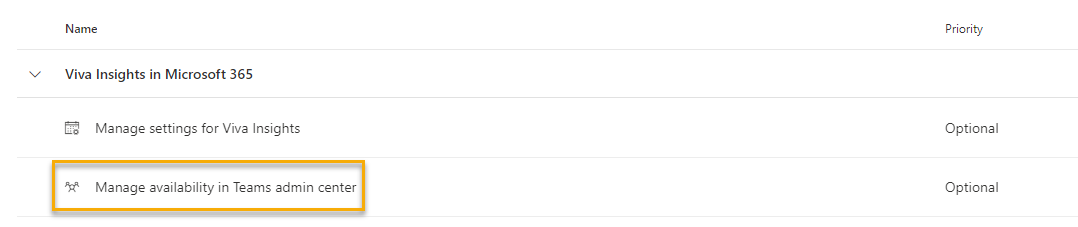
在 Teams 管理中心中,将 Viva Insights 应用添加到组织内允许的应用列表,如下所示:在组织中发布Viva Insights应用。
在 Teams 中,将Viva Insights应用固定到组织中所有用户的左侧应用栏中:固定Viva Insights应用。
Viva Insights可用后,所有用户都可以按照以下步骤发现并固定Viva Insights应用。
禁用头空间
启用 Headspace 功能后,用户可以在 Viva Insights 的主页上找到它。 作为管理员,可以使用 PowerShell cmdlet 禁用此功能。
Set-VivaInsightsSettings 中介绍了用于处理Viva Insights功能的 PowerShell 命令。 若要禁用 Headspace,请参阅 示例 1。
配置会议有效性调查
管理员可以在 用户 或 租户级别为组织配置会议有效性调查。 可以使用 PowerShell 为特定用户或多个用户启用或禁用调查,也可以在Microsoft 365 管理中心中将租户中的所有用户的默认状态设置为选择加入或选择退出。
先决条件
在配置访问权限之前,请确认以下事项:
- 管理员角色 - 需要具有全局管理员或Exchange Online管理员角色,才能在Microsoft 365 管理中心中为会议有效性调查配置用户。 若要通过 PowerShell 配置单个用户,需要具有Exchange Online管理员、全局管理员或见解管理员角色。
- 了解数据隐私 - 请参阅 隐私指南 ,了解如何将隐私内置到会议有效性调查中,并了解可以配置哪些内容来满足组织的特定隐私要求。
租户级配置
作为管理员,使用以下步骤在租户级别更改会议有效性调查的设置。 默认情况下,此设置处于启用状态,以便所有用户都将收到调查。 用户可以在其Viva Insights应用设置中单独选择退出。
重要
如果选择退出租户级别的会议有效性调查,则默认情况下,组织中的人员将选择退出他们组织的会议的反馈。 但是,个人可以替代此租户级设置。 若要阻止某人选择加入并完全禁用该功能,需要使用 PowerShell 禁用该用户的调查,如下所述。
配置租户的默认状态
在“Viva Insights管理”页上,选择“Viva Insights”。
在“Microsoft 365 中的Viva Insights”下,选择“管理Viva Insights的设置”。
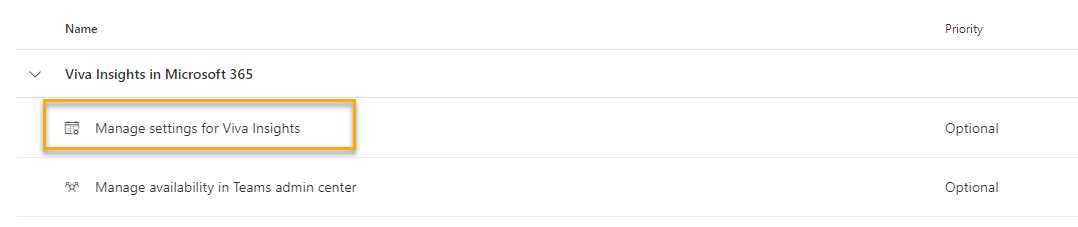
在生成的窗格中,选中或取消选中 “会议有效性调查”复选框,然后选择“ 保存更改”。 如果取消选中该复选框, 则组织中的用户(包括以前收到调查的用户)都不会收到调查。 但是,个人可以在其Viva Insights应用中再次显式选择加入。
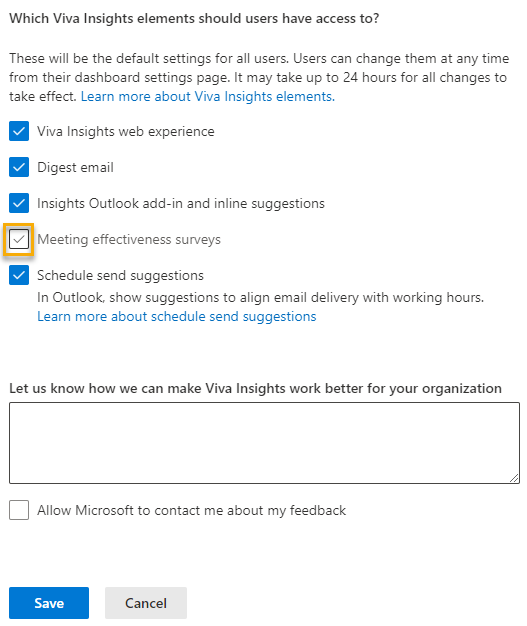
注意
在管理中心更改调查设置后,新设置更改最多需要 24 小时才能生效。
配置调查采样率
作为管理员,你可以配置接受调查的会议百分比。 默认采样率为 15%。 可以通过 Set-DefaultTenantMyAnalyticsFeatureConfig (ExchangePowerShell) PowerShell cmdlet 将此采样率配置为 10% 到 70% 之间的任何值。 运行以下命令并更改 -SamplingRate 值,该值在 此示例中设置 0.2 :
Set-DefaultTenantMyAnalyticsFeatureConfig -Feature Meeting-Effectiveness-Survey-Sampling-Rate -SamplingRate 0.2
用户级配置
作为管理员,可以使用 Exchange Online PowerShell V2 模块为一个用户或多个用户设置访问权限,以便进行会议有效性调查。
注意
只有当用户具有Viva Insights订阅时,才能修改以下管理员级配置。
检查用户的访问权限
若要检查用户是否有权访问 Microsoft Teams Microsoft Viva Insights 中的功能,请按照 Get-VivaInsightsSettings 中的说明进行操作。
设置一个用户的访问权限
若要为特定用户启用或禁用会议有效性调查,请使用 Exchange Online PowerShell V2 模块和以下命令行,在其中将 替换为roy@contoso.com适用的用户名和组织:
Set-VivaInsightsSettings -Identity roy@contoso.onmicrosoft.com -Enabled $false -Feature MeetingEffectivenessSurvey
- 如果将 Enabled 参数设置为
$false,则该用户的会议有效性调查将为 “关闭 ”。 用户将无法替代此设置或选择加入会议效果调查。 换句话说,你正在完全禁用该功能。 - 如果将 Enabled 参数设置为
$true,则该用户的会议有效性调查将为 “打开 ”。 然后,用户可以选择退出会议有效性调查。 如果未执行任何操作,则默认情况下会应用此设置。
注意
当 Enabled 设置为 $true时,以前选择退出的用户将继续选择退出,并且不会收到任何调查,直到他们通过Viva Insights应用选择重新加入。
针对你的卡片的建议 (会议如何成功,以及会议如何改进从会议指标数据派生) (调查之外,无论租户级别和用户级别的禁用情况如何,) 显示。
为多个用户设置访问权限
还可以使用循环访问指定用户的 PowerShell 脚本为多个用户启用或禁用会议有效性调查,每次更改一个用户的值。
使用以下脚本执行以下操作:
- 使用当前状态处理的所有用户创建 .csv 文件。
- 列出每个用户的用户主体名称。
- 为每个用户设置指定的 Enabled 参数。
创建一个输入 .csv 文本文件,其中包含要配置的用户 的标识 。 例如:
Identity ClaudeL@contoso.com LynneB@contoso.com ShawnM@contoso.com指定输入 .csv 文件的位置、输出 .csv 文件,以及每个用户的 Enabled $true或$false值:
$inFileName="<path and file name of the input .csv file that contains the users, for example: C:\admin\Users2Opt-in.csv>" $outFileName="<path and file name of the output .csv file that records the results, for example: C:\admin\Users2Opt-in-Done.csv>" $meetingEffectivenessSurveysMode = $true $users=Import-Csv $inFileName ForEach ($user in $users) { $user.identity $upn=$user.identity Set-VivaInsightsSettings –Identity $upn -Enabled $meetingEffectivenessSurveysMode -Feature MeetingEffectivenessSurvey }在 PowerShell V2 模块命令提示符下Exchange Online运行生成的命令。
通知方案
人员 Teams 或 Web 上的 Viva Insights 应用中看到不同的通知和设置,具体取决于上面选择的设置方案。
方案 1:你未更改 Microsoft 管理中心的默认设置,并且组织中的所有人员都启用了会议有效性调查功能。
组织中的人员首次使用 Viva Insights 应用时,会收到有关会议有效性调查的通知。 在其“设置有效会议”>页上,“会议有效性调查”开关处于打开状态。 如果人们想要选择退出调查,可以关闭切换开关。
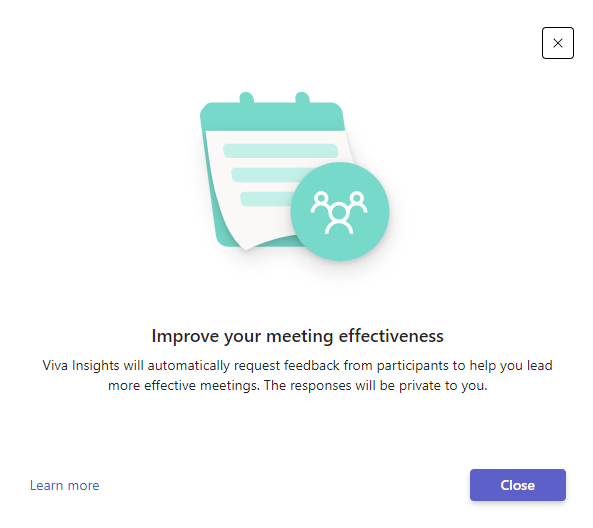
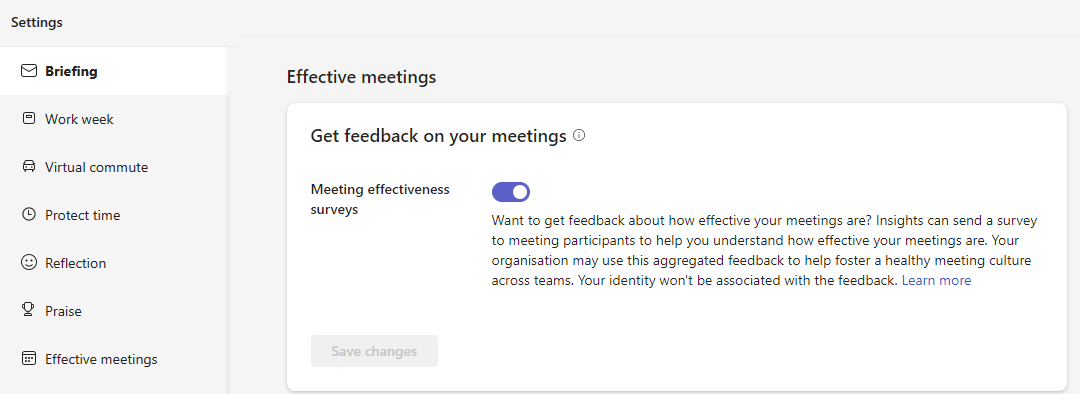
方案 2:在 Microsoft 管理中心中,将会议有效性调查功能设置为默认关闭。
组织中的人员首次使用 Viva Insights 应用时,他们会收到一条通知,询问他们是否要开始使用会议有效性调查。 在其“设置有效会议”>页上,“会议有效性调查”开关已关闭。 如果用户想要开始使用调查,可以打开设置开关,或在首次使用通知中选择 “开始使用 ”。
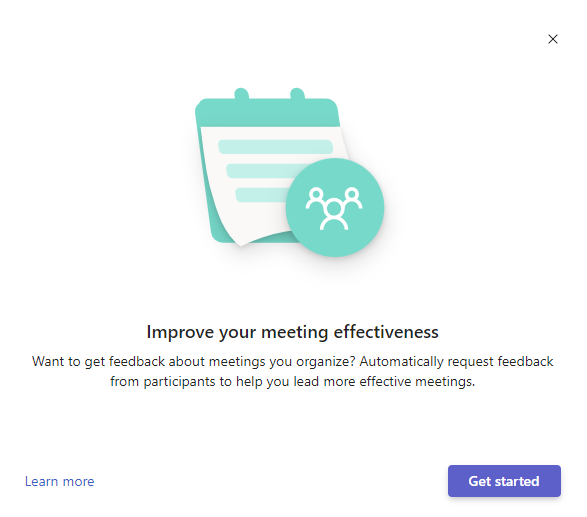
方案 3:你使用 PowerShell cmdlet 来禁用对会议有效性调查功能的访问权限。
组织中的人员不会收到任何有关会议有效性调查的通知。 当他们转到 Teams 或 Web 上的 Viva Insights 应用中的“设置有效会议”>页面时,他们看不到用于打开或关闭该功能的切换开关。
相关主题
反馈
即将发布:在整个 2024 年,我们将逐步淘汰作为内容反馈机制的“GitHub 问题”,并将其取代为新的反馈系统。 有关详细信息,请参阅:https://aka.ms/ContentUserFeedback。
提交和查看相关反馈