自动将查询数据导出到 Azure
使用 Microsoft Entra ID,可以在工作区分析中自动从Microsoft Viva Insights导出查询数据。 为此,可以使用工作区分析中的 OData 查询链接来连接和自动刷新所选的 Azure 数据存储,例如通过 Azure 数据工厂 或 Azure Synapse Analytics。
选取安装路径
若要在查询数据与 Azure 数据存储之间设置自动 OData 连接,请使用以下路径之一创建和配置新的 Azure 分析应用,该应用需要特定于公司的信息 (机密) 有关专用网络和所选数据存储的信息。
- 使用Azure 数据工厂 UI 进行设置 – 此路径将引导你完成创建和注册应用,以及通过Azure 数据工厂 UI 为数据导出创建数据工厂。
- 使用 Azure Synapse Analytics 进行设置 - 此路径将引导你完成创建和注册应用以及创建 OData 管道,以便通过 Azure Synapse Analytics 导出查询数据。
- 使用 Azure PowerShell 进行设置 – 此路径使用预定义脚本通过 PowerShell 端到端自动完成该过程,这些脚本用于创建和注册应用、提示输入组织的特定参数,以及创建和部署数据工厂。
先决条件
- Viva Insights或工作区分析分析师 - 必须为Viva Insights或工作区分析分配许可证和分析师角色,并且必须具有包含要导出的数据的查询结果。
- Microsoft Azure 订阅 – 如果没有 Azure 订阅,请立即创建一个 免费帐户 。 你将使用 Microsoft Entra ID、OData 连接器和数据工厂进行此设置。
- Azure 数据存储 - OData 连接器必须支持数据存储。
- Azure 管理员 - 需要 Azure 管理员权限才能在 Azure 中创建和注册应用。 还需要请求 Azure 全局管理员在 Azure 数据工厂 中授予将新应用连接到 Azure 数据存储的权限。
使用Azure 数据工厂 UI 进行设置
以下步骤介绍如何使用 Azure 数据工厂 UI 自动将工作区分析查询数据导出到所选 Azure 数据存储。 将以下步骤与 Azure 文档 结合使用来完成此设置。
按照使用Azure 门户注册应用程序中的步骤在 Microsoft Entra ID 创建新的分析应用并注册。
在“Microsoft Entra 应用注册”中,选择“步骤 1”中的应用,然后通过选择“查看 API 权限”授予其访问工作区分析的权限,然后选择“添加权限”。
输入并搜索 工作区分析 应用名称或 ID ,然后从列表中选择适用的名称。
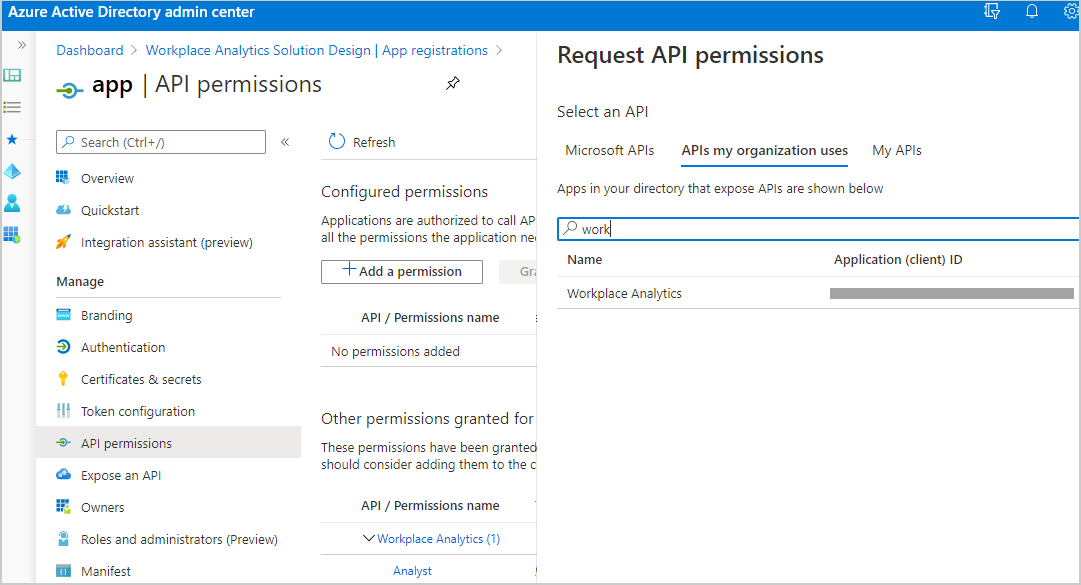
若要查找应用程序 (客户端) ID,请执行以下操作:
在 Active Directory 中,选择 所有应用程序,然后输入要使用的企业应用的 工作区分析 。
从列表中选择它。
在 “应用程序 ID”中,复制 ID 并将其粘贴到 我的组织使用的搜索字段的 API 中。
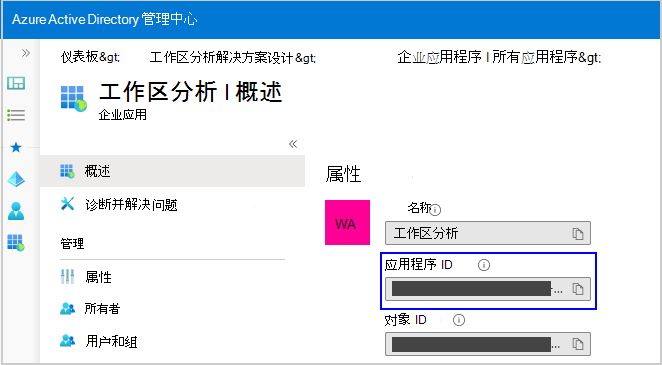
在 “请求 API 权限”中,依次选择“ 应用程序权限”、“ 分析师”、“ 添加权限”。
在 “API 权限”中,全局管理员必须选择“ 授予 [Workplace Analytics...] 的管理员同意 ”,然后才能继续下一步。
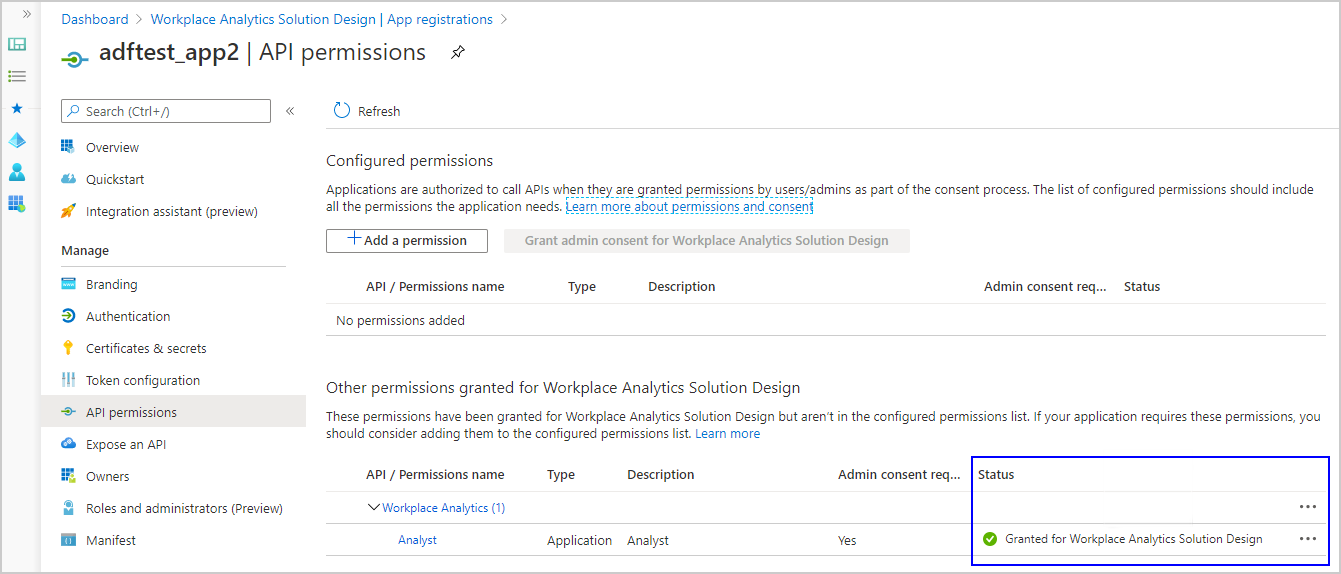
按照创建数据工厂中的步骤在 Microsoft Entra ID 创建新的分析数据工厂。
在“Azure 数据工厂概述”中,选择“创作 & 监视器”以打开Azure 数据工厂。
注意
使所有浏览器窗口保持打开状态,因为必须在它们之间切换才能完成以下步骤。
在“Azure 数据工厂”中,选择“创建管道”。
选择省 略号 (...) “下一个 数据集”,然后选择“ 新建数据集”。 有关详细信息,请参阅 Azure 数据工厂 中的数据集。
在 “选择数据存储”中,输入 odata,然后选择“ OData”。
在 “常规”中,输入要链接到的查询数据的名称和说明。
选择“ 连接”,选择“ 新建”,然后输入 OData 链接的名称和说明,例如 WPA_Odata_Collab。
在 “通过集成运行时连接”中,选择“ AutoResolveIntegrationRuntime”。
在 工作区分析中,选择“ 分析>查询设计器>结果”,然后复制要连接到 Azure 的查询数据的 OData 链接。
重要
对于自动刷新的数据,必须链接到使用工作区分析中的 自动刷新 选项的查询。 对于静态查询结果,每次都需要输入新的 OData 链接,以更新连接的 Azure 数据存储中的查询数据。
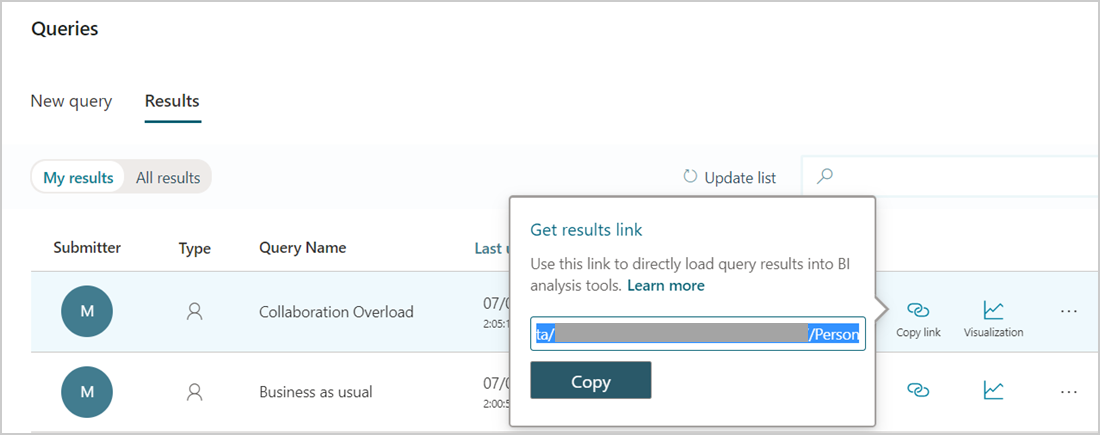
在 “服务 URL”中,粘贴在上一步中复制的查询 OData 链接。
在 Microsoft Entra 资源中,输入
https://workplaceanalytics.office.com。在 Active Directory 中,为新应用选择“ 概述 ”,然后复制 应用程序 (客户端) ID。
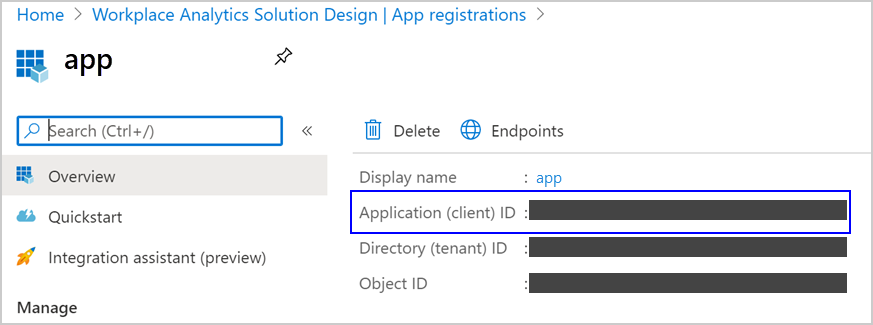
在“>Azure 数据工厂”新建链接服务>服务主体 ID“中,复制客户端 ID。 有关详细信息,请参阅 显示链接服务属性的屏幕截图。
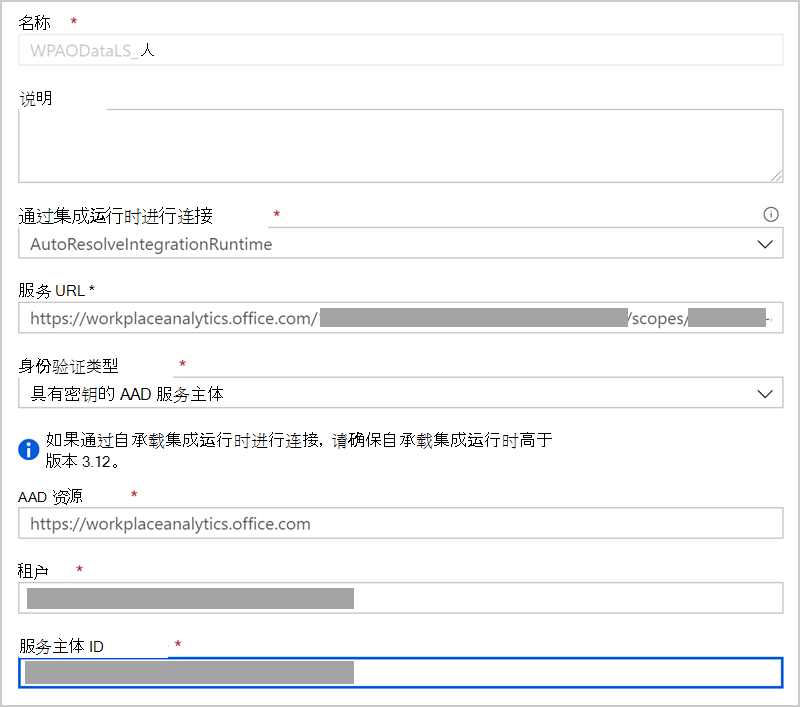
在“身份验证类型”中,选择“使用密钥Microsoft Entra服务主体”或“使用证书Microsoft Entra服务主体”。将新的链接服务 (OData) 单独的浏览器窗口中保持打开状态。 有关这些选项的详细信息,请参阅在管道活动中使用 Azure 密钥保管库机密。
在Microsoft Entra ID>新注册的分析应用中,选择“证书 & 机密”,然后执行下列操作之一。
- 对于“密钥身份验证”,请选择“ 新建客户端密码 ”,并在 “添加客户端密码”中输入说明,选择“何时过期”,然后选择“ 添加”。 在 “客户端机密”中,选择新机密,然后选择“ 复制”图标 进行复制。
- 对于 (安全性更高的) 首选证书身份验证,请选择证书并将其复制。
在 Azure 数据工厂中,针对适用的身份验证类型执行以下操作:
- 对于“服务主体密钥”,请在 “服务主体密钥”中粘贴上一步中复制的新客户端密码。
- 对于 Azure 密钥保管库,请复制并粘贴证书和其他必需信息。 有关详细信息,请参阅从 Azure 密钥保管库设置和检索机密。
选择“ 测试连接 ”以测试 OData 链接服务。
看到 “连接成功”后,选择“ 创建”。
在“新 OData链接服务的连接>链接服务”中,选择在前面步骤中刚刚创建的新数据集。
在 “连接>路径”中,选择“ 编辑”,然后输入 实体集名称。 若要找到它,请从工作区分析>>分析查询设计器>结果复制 OData 查询链接,并在新的浏览器窗口中打开该查询链接。 搜索 元数据 以查找实体名称,该名称显示在 $metadata# 后面。 例如,此图中显示的实体集名称为 Person:

为路径选择“ 预览数据 ”以确认输入了正确的实体。
在 Azure 数据工厂>Properties 中,确认此新数据集的名称和说明。
选择顶部的“ 全部发布 ”,然后选择“ 发布”。
在 “管道”中,创建一个新管道,该管道可以使用新的 OData 数据集将查询数据复制到外部资源。 有关详细信息,请参阅 创建管道。
对于新管道,选择“ 源”,在“ 源数据集”中选择新 OData 数据集的名称,然后在“ 使用查询”中选择“ 表”。
为要导出到的数据存储创建链接服务。 有关详细信息,请参阅 链接服务。
在 Azure 数据工厂>Author 中,选择新管道,然后选择“立即添加触发器>触发器”以手动运行上次发布的管道,如下图所示。 还可以通过选择“添加触发器”“新建”/“编辑>新”来计划此新管道的触发器>,并完成所需的信息。 有关详细信息,请参阅 Azure 数据工厂 中的管道执行和触发器。

在 “接收器>接收器数据集”中,选择在上一步中创建的链接服务名称。
然后,可以使用此新数据工厂从工作区分析访问查询数据,并使用 Azure 资源管理器 模板将其复制到所选数据存储 (blob 存储) 。 随着时间的推移,你可以对多个项目重复使用此新应用,而无需重复这些步骤。 还可以重复使用为新管道创建的数据工厂。
使用 Azure Synapse Analytics 进行设置
以下步骤介绍如何使用 Azure Synapse Analytics 自动将工作区分析查询数据导出到所选 Azure 数据存储。 将以下步骤与 Azure 文档 结合使用来完成此设置。
按照使用Azure 门户注册应用程序中的步骤在 Microsoft Entra ID 创建新的分析应用并注册。
在“Microsoft Entra 应用注册”中,选择“步骤 1”中的应用,然后通过选择“查看 API 权限”授予其访问工作区分析的权限,然后选择“添加权限”。
输入并搜索工作区分析或Viva Insights应用名称或 ID,然后从列表中选择适用的名称。
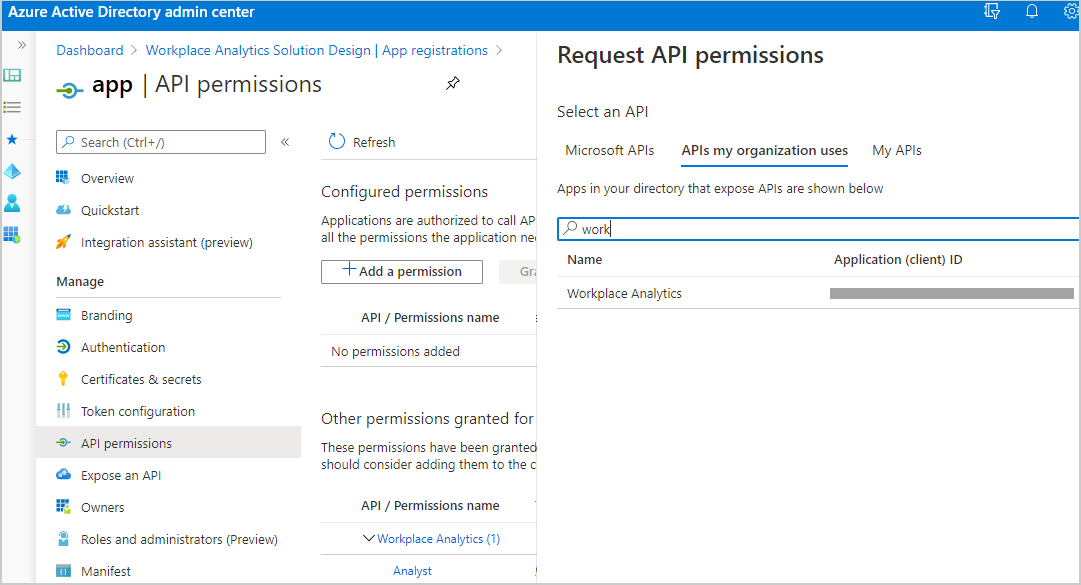
若要查找应用程序 (客户端) ID,请执行以下操作:
在 Active Directory 中,选择所有应用程序,然后为要使用的企业应用输入工作区分析或Viva Insights。
从列表中选择它。
在 “应用程序 ID”中,复制 ID 并将其粘贴到 我的组织使用的搜索字段的 API 中。
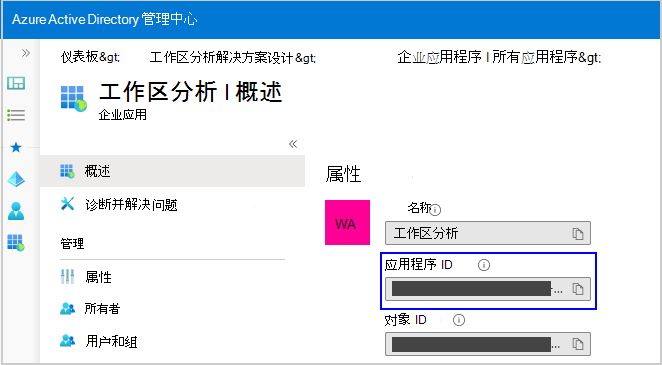
在 “请求 API 权限”中,依次选择“ 应用程序权限”、“ 分析师”、“ 添加权限”。
在 “API 权限”中,全局管理员必须选择“ 授予 [Workplace Analytics...] 的管理员同意 ”,然后才能继续下一步。
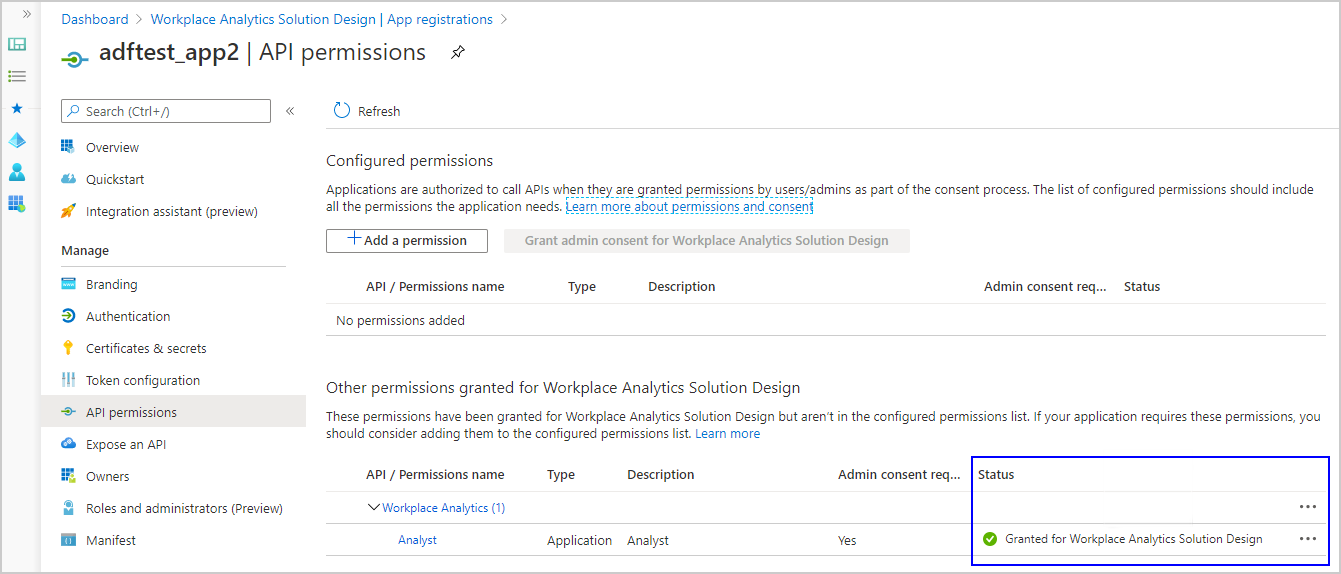
按照创建 Synapse 工作区中的步骤在Azure 门户创建新的 Synapse 工作区。
在门户中的Azure Synapse资源中,选择“打开Synapse Studio”以打开Azure Synapse工作区。
注意
使所有浏览器窗口保持打开状态,因为必须在它们之间切换才能完成以下步骤。
在 Azure Synapse Studio 中,选择“集成”,然后添加管道。
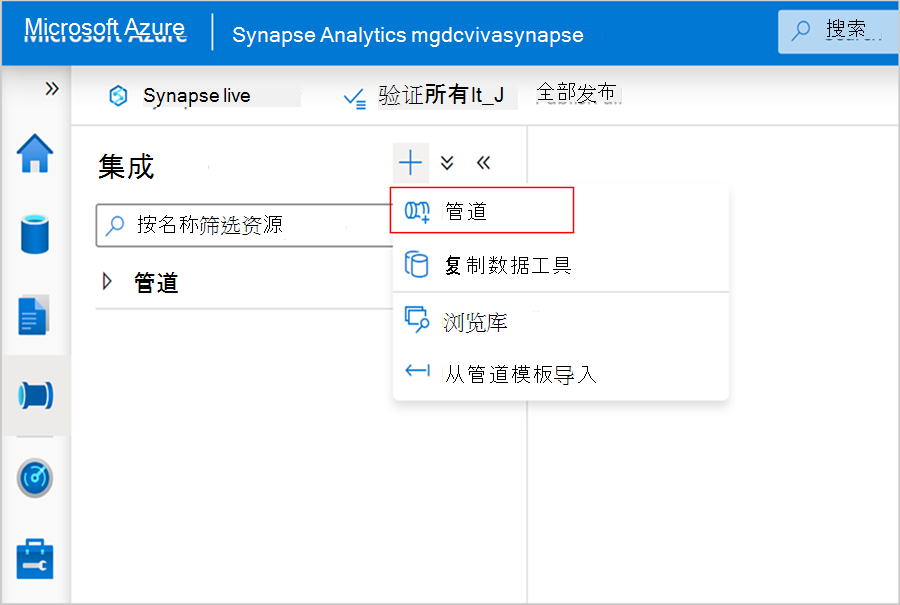
在新的“管道活动”菜单中,选择“ 移动和转换”,然后将 “复制数据 ”拖动到管道工作区中。
选择省 略号 (...) “下一个 数据集”,然后选择“ 新建数据集”。
在 “源 ”部分中,添加新源。
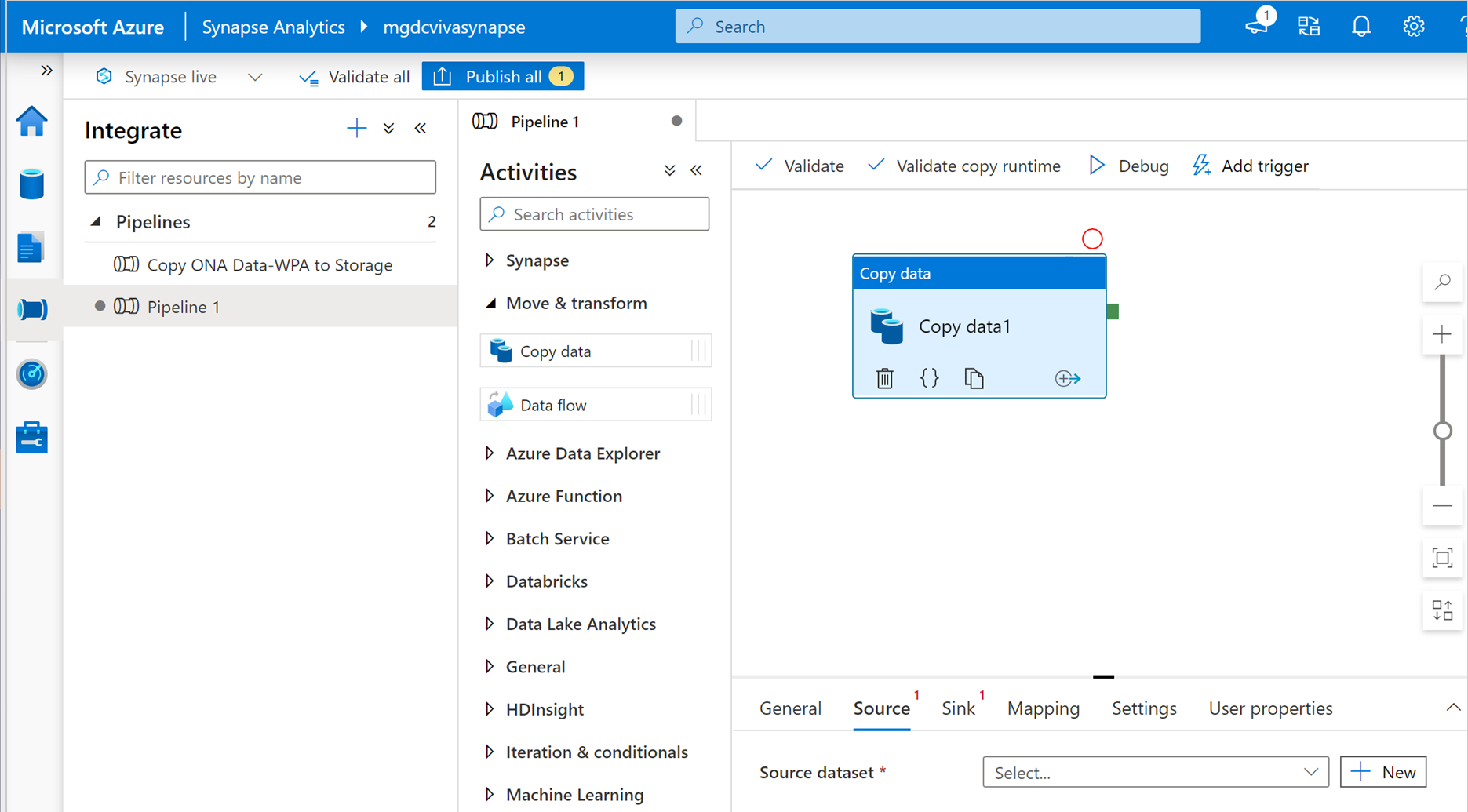
在 “新建集成数据集”中,输入 odata,然后选择“ OData”。
在 “设置属性”中,输入名称并创建新的链接服务。
在 “新建链接服务 (Odata) ”中,输入要链接到的查询数据的名称和说明。
在 “通过集成运行时连接”中,选择“ AutoResolveIntegrationRuntime”。
在工作区分析Viva Insights中,选择“分析>查询设计器>结果”,然后复制要连接到 Azure 的查询数据的 OData 链接。
重要
对于自动刷新的数据,必须链接到使用自动刷新选项的查询。 对于静态查询结果,每次都需要输入新的 OData 链接,以更新连接的 Azure 数据存储中的查询数据。
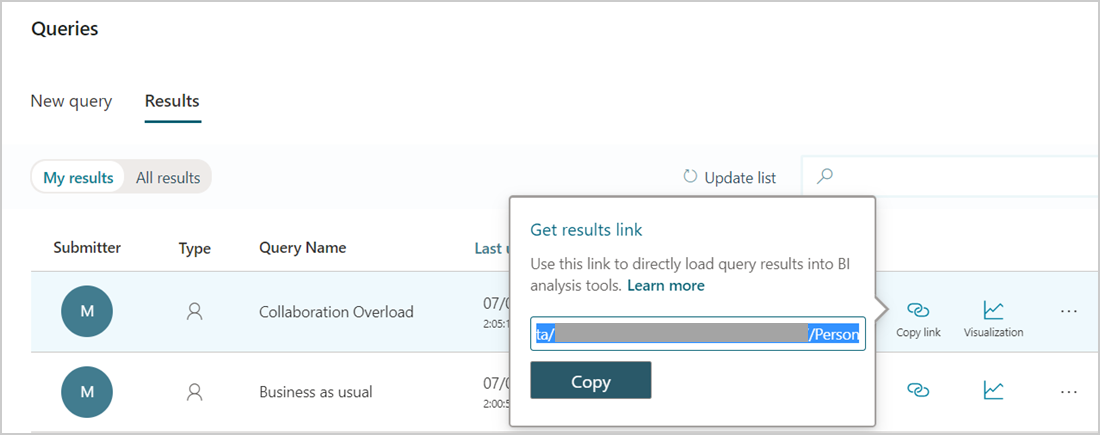
在“Azure Synapse新建链接服务 URL”中,粘贴在上一步中复制的查询 OData 链接。
在 Microsoft Entra 资源中,输入
https://workplaceanalytics.office.com。在 Active Directory 中,为新应用选择“ 概述 ”,然后复制 应用程序 (客户端) ID。
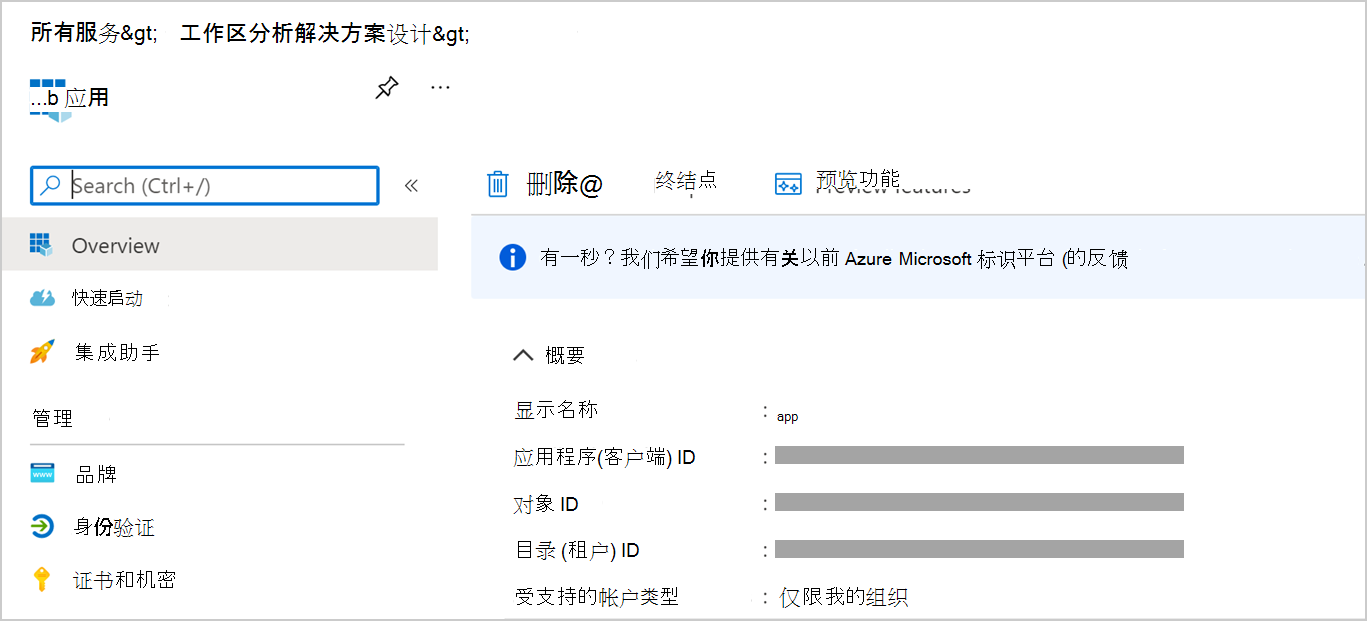
在 Azure Synapse Studio>新建链接服务 (Odata) >服务主体 ID 中,复制客户端 ID。 有关详细信息,请参阅 链接服务属性。
在“身份验证类型”中,选择“使用密钥Microsoft Entra服务主体”或“使用证书Microsoft Entra服务主体”。将新的链接服务 (OData) 单独的浏览器窗口中保持打开状态。 有关这些选项的详细信息,请参阅在管道活动中使用 Azure 密钥保管库机密。
在Microsoft Entra ID>新注册的分析应用中,选择“证书 & 机密”,然后执行下列操作之一。
- 对于 “密钥身份验证”,选择“ 新建客户端密码”,然后在 “添加客户端密码”中输入说明,选择“何时过期”,然后选择“ 添加”。 在 “客户端机密”中,选择新机密,然后选择“ 复制 ”图标进行复制。
- 对于“ 证书身份验证 (首选安全性) ”,请选择证书并复制它。
在 Azure Synapse 工作室中,针对适用的身份验证类型执行以下操作:
- 对于“服务主体密钥”,请在 “服务主体密钥”中粘贴上一步中复制的新客户端密码。
- 对于 Azure 密钥保管库,请复制并粘贴证书和其他必需信息。 有关详细信息,请参阅从 Azure 密钥保管库设置和检索机密。
选择“ 测试连接 ”以测试 OData 链接服务。
看到 “连接成功”后,选择“ 创建”。
在“为新的 OData链接服务设置属性>链接服务”中,选择在前面的步骤中刚刚创建的新链接服务。
在 “源>路径”中,选择“ 编辑”,然后输入 实体集名称。 若要找到它,请从工作区分析>>分析查询设计器>结果复制 OData 查询链接,并在新的浏览器窗口中打开该查询链接。 然后搜索 元数据 以查找实体名称,该名称显示在 $metadata# 之后。 例如,此图中显示的实体集名称为 Person:

为路径选择“ 预览数据 ”以确认输入了正确的实体。
在“接收器”部分中,添加新的接收器数据集,并在“新建集成数据集”中选择“Azure Data Lake Storage Gen2”,然后选择“继续”。
对于 “选择格式”,选择“ 带分隔符的文本”,然后选择“ 继续”。
在 “设置属性”中,输入名称,选择“ 第一行”作为标题,然后选择已) 链接的默认 Synapse 存储帐户 (,或创建新的链接服务。
输入存储中复制文件的目标的文件路径。 如果将 “文件” 保留为空,则复制管道会自动为目标目录中的文件生成一个名称。
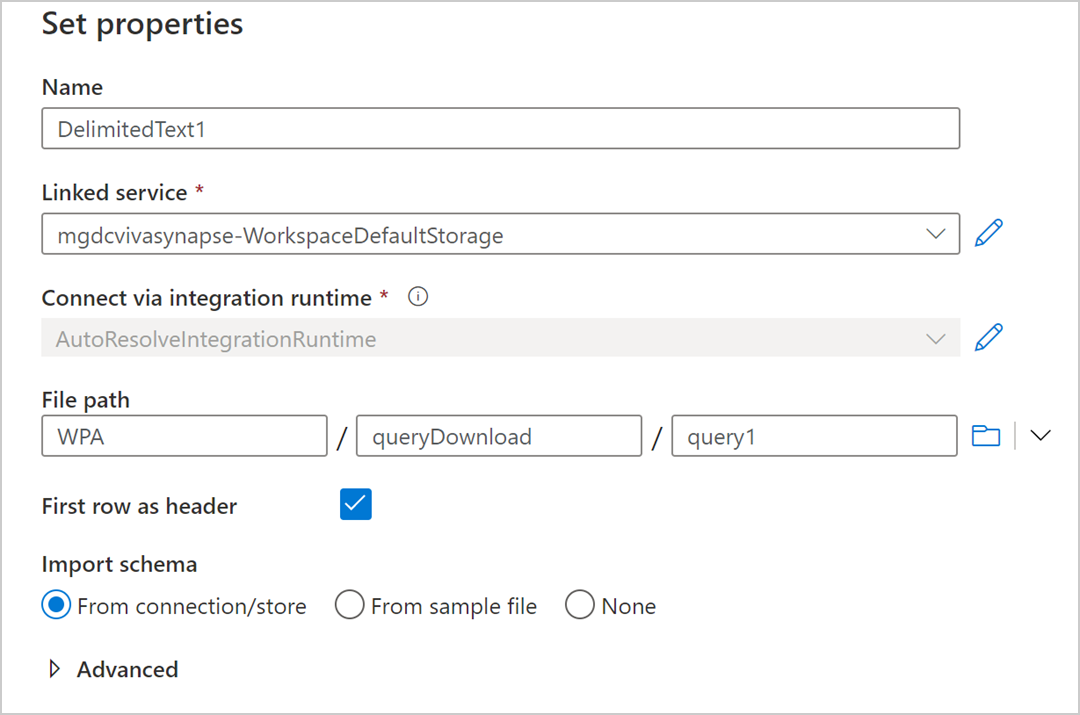
验证成功后,选择顶部的“ 全部发布 ”。
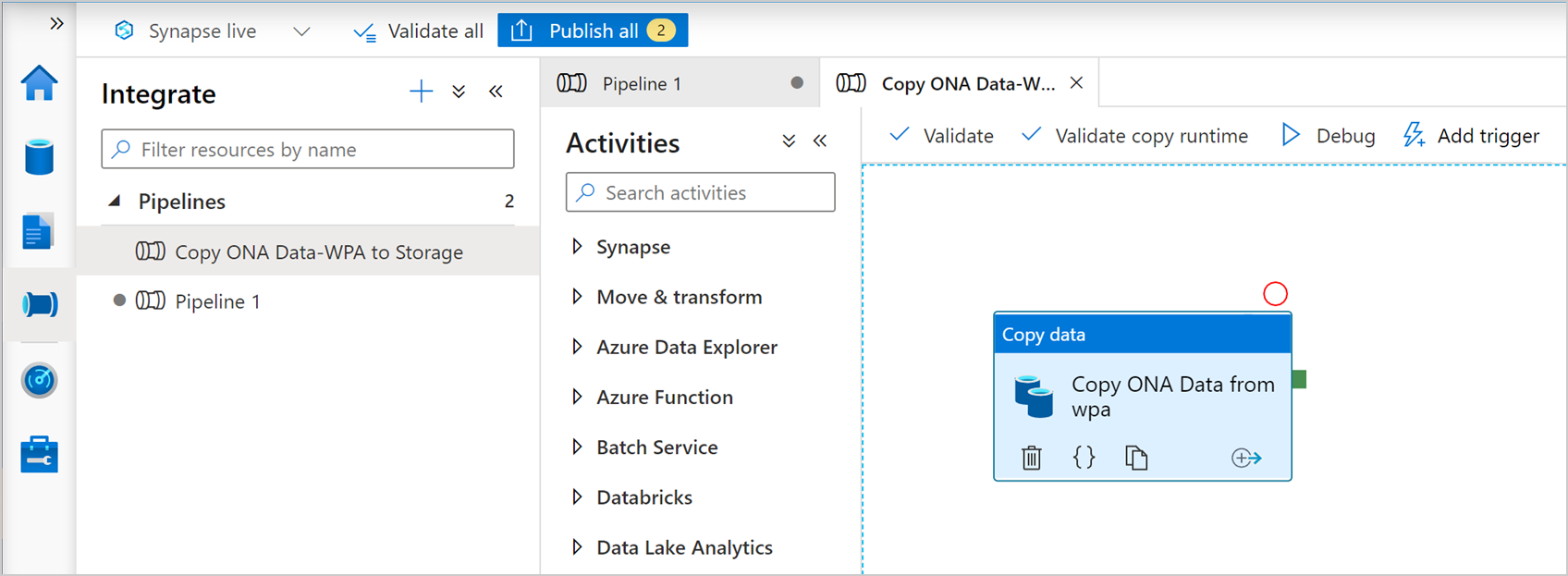
成功发布后,选择“ 添加触发器”,然后选择“ 立即触发 ”或选择触发器。
成功运行后,转到 Azure Data Lake 链接服务以查找传输的数据。 选择“ 更多>刷新” 以查看最新的可用数据。
相关主题
反馈
即将发布:在整个 2024 年,我们将逐步淘汰作为内容反馈机制的“GitHub 问题”,并将其取代为新的反馈系统。 有关详细信息,请参阅:https://aka.ms/ContentUserFeedback。
提交和查看相关反馈