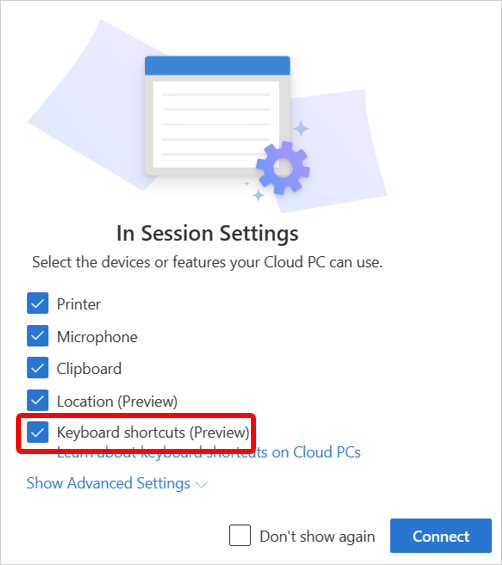用户可以根据以下矩阵访问其云电脑:
| Windows 365版 | Windows App | windows365.microsoft.com Web 客户端 | Microsoft 远程桌面 | LG Web OS |
|---|---|---|---|---|
| Windows 365 商业版 | X | X | X | X |
| Windows 365 企业版 | X | X | X | X |
| Windows 365 Frontline | X | X* |
* 无法使用 windows365.microsoft.com 访问处于共享模式的一线云电脑。 必须使用 windows.cloud.microsoft 才能在共享模式下访问 Frontline 云电脑。
有关硬件要求的信息,请参阅 最终用户硬件要求。
Windows App
Windows App是连接到 Windows 365 云电脑并可在任何设备上使用的建议应用程序。 有关运行和使用Windows App的要求的详细信息,请参阅什么是Windows App?
Windows 365 网站
用户可以导航到 windows365.microsoft.com 来访问云电脑。
软件要求
要从此网站访问云电脑,用户的设备必须满足以下要求:
- 受支持的操作系统:Windows、macOS、ChromeOS、Linux
- Microsoft Edge、Google Chrome、Safari、Mozilla Firefox (v55.0 及更高版本) 或 LG webOS 23 等新式浏览器。
主页
在 Windows 365 主页上,用户会在 你的云电脑 节中看到其有权访问的云电脑。
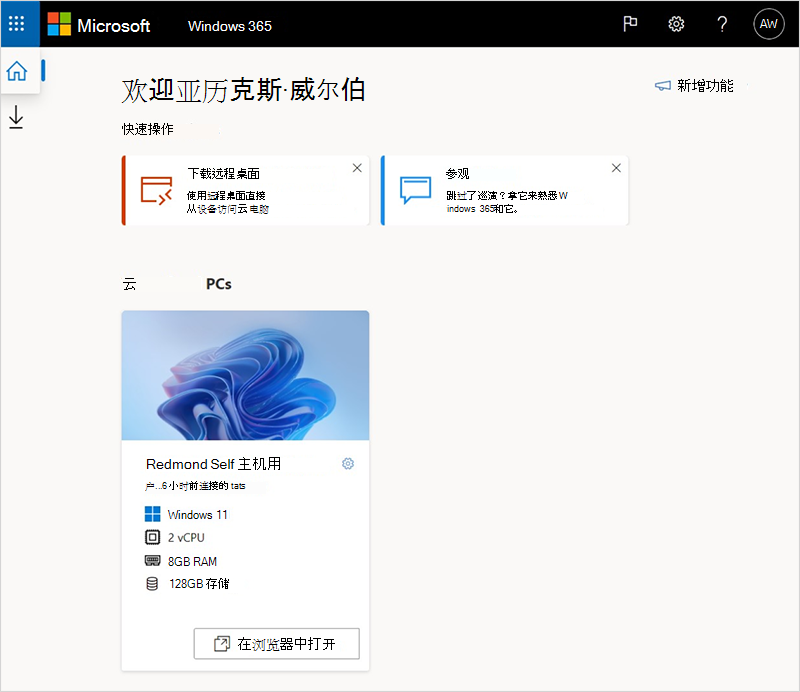
在此页中,用户有两种连接到云电脑的选项:
- 选择“ 在浏览器中打开 ”以在 Web 客户端中打开其云电脑, (不适用于移动设备) 。 有关详细信息,请参阅 Windows 365 Web 客户端。
- 选择“ 在远程桌面应用中打开 ”,在远程桌面中打开其云电脑。 有关详细信息,请参阅 远程桌面。
用户操作
在 windows365.microsoft.com 上,用户可以通过选择云电脑卡片上的齿轮图标在云电脑上执行操作。
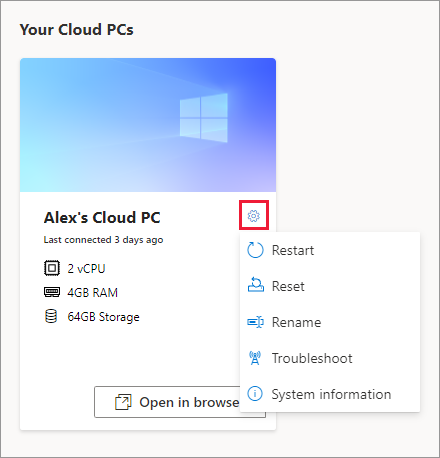
重命名:更改在网站上向用户显示的云电脑名称。 此作不会影响Microsoft Intune、Microsoft Entra ID、设备上或远程桌面应用中的任何名称。
重置:
重新安装 Windows(具有在 Windows 11 和 Windows 10 之间进行选择的选项)。
删除个人文件。
删除对设置进行的任何更改。
删除应用。
重要
在重置云电脑之前,请确保将所有需要保留的重要文件备份到云存储服务或外部存储。 重置云电脑会删除这些文件。
重启:重启云电脑。 对于 2024 年 1 月 31 日之后创建的云电脑,还可以使用键盘组合 CTRL+Alt+DEL 重启或关闭。
故障排除:进行故障排除并尝试解决可能阻止用户连接到其云电脑的任何问题。 检查运行包括:
- 检查是否正确安装了连接所需的任何文件或代理。
- 确保 Azure 资源可用。
退回状态 说明 未检测到任何问题 所有检查均未发现云电脑问题。 问题已解决 检测到某个问题且已修复。 无法连接到云电脑。 我们正在努力解决此问题,请稍后再试。 连接所需的 Microsoft 服务不可用。 请稍后再次尝试连接。 我们无法修复你的云电脑问题。 请与管理员联系。 检测到一个问题,但无法修复。 存在此问题是因为正在进行 Windows 更新或其他问题。 如果此错误持续较长时间,则可能需要重置云电脑。 系统信息: 显示有关云电脑规范的信息。
深色模式
若要将 windows365.microsoft.com 站点切换到深色模式,请执行以下作:
转到 windows365.microsoft.com。
选择齿轮图标,然后选择“ 深色模式”。
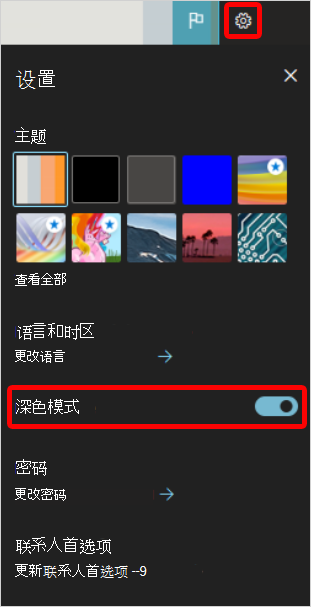
Windows 365 Web 客户端
在 windows365.microsoft.com 网站上为云电脑选择“在浏览器中打开”时,将显示“会话设置”窗口,你可以在其中选择多个选项,然后再连接到云电脑:
- 选择云电脑可以访问物理设备上的设备和功能:
- Printer
- 麦克风
- 剪贴板
- 位置 (预览)
- 选择“ 显示高级设置” 以查看以下选项:
- 选择“连接”。 云电脑在 Web 客户端中打开, (浏览器) 。
更改云电脑中的设置
若要在云电脑中更改设置,请执行以下作:
- 选择齿轮图标。
- 选择要更改 >更新的选项。
下次重启云电脑时,将显示更改。
用户反馈
用户可以使用右上角的反馈图标提供有关云电脑体验的反馈。
连接详细信息
用户可以查看和下载连接详细信息。
选择 “连接详细信息 ”图标 >“显示详细信息”。
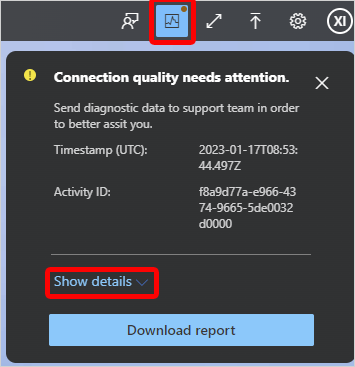
若要下载包含连接详细信息的文本文件,请选择“ 下载报表”。
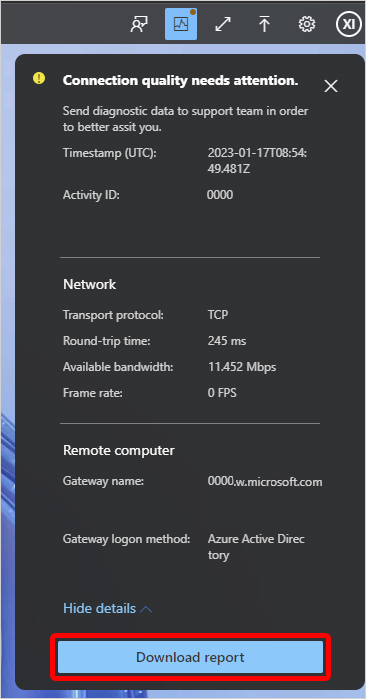
将文件传输到云电脑和从云电脑传输文件
若要将文件从本地设备传输到云电脑,请选择上传图标以启动文件资源管理器。 选择文件,以将其传输到云电脑上的 \This PC\Windows365 virtual drive\Uploads 文件夹。
若要将文件从云电脑传输到本地设备,请将文件复制到云电脑上的“下载”文件夹。 文件会自动复制到本地设备的 \This PC\Windows365 虚拟驱动器\Downloads 文件夹中。
限制用户将文件传输到云电脑或从云电脑传输文件
可以使用 RDP 驱动器重定向来限制用户传输文件。 有关详细信息,请参阅管理云电脑的 RDP 设备重定向。
收集用户日志
用户可以收集云电脑会话的日志。 日志是从浏览器收集的,用户可以选择保存位置。
若要启用日志收集,请在客户端中选择信息图标 >“捕获日志”。
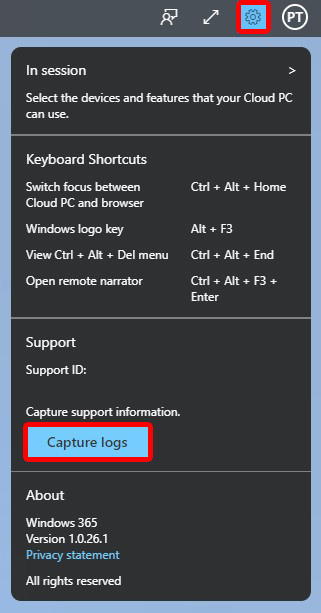
硬件加速
使用 Web 客户端访问云电脑时,可以打开硬件加速。 此选项可降低网络延迟,改善 Web 客户端云电脑体验。 默认情况下,此选项处于打开状态。
若要打开或关闭硬件加速,请在客户端中选择齿轮图标 >“使用硬件加速”。
高 DPI
可以使用 高 DPI 开关使用物理设备的本机分辨率呈现 Web 客户端。 如果使用高分辨率屏幕(如 4K 或 UHD 监视器),则高 DPI 是打开的不错选择。
“每英寸高点 (DPI) ”设置可调整显示分辨率,以匹配屏幕的物理大小以及用户与屏幕之间的距离。
若要选择此选项,请选择齿轮图标 >“高 DPI”。
备用键盘布局
如果使用的非标准键盘包含特殊字符 (,例如中文 (传统) 或西班牙语 (墨西哥) ) ,请使用此选项。
在“Windows 365 Web 客户端的会话设置”窗口中,选择“显示高级设置>”“可选键盘布局>打开”。
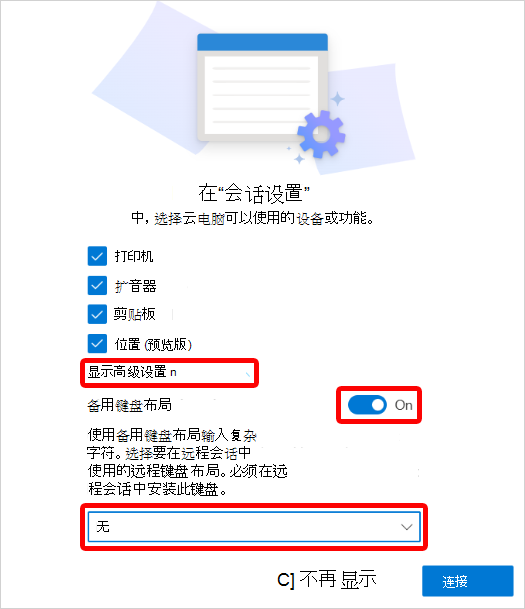
在下拉列表中,选择与键盘匹配的语言。
默认情况下, 可选键盘布局 处于关闭状态。 如果使用不需要特殊布局的标准键盘,用户可以取消选择此选项。 取消选择会话中间的选项需要重新连接。
位置 (预览)
位置重定向允许云电脑安全地访问你的大致位置,而不必担心隐私问题。 通过启用定位服务,可以让你的云电脑将物理设备的位置用于大多数应用, (天气小组件目前不支持) 。
有关位置服务的详细信息,请参阅 Windows 位置服务和隐私。
位置重定向需要云电脑上的本地管理员权限。 有关详细信息,请参阅 将用户分配为本地管理员。
若要启用位置重定向,请执行以下步骤:
在物理设备上,转到 “设置>隐私 & 安全>位置”。
对于 “位置服务”,请将开关设置为 “打开”。
对于 “允许应用访问你的位置”,将开关设置为 “打开”。
对于你希望云电脑具有位置信息的每个应用,请将切换开关设置为 “开”。
转到 windows365.microsoft.com。
在 “你的云电脑”下,为云电脑选择“ 在浏览器中打开 ”。
在“会话设置”下,选择“位置 (预览) >连接”。
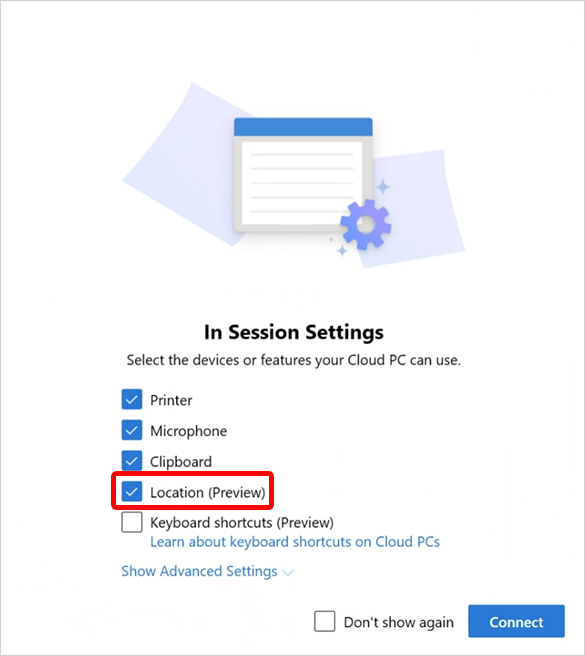
在 “windows365.microsoft.com 想要了解你的位置 确认框中,选择 ”允许”。
组织设置可能会替代设备的位置设置。 例如,你的组织可能会为其管理的所有云电脑禁用位置重定向。
预览) (键盘快捷方式
使用 Web 客户端访问云电脑时,可以将云电脑设置为使用特殊键盘快捷方式 (组合键和 Windows 键、ESC 等) 。 有关快捷方式的完整列表,请参阅 Windows 中的键盘快捷方式。
键盘快捷方式以 公共预览版提供。
若要为云电脑打开键盘快捷方式,请执行以下作:
打开 键盘快捷方式 后,Web 客户端将在全屏模式下打开。 键盘快捷方式仅在全屏模式下工作。 不支持使用 F11 的全屏显示。 必须使用工具栏中的全屏模式。
若要关闭键盘快捷方式,请在 Web 客户端中选择 “设置”> ,取消选择 “键盘快捷方式>更新”。
LG webOS 23
可以使用最新的 webOS 23 通过 LG TV 访问Windows 365 Web 客户端。
若要使用 LG webOS 23) 在 LG 电视 (上启动 Web 客户端,请导航到“家庭 Office>Windows 365”。
LG TV 上不提供以下Windows 365功能:
- 文件传输
- 剪贴板
- 位置重定向
- 收集的错误日志
- 硬件加速
- 键盘快捷方式
远程桌面
Microsoft 远程桌面应用是允许用户访问和控制远程电脑(包括云电脑)的Windows App的替代方法。
如需按操作系统列出的客户端列表,请参阅 远程桌面客户端。 有关按客户端进行的功能比较,请参阅 比较客户端:功能。
重要
从 2026 年 3 月 27 日起,将不再支持 Windows (MSI) 的远程桌面客户端。 用户应开始迁移到 Windows App,以确保他们在此日期之后能够继续访问其 Azure 虚拟桌面并Windows 365资源。 有关Windows App的已知限制的详细信息,请参阅Windows App的已知问题和限制。 此列表已更新,因为Windows App中支持远程桌面客户端功能。 从 2025 年 5 月 27 日起,Microsoft 应用商店中的适用于 Windows 的远程桌面应用将不再受支持或可供下载和安装。 用户必须转换到 Windows App,以确保他们能够继续访问 Windows 365、Azure 虚拟桌面和 Microsoft Dev Box。 有关详细信息,请参阅连接到设备和应用的Windows App入门。
安装 Microsoft 远程桌面应用
要设置远程桌面客户端,用户需要按照以下步骤进行操作:
- 从远程桌面客户端页面下载远程桌面应用。
- 选择“订阅”。 (如果使用 macOS、iOS、iPadOS 或 Android/Chrome OS,请选择“ 添加工作区” ,然后输入 URL
https://rdweb.wvd.microsoft.com) 。 - 输入其Microsoft Entra凭据。
- 云电脑将出现在列表中,双击它即可启动。
后续步骤
有关每个场景的不同协议网络要求的信息,请参阅网络要求。