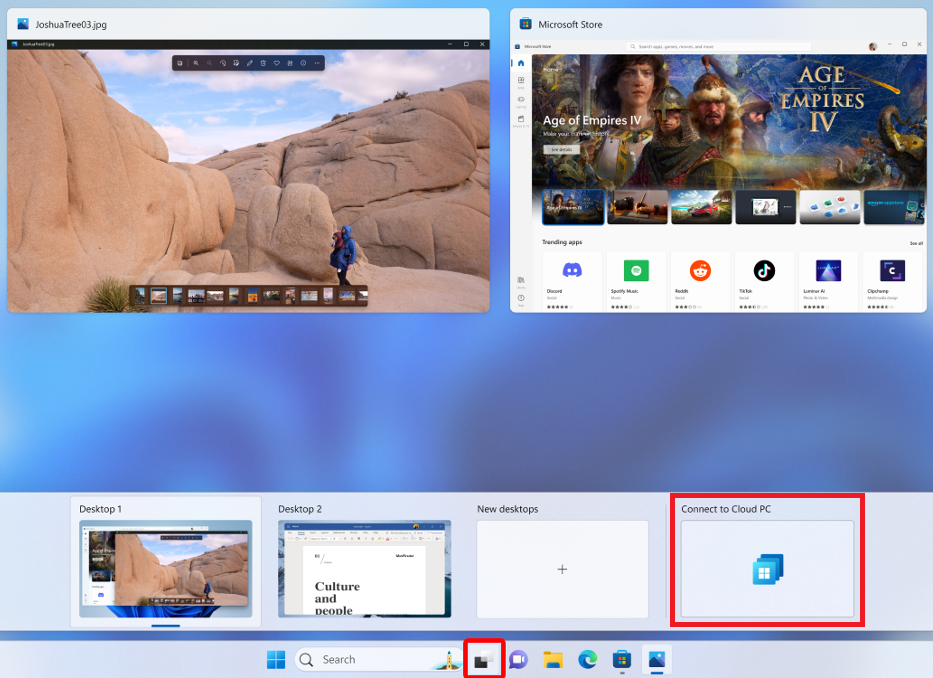使用 Windows 应用连接到设备和应用后,请务必了解如何使用其功能和配置设置。 本文介绍如何在 Windows 应用中的设备和应用上执行某些操作,例如如何重启、重命名和查看连接详细信息。 可以执行的操作取决于要连接到的设备。
下面是你可以在适用于 Windows 的 Windows 应用中对设备和应用执行的操作。
添加到任务视图
适用于:
- Windows 365 企业版
- 专用模式下的 Windows 365 Frontline
- Microsoft Dev Box
可以将云电脑和开发框添加到 Windows 11 任务视图。 可以使用“Windows 任务视图”图标来:
- 无需打开 Windows 应用即可快速连接到云电脑或开发框。
- 在本地设备和云电脑之间切换。
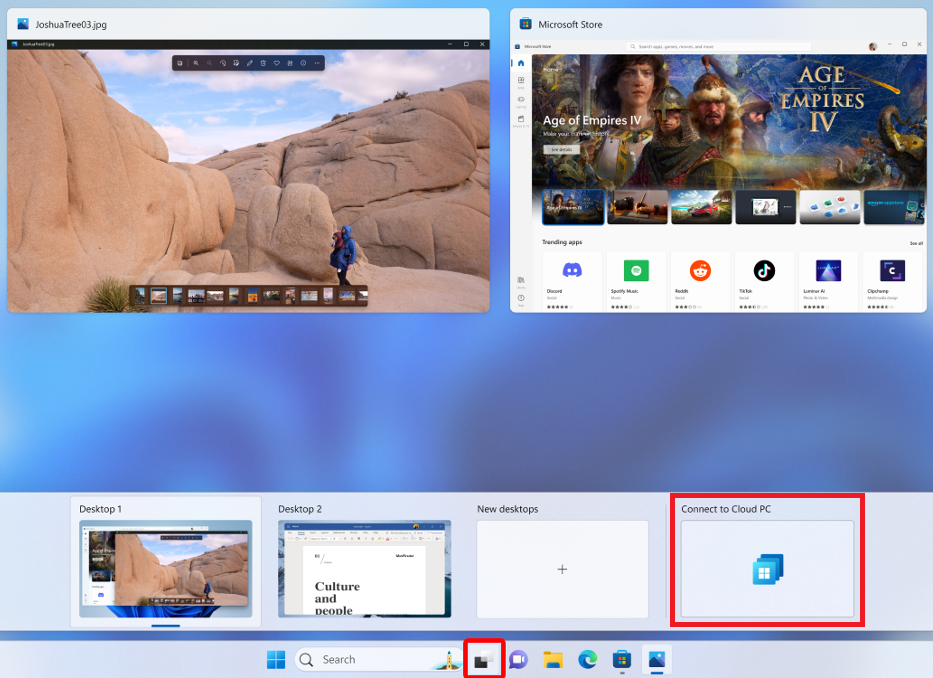
将云电脑或开发框添加到 Windows 11 任务视图:
打开 Windows 应用,然后选择 设备。
选择要添加设备卡片上的省略号 (...),然后选择“添加到任务视图”。
若要从 Windows 11 任务视图中删除云电脑或开发框,请重复步骤 1 和步骤 2,然后选择 从任务视图中删除。
检查连接
适用于:
- Windows 365 企业版
- 专用模式下的 Windows 365 Frontline
可以检查设备与其服务建立的连接,以帮助对远程设备可能遇到的问题进行疑难解答。 检查连接将:
- 检查设备是否已准备好连接。
- 检查相应的服务是否正常工作。
- 尝试解决检测到的任何问题。
检查期间,无法连接到设备,并且可能会重启。 检查可能需要几分钟时间。 要检查设备的连接,请执行以下操作:
打开 Windows 应用,然后选择 设备。
选择要检查设备卡片上的省略号 (...),然后选择“检查连接”。
在“检查连接”对话框中,选中该框以指示要检查连接,然后选择“检查连接”。
固定到
适用于:
- Azure 虚拟桌面
- Windows 365 企业版
- 专用模式下的 Windows 365 Frontline
- Microsoft Dev Box
您可以将设备和应用固定到 Windows 应用的 收藏夹 选项卡。要固定设备或应用:
打开 Windows 应用,然后选择 设备 或 应用 选项卡。
选择要固定设备或应用卡片上的省略号 (...),然后选择“固定到..”
选择 收藏夹 将设备或应用固定到 Windows 应用 收藏夹 选项卡上。对于 Windows 365 和 Microsoft Dev Box,还可以选择 固定到任务栏 将设备固定到 Windows 任务栏。
要取消固定设备或应用,请重复这些步骤,再次选择“取消收藏”以取消选中它。 如果已将设备固定到 Windows 任务栏,请选择“从任务栏取消固定”以取消固定设备。
重命名
适用于:
- Windows 365 企业版
- 专用模式下的 Windows 365 Frontline
可以重命名设备,以便更轻松地识别设备。 重命名设备时,新名称将在运行 Windows 应用的所有本地设备之间同步。 仅在 Windows 应用中为你重命名了设备。 它不会为管理员重命名设备。 要重命名设备,请执行以下操作:
打开 Windows 应用,然后选择 设备。
选择要重命名设备卡片上的省略号 (...),然后选择“重命名”。
在“重命名”对话框中,记下命名提示,键入设备的新名称,然后选择“重命名”。
重置
适用于:
- Windows 365 企业版
- 专用模式下的 Windows 365 Frontline
- 共享模式下的 Windows 365 Frontline
如果设备出现问题,可以重置设备。 重置操作将:
- 重新安装 Windows。
- 删除个人文件和应用。
- 重置对设置所做的任何更改。
- 删除任何保存的还原点
注意
重置设备会删除设备上的所有文件。 重置设备之前,请确保将要保留的所有重要文件备份到其他存储位置。 重置操作不可逆。
要重置设备,请执行以下操作:
打开 Windows 应用,然后选择 设备。
选择要重置设备卡片上的省略号 (...),然后选择“重置”。
在“重置”对话框中,选中该框以指示要重置设备,然后选择“重置”。
注意
通过在共享模式下重置 Windows 365 Frontline 云电脑,用户可以连接到新的云电脑,并在连接到新的云电脑后继续工作。
重启
适用于:
- Windows 365 企业版
- 专用模式下的 Windows 365 Frontline
你可以从 Windows 应用重启设备,而无需连接到它。 要重启设备,请执行以下操作:
打开 Windows 应用,然后选择 设备。
选择要重启设备卡片上的省略号 (...),然后选择“重启”。
在“重启”对话框中,选择“重启”确认希望设备重启。
还原
适用于:
- Windows 365 企业版
- 专用模式下的 Windows 365 Frontline
如果设备出现问题,可以将设备还原到之前某个时间点的确切状态。
注意
还原设备会删除在所选日期和时间和当前日期之间保存的所有数据(文件和应用)。 还原设备之前,请确保将要保留的所有重要文件备份到其他存储位置。 该还原操作不可逆。
要还原设备,请执行以下操作:
打开 Windows 应用,然后选择 设备。
选择要还原设备卡片上的省略号 (...),然后选择“还原”。
在“还原”对话框中,选中该框以指示要还原设备。
在“选择还原点”下拉列表中,选择要将设备还原到的日期和时间,然后选择“还原”。
设置
适用于:
- Azure 虚拟桌面
- Windows 365 企业版
- 专用模式下的 Windows 365 Frontline
- 共享模式下的 Windows 365 Frontline
- Microsoft Dev Box
要查看和编辑设备的设置,请执行以下操作:
打开 Windows 应用,然后选择 设备。
选择要编辑设置的设备卡上的省略号(...),然后选择设置或编辑。
若要了解可以更改的设置,请参阅以下文章:
查看详细信息
适用于:
- Windows 365 企业版
- 专用模式下的 Windows 365 Frontline
- 共享模式下的 Windows 365 Frontline
- Microsoft Dev Box
你可以查看有关设备的详细信息。 详细信息包括:
- OS(操作系统)
- OS 版本
- 设备名称(所连接设备的主机名)
- 名称(Windows 应用中的设备名称)
- 许可证
- 上次登录(上次登录到设备的日期和时间)
查看设备的详细信息:
打开 Windows 应用,然后选择 设备。
选择要查看的设备卡上的省略号(...),然后选择 查看详细信息。
注意
仅在共享模式下才会为 Windows 365 Frontline 云电脑提供许可证。
重要
若要对开发框执行更多操作,请使用 Microsoft Dev Box 开发人员门户。
下面是可在适用于 macOS 的 Windows 应用中的设备和应用上执行的操作。
删除
适用于:远程电脑
你可以删除不再使用的远程电脑。 删除远程电脑:
打开 Windows 应用,然后选择 设备。
选择要删除的设备卡上的省略号(...),然后选择 删除。
编辑
适用于:
- Azure 虚拟桌面
- Windows 365 企业版
- 专用模式下的 Windows 365 Frontline
- Microsoft Dev Box
- 远程桌面服务
- 远程电脑
要查看和编辑设备的设置,请执行以下操作:
打开 Windows 应用,然后选择 设备。
选择要编辑设置的设备卡上的省略号(...),然后选择设置或编辑。
若要了解可以更改的设置,请参阅以下文章:
检查连接
适用于:
- Windows 365 企业版
- 专用模式下的 Windows 365 Frontline
可以检查设备与其服务建立的连接,以帮助对远程设备可能遇到的问题进行疑难解答。 检查连接将:
- 检查设备是否已准备好连接。
- 检查相应的服务是否正常工作。
- 尝试解决检测到的任何问题。
检查期间,无法连接到设备,并且可能会重启。 检查可能需要几分钟时间。 要检查设备的连接,请执行以下操作:
打开 Windows 应用,然后选择 设备。
选择要检查设备卡片上的省略号 (...),然后选择“检查连接”。
在“检查连接”对话框中,选中该框以指示要检查连接,然后选择“检查连接”。
固定到
适用于:
- Azure 虚拟桌面
- Windows 365 企业版
- 专用模式下的 Windows 365 Frontline
- Microsoft Dev Box
- 远程桌面服务
- 远程电脑
您可以将设备和应用固定到 Windows 应用的 收藏夹 选项卡。要固定设备或应用:
打开 Windows 应用,然后选择 设备 或 应用 选项卡。
选择要固定设备或应用卡片上的省略号 (...),然后选择“固定到..”
选择收藏夹以将设备或应用固定到 Windows 应用的收藏夹选项卡上。
要取消固定设备或应用,请重复这些步骤,再次选择“取消收藏”以取消选中它。
重命名
适用于:
- Windows 365 企业版
- 专用模式下的 Windows 365 Frontline
可以重命名设备,以便更轻松地识别设备。 重命名设备时,新名称将在运行 Windows 应用的所有本地设备之间同步。 仅在 Windows 应用中为你重命名了设备。 它不会为管理员重命名设备。 要重命名设备,请执行以下操作:
打开 Windows 应用,然后选择 设备。
选择要重命名设备卡片上的省略号 (...),然后选择“重命名”。
在“重命名”对话框中,记下命名提示,键入设备的新名称,然后选择“重命名”。
重置
适用于:
- Windows 365 企业版
- 专用模式下的 Windows 365 Frontline
- 共享模式下的 Windows 365 Frontline
如果设备出现问题,可以重置设备。 重置操作将:
- 重新安装 Windows。
- 删除个人文件和应用。
- 重置对设置所做的任何更改。
- 删除任何保存的还原点
注意
重置设备会删除设备上的所有文件。 重置设备之前,请确保将要保留的所有重要文件备份到其他存储位置。 重置操作不可逆。
要重置设备,请执行以下操作:
打开 Windows 应用,然后选择 设备。
选择要重置设备卡片上的省略号 (...),然后选择“重置”。
在“重置”对话框中,选中该框以指示要重置设备,然后选择“重置”。
重启
适用于:
- Windows 365 企业版
- 专用模式下的 Windows 365 Frontline
你可以从 Windows 应用重启设备,而无需连接到它。 要重启设备,请执行以下操作:
打开 Windows 应用,然后选择 设备。
选择要重启设备卡片上的省略号 (...),然后选择“重启”。
在“重启”对话框中,选择“重启”确认希望设备重启。
还原
适用于:
- Windows 365 企业版
- 专用模式下的 Windows 365 Frontline
如果设备出现问题,可以将设备还原到之前某个时间点的确切状态。
注意
还原设备会删除在所选日期和时间和当前日期之间保存的所有数据(文件和应用)。 还原设备之前,请确保将要保留的所有重要文件备份到其他存储位置。 该还原操作不可逆。
要还原设备,请执行以下操作:
打开 Windows 应用,然后选择 设备。
选择要还原设备卡片上的省略号 (...),然后选择“还原”。
在“还原”对话框中,选中该框以指示要还原设备。
在“选择还原点”下拉列表中,选择要将设备还原到的日期和时间,然后选择“还原”。
查看详细信息
适用于:
- Windows 365 企业版
- 专用模式下的 Windows 365 Frontline
- 共享模式下的 Windows 365 Frontline
- Microsoft Dev Box
你可以查看有关设备的详细信息。 详细信息包括:
- OS(操作系统)
- OS 版本
- 设备名称(所连接设备的主机名)
- 名称(Windows 应用中的设备名称)
- 许可证
- 上次登录(上次登录到设备的日期和时间)
查看设备的详细信息:
打开 Windows 应用,然后选择 设备。
选择要查看的设备卡上的省略号(...),然后选择 查看详细信息。
工作区
适用于:
可以查看工作区 URL,并将保存的凭据添加到工作区,以在连接到设备和应用时使用。 要查看工作区 URL 并添加保存的凭据,请执行以下操作:
打开 Windows 应用,然后选择 设备 或 应用 选项卡。
选择要查看工作区 URL 的设备或应用卡片上的省略号 (...),然后选择“工作区”。
此时将显示“工作区 URL”。
要添加已保存的凭据,请参阅管理用户帐户。
重要
若要对开发框执行更多操作,请使用 Microsoft Dev Box 开发人员门户。
下面是你可以在适用于 iOS/iPadOS 的 Windows 应用中的设备和应用上执行的操作。
删除
适用于:远程电脑
你可以删除不再使用的远程电脑。 删除远程电脑:
打开 Windows 应用,然后点击“设备”选项卡。
点击并按住要删除的远程电脑的卡片,然后点击 删除。
复制
适用于:远程电脑
你可以复制不再使用的远程电脑。 若要复制远程电脑:
打开 Windows 应用,然后点击“设备”选项卡。
点击并按住要复制的远程电脑的卡,然后点击“复制”。 然后你可以在复制的远程电脑中编辑设置 。
编辑
适用于:远程电脑
要查看和编辑设备的设置,请执行以下操作:
打开 Windows 应用,然后点击“设备”选项卡。
点击并按住要查看的设备卡,然后点击 编辑。
若要了解可以更改的设置,请参阅以下文章:
收藏夹
适用于:
- Azure 虚拟桌面
- Windows 365 企业版
- 专用模式下的 Windows 365 Frontline
- 共享模式下的 Windows 365 Frontline
- Microsoft Dev Box
- 远程桌面服务
- 远程电脑
你可以将设备或应用固定到 Windows 应用的收藏夹选项卡上。
打开 Windows 应用,然后选择 设备 或 应用 选项卡。
点击并按住要固定的设备或应用的卡片,然后点击“收藏夹”,在 Windows 应用 收藏夹 选项卡上固定设备或应用。
若要解锁设备或应用,请重复步骤 1 和步骤 2,然后点击 解锁。
重命名
适用于:
- Windows 365 企业版
- 专用模式下的 Windows 365 Frontline
可以重命名设备,以便更轻松地识别设备。 重命名设备时,新名称将在运行 Windows 应用的所有本地设备之间同步。 仅在 Windows 应用中为你重命名了设备。 它不会为管理员重命名设备。 要重命名设备,请执行以下操作:
打开 Windows 应用,然后点击“设备”选项卡。
点击并按住要重命名的设备卡,然后点击 重命名。
在“重命名”对话框中,记下命名提示,键入设备的新名称,然后选择“重命名”。
重启
适用于:
- Windows 365 企业版
- 专用模式下的 Windows 365 Frontline
你可以从 Windows 应用重启设备,而无需连接到它。 要重启设备,请执行以下操作:
打开 Windows 应用,然后点击“设备”选项卡。
点击并按住要重启的设备卡,然后点击“ 重启”。 没有确认。
还原
适用于:
- Windows 365 企业版
- 专用模式下的 Windows 365 Frontline
如果设备出现问题,可以将设备还原到之前某个时间点的确切状态。
注意
还原设备会删除在所选日期和时间和当前日期之间保存的所有数据(文件和应用)。 还原设备之前,请确保将要保留的所有重要文件备份到其他存储位置。 该还原操作不可逆。
要还原设备,请执行以下操作:
打开 Windows 应用,然后点击“设备”选项卡。
点击并按住要还原的设备卡片,然后点击“还原”。
在“还原”对话框中,点击要从列表中将设备还原到的日期和时间,然后点击“还原”。
选择凭据
适用于:
可以将已保存的凭据添加到工作区,以便在连接设备和应用时使用。 要添加已保存的凭据,请执行以下操作:
打开 Windows 应用,然后点击“设备”选项卡。
点击并按住要保存凭据的设备卡片,然后选择“选择凭据”。
点击“凭据”,然后点击“添加凭据”,输入“用户名”、“密码”和可选“易记名称”的值,然后点击“保存”。 或者,点击要使用的已保存凭据。 有关详细信息,请参阅管理用户帐户。
查看详细信息
适用于:
- Windows 365 企业版
- 专用模式下的 Windows 365 Frontline
- 共享模式下的 Windows 365 Frontline
- Microsoft Dev Box
你可以查看有关设备的详细信息。 详细信息包括:
- OS(操作系统)
- OS 版本
- 设备名称(所连接设备的主机名)
- 许可证
- 上次登录(上次登录到设备的日期和时间)
查看设备的详细信息:
打开 Windows 应用,然后点击“设备”选项卡。
点击并按住要查看的设备卡片,然后选择“查看详细信息”。
下面是你可以在适用于 Android/Chrome OS 的 Windows 应用中的设备和应用上执行的操作。
删除
适用于:远程电脑
你可以删除不再使用的远程电脑。 删除远程电脑:
打开 Windows 应用,然后点击“设备”选项卡。
点击并按住要删除的远程电脑的卡片,然后点击 删除。
编辑
适用于:远程电脑
要查看和编辑设备的设置,请执行以下操作:
打开 Windows 应用,然后点击“设备”选项卡。
点击并按住要查看的设备卡,然后点击 编辑。
若要了解可以更改的设置,请参阅以下文章:
收藏夹
适用于:
- Azure 虚拟桌面
- Windows 365 企业版
- 专用模式下的 Windows 365 Frontline
- 共享模式下的 Windows 365 Frontline
- Microsoft Dev Box
- 远程桌面服务
- 远程电脑
你可以将设备或应用固定到 Windows 应用的收藏夹选项卡上。
打开 Windows 应用,然后选择 设备 或 应用 选项卡。
点击并按住要固定的设备或应用的卡片,然后点击“收藏夹”,在 Windows 应用 收藏夹 选项卡上固定设备或应用。
若要取消固定设备或应用,请重复步骤 1 和 2,然后点击“ 取消收藏”。
检查连接
适用于:
- Windows 365 企业版
- 专用模式下的 Windows 365 Frontline
可以检查云电脑与其服务建立的连接,以帮助解决你可能在云电脑中遇到的问题。 检查连接将:
- 检查云电脑是否已准备好连接。
- 检查 Windows 应用是否正常工作。
- 尝试解决检测到的任何问题。
在检查期间,无法连接到云电脑,并且可能会重启。 检查可能需要几分钟时间。 要检查云电脑的连接,请执行以下操作:
打开 Windows 应用,然后选择 设备。
点击并按住要重命名的设备卡,然后点击“ 检查连接”。
在“检查连接”对话框中,注意警告,勾选 是的复选框,我想检查此云电脑的连接,然后选择 检查连接。
重命名
适用于:
- Windows 365 企业版
- 专用模式下的 Windows 365 Frontline
可以重命名云电脑,以便更轻松地识别。 重命名云电脑时,新名称将在运行 Windows 应用的所有本地设备之间同步。 仅在 Windows 应用中为你重命名了云电脑。 它不会为管理员重命名云电脑。 为云电脑重命名
打开 Windows 应用,然后点击“设备”选项卡。
点击并按住要重命名的云电脑的卡片,然后点击重命名。
在 重命名 对话框中,记下命名提示,键入云电脑的新名称,然后选择 重命名。
重置
适用于:
- Windows 365 企业版
- 专用模式下的 Windows 365 Frontline
- 共享模式下的 Windows 365 Frontline
如果云电脑出现问题,可以重置它。 重置操作将:
- 重新安装 Windows。
- 删除个人文件和应用。
- 重置对设置所做的任何更改。
- 删除任何保存的还原点
注意
重新设置设备会删除您在云端电脑上的所有文件。 在重置云电脑之前,请确保备份要保留到其他存储位置的任何重要文件。 重置操作不可逆。
要重置云电脑,请执行以下步骤:
打开 Windows 应用,然后点击“设备”选项卡。
点击并按住要重命名的云电脑的卡片,然后点击重置。
在重置对话框中,记下警告,选中是的,我想重置这台云电脑框,然后选择重置。
重启
适用于:
- Windows 365 企业版
- 专用模式下的 Windows 365 Frontline
你可以从 Windows 应用重启设备,而无需连接到它。 要重启设备,请执行以下操作:
打开 Windows 应用,然后点击“设备”选项卡。
点击并按住要重启的设备卡,然后点击“ 重启”。
阅读有关未保存的更改的警告,然后通过点击“ 重启”确认要重启。
还原
适用于:
- Windows 365 企业版
- 专用模式下的 Windows 365 Frontline
如果云电脑遇到问题,可以将它还原到之前的时间点所处于的确切状态。
注意
还原云电脑时,会删除在所选日期和时间与当前时间之间保存的所有您的数据(文件和应用)。 还原设备之前,请确保将要保留的所有重要文件备份到其他存储位置。 该还原操作不可逆。
要还原云电脑,请执行以下操作:
打开 Windows 应用,然后点击“设备”选项卡。
点击并按住要还原的云电脑的卡片,然后点击还原。
在“还原”对话框中,选择“选择还原点”的下拉列表。
点击列表中你希望将云电脑还原到的日期和时间。
选中是,我希望还原此云电脑框,然后点击还原。
您可以在 Web 浏览器中的 Windows 应用上对设备和应用执行以下操作。
检查连接
适用于:
- Windows 365 企业版
- 专用模式下的 Windows 365 Frontline
可以检查设备与其服务建立的连接,以帮助对远程设备可能遇到的问题进行疑难解答。 检查连接将:
- 检查设备是否已准备好连接。
- 检查相应的服务是否正常工作。
- 尝试解决检测到的任何问题。
检查期间,无法连接到设备,并且可能会重启。 检查可能需要几分钟时间。 要检查设备的连接,请执行以下操作:
打开 Windows 应用,然后选择 设备。
选择要检查设备卡片上的省略号 (...),然后选择“检查连接”。
在“检查连接”对话框中,选中该框以指示要检查连接,然后选择“检查连接”。
固定到
适用于:
- Azure 虚拟桌面
- Windows 365 企业版
- 专用模式下的 Windows 365 Frontline
- Microsoft Dev Box
您可以将设备和应用固定到 Windows 应用的 收藏夹 选项卡。要固定设备或应用:
打开 Windows 应用,然后选择 设备 或 应用 选项卡。
选择要固定设备或应用卡片上的省略号 (...),然后选择“固定到..”
选择收藏夹以将设备或应用固定到 Windows 应用的收藏夹选项卡上。
要取消固定设备或应用,请重复这些步骤,再次选择“取消收藏”以取消选中它。
重命名
适用于:
- Windows 365 企业版
- 专用模式下的 Windows 365 Frontline
可以重命名设备,以便更轻松地识别设备。 重命名设备时,新名称将在运行 Windows 应用的所有本地设备之间同步。 仅在 Windows 应用中为你重命名了设备。 它不会为管理员重命名设备。 要重命名设备,请执行以下操作:
打开 Windows 应用,然后选择 设备。
选择要重命名设备卡片上的省略号 (...),然后选择“重命名”。
在“重命名”对话框中,记下命名提示,键入设备的新名称,然后选择“重命名”。
重置
适用于:
- Windows 365 企业版
- 专用模式下的 Windows 365 Frontline
- 共享模式下的 Windows 365 Frontline
如果设备出现问题,可以重置设备。 重置操作将:
- 重新安装 Windows。
- 删除个人文件和应用。
- 重置对设置所做的任何更改。
- 删除任何保存的还原点
注意
重置设备会删除设备上的所有文件。 重置设备之前,请确保将要保留的所有重要文件备份到其他存储位置。 重置操作不可逆。
要重置设备,请执行以下操作:
打开 Windows 应用,然后选择 设备。
选择要重置设备卡片上的省略号 (...),然后选择“重置”。
在“重置”对话框中,选中该框以指示要重置设备,然后选择“重置”。
重启
适用于:
- Windows 365 企业版
- 专用模式下的 Windows 365 Frontline
你可以从 Windows 应用重启设备,而无需连接到它。 要重启设备,请执行以下操作:
打开 Windows 应用,然后选择 设备。
选择要重启设备卡片上的省略号 (...),然后选择“重启”。
在“重启”对话框中,选择“重启”确认希望设备重启。
还原
适用于:
- Windows 365 企业版
- 专用模式下的 Windows 365 Frontline
如果设备出现问题,可以将设备还原到之前某个时间点的确切状态。
注意
还原设备会删除在所选日期和时间和当前日期之间保存的所有数据(文件和应用)。 还原设备之前,请确保将要保留的所有重要文件备份到其他存储位置。 该还原操作不可逆。
要还原设备,请执行以下操作:
打开 Windows 应用,然后选择 设备。
选择要还原设备卡片上的省略号 (...),然后选择“还原”。
在“还原”对话框中,选中该框以指示要还原设备。
在“选择还原点”下拉列表中,选择要将设备还原到的日期和时间,然后选择“还原”。
设置
适用于:
- Windows 365 企业版
- 专用模式下的 Windows 365 Frontline
- 共享模式下的 Windows 365 Frontline
要查看和编辑设备的设置,请执行以下操作:
打开 Windows 应用,然后选择 设备。
选择要编辑设置的设备卡上的省略号(...),然后选择设置或编辑。
若要了解可以更改的设置,请参阅以下文章:
启动到云电脑
在 Web 浏览器中使用 Windows 应用时,可以将云电脑配置为启动到桌面或特定应用。 若要将云电脑配置为启动到桌面或特定应用,请执行以下操作:
在 Web 浏览器中打开 Windows 应用,然后选择 设备。
在要配置的云电脑的卡片上选择省略号 (...) ,然后选择设置。
在设置 > 集成体验对话框中,对于启动到此云电脑,请选择登录到设备时连接。 登录本地设备时,此设置会自动连接到云电脑。
查看详细信息
适用于:
- Windows 365 企业版
- 专用模式下的 Windows 365 Frontline
- 共享模式下的 Windows 365 Frontline
你可以查看有关设备的详细信息。 详细信息包括:
- OS(操作系统)
- OS 版本
- 设备名称(所连接设备的主机名)
- 名称(Windows 应用中的设备名称)
- 许可证
- 上次登录(上次登录到设备的日期和时间)
查看设备的详细信息:
打开 Windows 应用,然后选择 设备。
选择要查看的设备卡上的省略号(...),然后选择 查看详细信息。