将驱动程序发布到 Windows 更新:
转到硬件提交的“分发”部分,然后选择“新建发货标签”。
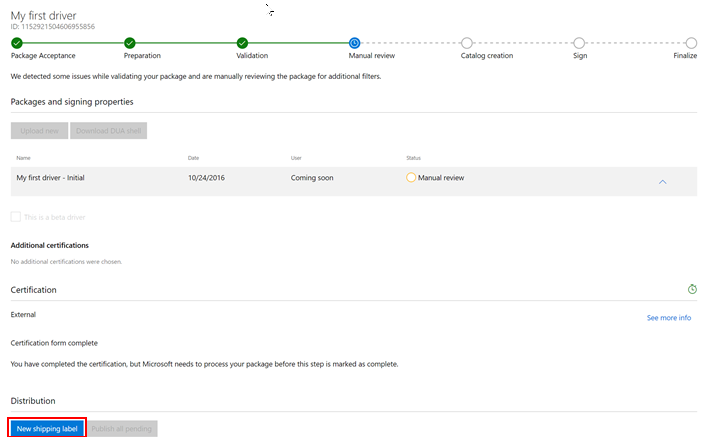
在发货标签页上,转到“详细信息”部分,并在“发货标签名称”字段中输入发货标签的名称。 使用此名称可以组织和搜索发货标签。
在“属性”部分中,填写以下信息:
| 字段 | 说明 |
|---|---|
| 目标 | 选择“发布到 Windows 更新”,将驱动程序发布到 Windows 更新。 如果要创建允许与合作伙伴共享驱动程序的共享发货标签,请参阅与合作伙伴共享驱动程序。 注意 共享驱动程序只能由最初创建它的组织共享。 获得共享驱动程序的组织不能再次共享该驱动程序。 |
| 指定允许查看此请求的任何合作伙伴 | 输入想要对驱动程序和发货标签具有只读权限的合作伙伴。 当你希望合作伙伴了解此发货标签请求时(例如,当你代表他们发布驱动程序时),请使用此字段。 |
| 驱动程序交付选项 | 目标为 Windows 更新时,默认选项为“自动”,这意味着在升级时,驱动程序会自动交付到每个适用的系统。 如果只选择“在 Windows 升级期间自动交付”,则驱动程序会被定义为动态驱动程序,并且仅在操作系统升级期间交付。 如果只选择“自动交付到所有适用的系统”,则驱动程序发布后,Windows Update 会立即将其发送到所有适用系统。 如果在 Windows 10 版本 1909 或更低版本中选择“手动”,则只有在设备尚未安装驱动程序或仅有通用驱动程序的情况下,驱动程序才会自动交付。。 从 Windows 10 2004 版开始,带有“手动”发货标签的驱动程序不会自动交付。 要访问最佳匹配“可选/手动”驱动程序,用户必须转到“设置”>“更新和安全”>“Windows 更新”>“查看可选更新”>“驱动程序更新”。 |
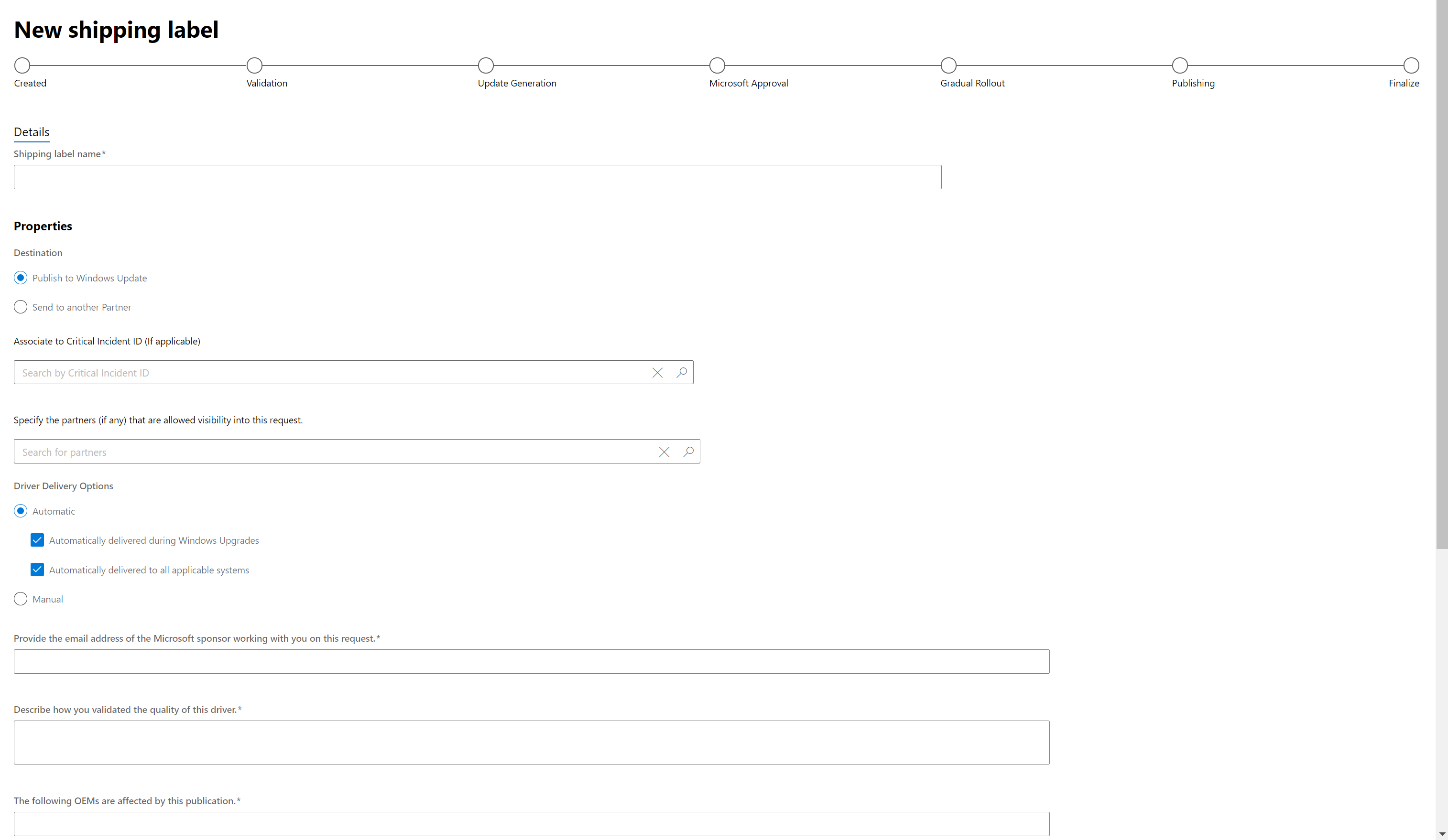
在“目标”部分中,选择要发布的驱动程序包。
选择驱动程序包后,“选择 PNP”将变为可用。 选择要面向的硬件 ID。 你可以使用硬件 ID 列表上方的搜索框搜索特定的硬件 ID 或操作系统。
要以所有列出的硬件 ID 为目标,请选择“全部发布”。
要以特定硬件 ID 为目标,请找到每个所需的硬件 ID,然后选择“发布”。
如果以所有硬件 ID 为目标并希望删除它们,请选择“全部过期”。
要删除特定硬件 ID 的目标,请找到每个硬件 ID,然后选择“过期”。
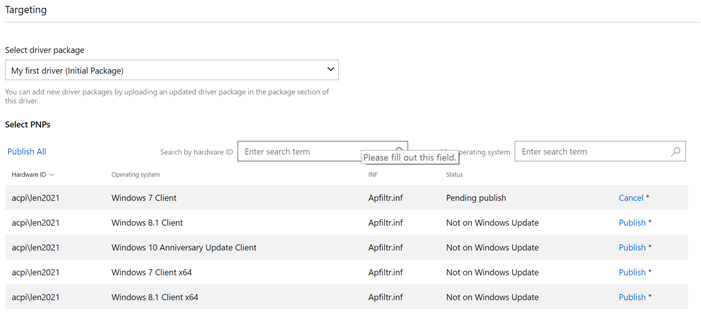
如果要添加计算机硬件 ID (CHID),请在文本框中输入每个 CHID,然后选择“添加 CHID”。 要批量添加多个 CHID,请确保每个 CHID 都用换行符分隔,选择“添加多个 CHID”,然后将 CHID 粘贴到文本框中。 可以在文本框下面的列表中查看所有添加的 CHID。 要从列表中删除 CHID,请选择删除
如果希望限制在 Windows Update 目录和 Windows Server Update Services (WSUS) 目录中公开披露发货标签,请选中请选中“限制此发货标签信息的公开披露”框。

驱动程序仍会发布并可从 Windows Update 下载,但并不会显示在任何公共目录列表中。
如果驱动程序面向处于 S 模式的 Windows 10,则必须将两个框都选中,并确认:
驱动程序兼容且遵循处于 S 模式的 Windows 10 驱动程序要求中所述的驱动程序策略。
验证驱动程序是否遵循 Windows 10 S 模式指南中列出的额外代码完整性策略。
驱动程序包中没有包含任何非 Microsoft UI 组件或应用程序。
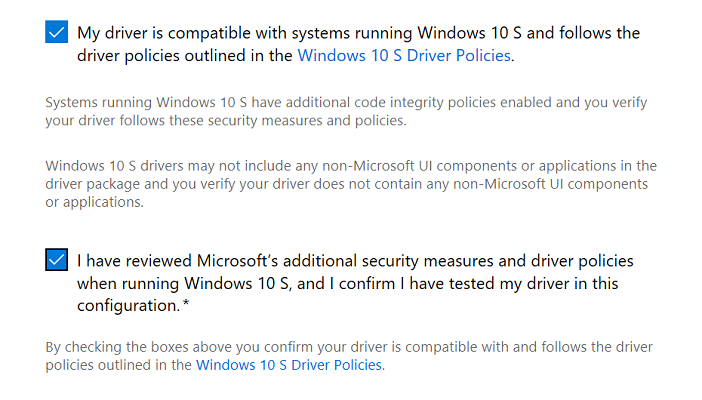
选择“发布”以将请求发送到 Windows 更新。 如果不想立即发布发货标签,则可以选择“保存”。 以后可以通过打开发货标签并选择“发布”来发布发货标签,也可以从硬件提交页中选择“发布所有待定项”。 选择“发布所有待处理项”将发布所有未发布的发货标签。