ATA/ATAPI 控制器测试先决条件
本节介绍在使用 Windows Hardware Lab Kit (Windows HLK) 测试 ATA/ATAPI 控制器之前必须完成的任务:
硬件要求
测试 ATA/ATAPI 控制器需要以下硬件。 如果测试设备提供其他功能,则可能需要其他硬件。 要确定其他硬件要求是否适用,请参阅 Windows HLK Studio 中为设备显示的每个测试的测试说明。
注意
测试计算机和测试控制器除外,测试涉及的所有硬件都必须具有徽标。
一台测试计算机。 测试计算机必须满足 Windows HLK 要求。 有关详细信息,请参阅 Windows HLK 先决条件。
如果 ATA/ATAPI 控制器支持 RAID,则以下要求适用:
两个相同的 ATA/ATAPI RAID 控制器(测试设备),除非测试设备是集成控制器。
测试设备支持的每个通道各有一个 ATA/ATAPI 硬盘驱动器。 如果需要两个控制器,则所需的硬盘个数为此的两倍。 每个硬盘驱动器必须至少有 40 千兆字节 (GB)。
一个光盘驱动器。
一个 PCI 到 PCI 桥接适配器,除非满足以下任一条件:
RAID 控制器无法插入到 PCI 桥接适配器。 如果控制器是集成控制器,或者控制器只能插入到专门设计的插槽,则可能会发生这种情况。
RAID 控制器仅针对无法接受全高 PCI 到 PCI 桥接适配器的系统(例如刀片服务器)进行设计和销售。
可以将其中一个 RAID 控制器放入 PCI 桥后面的 PCI 总线插槽中。
如果 ATA/ATAPI 控制器支持 RAID,则以下要求适用:
一个 ATA/ATAPI 控制器(测试设备)。
两个支持 UDMA 且具有至少 40 GB 的 ATA/ATAPI 硬盘驱动器。
一个支持 DMA 且最低速度为 8 倍速的光盘录制驱动器。
一张空白的可重写 CD。
一个 ATA/ATAPI 磁带驱动器。
一个空白盒式磁带。
如果测试设备不支持启动,则需要一个可启动控制器和一个具有至少 36 GB 的硬盘驱动器。
注意
要认证产品可在服务器上使用,测试计算机必须支持四个处理器且具有至少 1 GB RAM。 测试设备和驱动程序的再平衡、D3 状态和多处理器组功能需要这些系统功能。 不需要使用实际具有超过 64 个处理器的计算机来测试设备。 此外,在测试之前,用于设备或驱动器测试的服务器系统必须已安装服务器核心。 有关详细信息,请参阅 Windows Server 安装选项。
如果使用测试计算机池来测试设备,则池中至少一台计算机必须包含四个处理器且具有至少 1 GB RAM。 此外,该计算机必须包含要测试的设备和驱动程序。 如果驱动程序在池中的所有计算机上都相同,则系统会创建一个计划,以针对所有测试计算机运行。
对于不包含要测试的驱动程序的测试(例如硬盘驱动器测试),Windows HLK 计划程序会将用于验证设备和驱动程序的再平衡、D3 状态和多处理器组功能的测试限制为在默认测试计算机上运行。 必须手动将这台计算机配置为具有多个处理器组。 默认计算机是列表中的第一台测试计算机。 测试人员必须确保列表中的第一台测试计算机满足最低硬件要求。
注意
测试物理设备及其关联的驱动程序以进行服务器认证或签名时,不得使用任意形式的虚拟化,但半虚拟化驱动程序(如 WHCP 策略和进程文档所定义)除外。 所有虚拟化产品都不支持需要通过与多处理器组、设备电源管理、设备 PCI 功能相关的测试及其他测试的基础功能。
注意
多处理器组设置。必须为用于认证的 Windows Server 2008 R2 及更高版本设备驱动程序的 Hardware Lab Kit 测试设置处理器组大小的值。 这可通过使用 /set 选项在提升的命令提示符窗口中运行 bcdedit 来完成。
用于添加组设置和重启的命令如下所示:
bcdedit.exe /set groupsize 2
bcdedit.exe /set groupaware on
shutdown.exe -r -t 0 -f
用于删除组设置和重启的命令如下所示:
bcdedit.exe /deletevalue groupsize
bcdedit.exe /deletevalue groupaware
shutdown.exe -r -t 0 -f
注意
代码完整性设置
必须先使用服务器管理器启用 Windows Server 2016 的基于虚拟化的安全性 (VBS) 功能。
启用该功能后,必须创建并设置以下注册表项:
HKLM\System\CurrentControlSet\Control\DeviceGuard
HypervisorEnforcedCodeIntegrity:REG_DWORD
0 or 1 (disabled, enabled)
软件要求
测试 ATA/ATAPI 控制器需要以下软件:
测试设备的驱动程序。
最新的 Windows HLK 筛选器或更新。
Windows 符号文件。 这些可从符号文件网站获取。
最新版本的 Windows 驱动程序工具包 (WDK)。
测试计算机配置
有三种可能的配置用于测试 ATA/ATAPI 控制器:
如果测试设备是支持 RAID 的外接控制器,请使用外接 RAID 控制器测试配置。
如果测试设备是支持 RAID 的集成控制器,请使用集成 RAID 控制器测试配置。
如果测试设备不支持 RAID,请使用非 RAID 控制器测试配置。
在以上任一种使用方案中测试 ATA/ATAPI 控制器之前,请确保测试计算机处于就绪状态。 如果测试要求在运行测试之前设置参数,则会针对该测试显示一个对话框。 有关详细信息,请查看特定测试主题。
某些 Windows HLK 测试需要用户干预。 为提交运行测试时,最佳做法是在块中独立于手动测试运行自动测试。 这可以防止手动测试中断自动测试的完成。
警告
在测试存储设备时,我们强烈建议在启动存储测试之前完成所有设备基础功能测试。 存储测试将重新配置测试设备,使设备处于不适合支持设备基础功能测试的状态。 以下配置提供了在存储测试设备上创建卷的步骤。 这对于完成测试的设备基础功能部分 (DevFund) 很重要。
外接 RAID 控制器测试配置
要将测试计算机配置为使用外接 RAID 配置来测试 ATA/ATAPI 控制器,请执行以下步骤:
关闭测试计算机后,完成以下程序集步骤:
如果测试设备不支持启动,请安装支持启动的控制器(而不是测试设备)和硬盘驱动器。
安装一个测试控制器(控制器 1)。
安装 PCI 到 PCI 桥,除非以下项之一为真:
控制器无法插入到 PCI 桥接适配器。 对于集成控制器或只能插入到专门设计的插槽的控制器,这可能为真。
控制器仅针对无法接受全高 PCI 到 PCI 桥接适配器的系统(例如刀片服务器)进行设计和销售。
控制器仅针对无法接受全高 PCI 到 PCI 桥接适配器的系统(例如刀片服务器)进行设计和销售。
将第二个重复的测试控制器(控制器 2)安装到 PCI 到 PCI 桥接卡(或 PCI 桥中,如果不需要桥接卡)。
根据下表将磁盘连接到测试设备:
控制器类型 控制器 1 控制器 2 ATA RAID
每个支持的通道上各有一个 ATA 硬盘驱动器
每个支持的通道上各有一个 ATA 硬盘驱动器
将光盘驱动器连接到系统(如果尚未连接)。
打开测试系统。
将系统 BIOS 设置为支持 S3 状态。
在控制器 1 上创建一个大小为 60 GB 的 RAID 阵列,并在控制器 2 上创建两个大小为 60 GB 的 RAID 阵列。
控制器 1 上的 RAID 阵列为 RAID 阵列 1,控制器 2 上的 RAID 阵列为 RAID 阵列 2 和 RAID 阵列 3。
根据下表配置 RAID 阵列:
测试设备支持的 RAID 级别 RAID 阵列 1 的 RAID 级别 RAID 阵列 2 的 RAID 级别 RAID 阵列 3 的 RAID 级别 仅限 0
0
0
0
仅限 1
1
1
1
仅限 5
5
5
5
仅限 0 和 1
1
9
0
仅限 0 和 5
5
9
0
仅限 1 和 5
5
1
1
0、1 和 10
10
1
0
0、1 和 5
5
1
0
0、1、10 和 5
5
10
0
将相应的 Microsoft Windows 操作系统安装到 RAID 阵列 1 上的 36 GB NTFS 卷,然后针对测试网络配置计算机。 测试网络是包含 Windows HLK Studio 和 Windows HLK Controller 的网络。 如果测试控制器不可启动,请在可启动的控制器上安装单独的硬盘驱动器。
如果必须在测试计算机上安装制造商提供的设备驱动程序,请立即执行此操作。
在测试计算机上启动 Windows。
在 RAID 阵列 2 上创建三个大小为 4 GB 的分区。
如果使用客户端操作系统进行测试,请创建一个 4 GB NTFS 跨区卷,该卷使用 RAID 阵列 1、RAID 阵列 2 和 RAID 阵列 3 上的未分配空间,如下图所示:
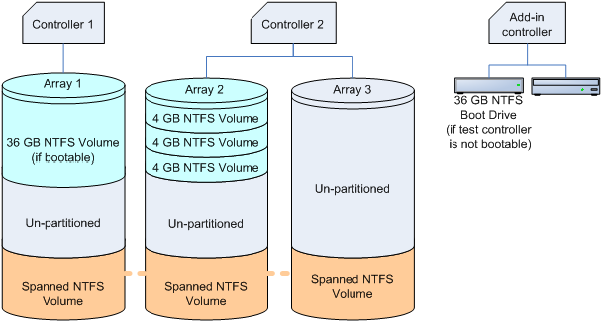
如果使用服务器操作系统进行测试,请执行以下步骤:
按照下图所示,创建从 RAID 阵列 2 上的 NTFS 分区之一到 RAID 阵列 1 上的未分配空间的软件 RAID 1 镜像。
按照下图所示,创建一个 4 GB NTFS 软件 RAID 5 阵列,该阵列使用 RAID 阵列 1、RAID 阵列 2 和 RAID 阵列 3 上的未分配空间。
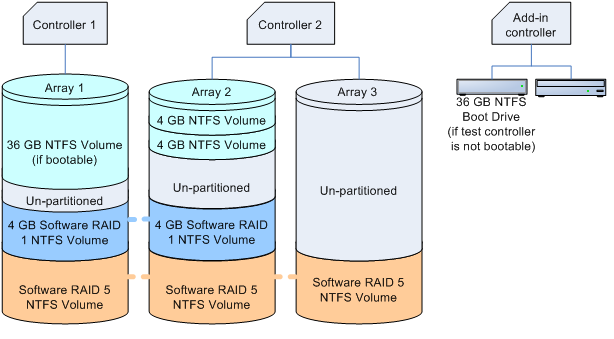
要设置系统页文件并启用故障转储,请执行以下步骤:
单击“开始”按钮,右键单击“我的电脑”,然后单击“属性”。
单击“常规”选项卡,然后记下计算机包含的 RAM 数量。
单击“高级”选项卡(或单击左侧窗格中的“高级系统设置”,对于 Windows Vista、Windows 7、Windows 8、Windows Server 2008、Windows Server 2008 R2 或 Windows Server 2012),然后在“性能”区域中单击“设置”。
注意
如果系统提示输入管理凭据或允许该操作,请输入凭据或允许该操作。
单击“高级”选项卡,然后在“虚拟内存”中单击“更改”。
选择“自定义大小”,然后在“初始大小(MB)”框中输入一个大于你在步骤 b 中记下的 RAM 大小的数字。
在“最大大小(MB)”文本框中,输入大于你在“初始大小(MB)”框中输入的初始大小的最大大小值。 (最大大小通常为初始大小的 1.5 到 2 倍。)
单击“设置”,然后单击“确定”两次。
单击“确定”,然后重启计算机以更新页文件大小。
验证是否可从测试计算机访问存储阵列。
将 Windows 符号文件复制到 %SystemDrive%\Symbols。
在测试计算机上安装 Windows HLK 客户端应用程序。
使用 Windows HLK Studio 创建计算机池,然后将测试计算机移到该池。
集成 RAID 控制器测试配置
要将测试计算机配置为使用集成 RAID 配置来测试 ATA/ATAPI 控制器,请执行以下步骤:
关闭测试计算机后,完成以下程序集步骤:
如果测试设备不支持启动,请安装支持启动的控制器(而不是测试设备)和硬盘驱动器。
根据下表将磁盘连接到集成测试控制器(控制器 1):
控制器类型 控制器 1 ATA RAID
每个支持的通道上各有一个 ATA 硬盘驱动器
将光盘驱动器连接到系统(如果尚未连接)。
打开测试系统。
将系统 BIOS 设置为支持 S3 状态。
在控制器 1 上创建两个大小为 60 GB 的 RAID 阵列。
如果控制器不支持包含两个阵列的配置,请对这些过程使用非 RAID 磁盘而不是阵列 2。 对于 SCSI,创建第三个大小为 60 GB 的 RAID 阵列(使用任何受支持的 RAID 级别)。
控制器 1 上的 RAID 阵列是 RAID 阵列 1 和 RAID 阵列 2。
根据下表配置 RAID 阵列。
测试设备支持的 RAID 级别 RAID 阵列 1 的 RAID 级别 RAID 阵列 2 的 RAID 级别 仅限 0
0
0
仅限 1
1
1
仅限 5
5
5 或非 RAID 磁盘
仅限 0 和 1
1
0
仅限 0 和 5
5
0 或非 RAID 磁盘
仅限 1 和 5
5
1 或非 RAID 磁盘
0、1 和 10
10
1 或非 RAID 磁盘
0、1 和 5
5
0 或非 RAID 磁盘
0、1、10 和 5
5
10 或非 RAID 磁盘
打开测试计算机,安装相应的 Windows 操作系统,然后针对测试网络配置计算机。 测试网络是包含 Windows HLK Studio 和 Windows HLK Controller 的网络。
将相应的 Microsoft Windows 操作系统安装到 RAID 阵列 1 上的 36 GB NTFS 卷,然后针对测试网络配置计算机。 测试网络是包含 Windows HLK Studio 和 Windows HLK Controller 的网络。 如果测试控制器不可启动,请在可启动的控制器上将 Windows 安装到单独的硬盘驱动器。
如有必要,安装制造商提供的、测试系统中的设备所需的任何驱动程序。
在测试计算机上启动 Windows。
要设置系统页文件并启用故障转储,请执行以下步骤:
单击“开始”按钮,右键单击“我的电脑”,然后单击“属性”。
单击“常规”选项卡,然后记下计算机包含的 RAM 数量。
单击“高级”选项卡(或单击左侧窗格中的“高级系统设置”,对于 Windows Vista、Windows 7、Windows 8、Windows Server 2008、Windows Server 2008 R2 或 Windows Server 2012),然后在“性能”区域中单击“设置”。
注意
如果系统提示输入管理凭据或允许该操作,请输入凭据或允许该操作。
单击“高级”选项卡,然后在“虚拟内存”中单击“更改”。
选择“自定义大小”,然后在“初始大小(MB)”框中输入一个大于你在步骤 b 中记下的 RAM 大小的数字。
在“最大大小(MB)”文本框中,输入大于你在“初始大小(MB)”框中输入的初始大小的最大大小值。 (最大大小通常为初始大小的 1.5 到 2 倍。)
单击“设置”,然后单击“确定”两次。
单击“确定”,然后重启计算机以更新页文件大小。
验证是否可从测试计算机访问存储阵列。
将 Windows 符号文件复制到 %SystemDrive%\Symbols。
在测试计算机上安装 Windows HLK 客户端应用程序。
使用 Windows HLK Studio 创建计算机池,然后将测试计算机移到该池。
非 RAID 控制器测试配置
要将测试计算机配置为使用非 RAID 配置来测试 ATA/ATAPI 控制器,请执行以下步骤:
关闭测试计算机后,完成以下程序集步骤:
如果测试设备不支持启动,请安装支持启动的控制器(而不是测试设备)和硬盘驱动器。
安装测试设备(控制器 1)。
根据下表将磁盘连接到测试设备。
控制器类型 控制器 1 控制器 2 ATA/ATAPI 控制器
主要主控制器:UDMA HDD(磁盘 1)
主要从控制器:光盘录制器
辅助主控制器:UDMA HDD(磁盘 2)
辅助从控制器:ATA/ATAPI 磁带驱动器
不适用
将光盘驱动器连接到系统(如果尚未连接)。
打开测试计算机。
将系统 BIOS 设置为支持 S3 状态。
在磁盘 1 上安装相应的 Microsoft Windows 操作系统。 使用新创建的具有至少 36 GB 磁盘空间的 NTFS 分区。 然后,针对测试网络配置计算机。 测试网络是包含 Windows HLK Studio 和 Windows HLK Controller 的网络。
如果你必须在测试计算机上安装制造商提供的设备驱动程序,请立即执行此操作。
在磁盘 2 上创建三个大小为 4 GB 的分区。
按照以下过程设置系统页文件并启用故障转储:
单击“开始”按钮,右键单击“我的电脑”,然后单击“属性”。
单击“常规”选项卡,然后记下计算机包含的 RAM 数量。
单击“高级”选项卡(或单击左侧窗格中的“高级系统设置”,对于 Windows Vista、Windows 7、Windows 8、Windows Server 2008、Windows Server 2008 R2 或 Windows Server 2012),然后在“性能”区域中单击“设置”。
注意
如果系统提示输入管理凭据或允许该操作,请输入凭据或允许该操作。
单击“高级”选项卡,然后在“虚拟内存”中单击“更改”。
选择“自定义大小”,然后在“初始大小(MB)”框中输入一个大于你在步骤 b 中记下的 RAM 大小的数字。
在“最大大小(MB)”文本框中,输入大于你在“初始大小(MB)”框中输入的初始大小的最大大小值。 (最大大小通常为初始大小的 1.5 到 2 倍。)
单击“设置”,然后单击“确定”两次。
单击“确定”,然后重启计算机以更新页文件大小。
验证是否可从测试计算机访问存储阵列。
将 Windows 符号文件复制到 %SystemDrive%\Symbols。
在测试计算机上安装 Windows HLK 客户端应用程序。
使用 Windows HLK Studio 创建计算机池,然后将测试计算机移到该池。