分析系统性能时,定期创建可用于识别回归源的跟踪非常有用。 例如,可以在安装操作系统后立即创建基线跟踪。 稍后,在安装其他应用程序、驱动程序或硬件后,可以创建另一个跟踪并确定更改如何影响系统性能。
以前在 WPA 中,每个选项卡只包含有关一个跟踪的信息。 若要比较两个跟踪,需要在选项卡之间来回切换,或在单独的 WPA 实例中打开每个跟踪。
现在,可以通过创建比较分析视图来比较两个跟踪的结果。 借助此视图,通过突出显示跟踪之间的差异,可以轻松识别性能受到负面影响的区域。
在比较分析视图中,WPA 创建一个比较表,其中包含两个跟踪之间的值差异。 一个跟踪被指定为基线跟踪,通常是在进行硬件或软件更改之前捕获的跟踪。 另一个跟踪称为比较跟踪,即在进行系统更改后捕获的跟踪。
WPA 创建的表包含基线跟踪和比较跟踪之间的值差异(比较值 - 基线值)。 如果比较跟踪中的指标较高,则差异显示为正数。 如果基线跟踪中的计数较高,则差异显示为负数。 下面显示了一个示例:
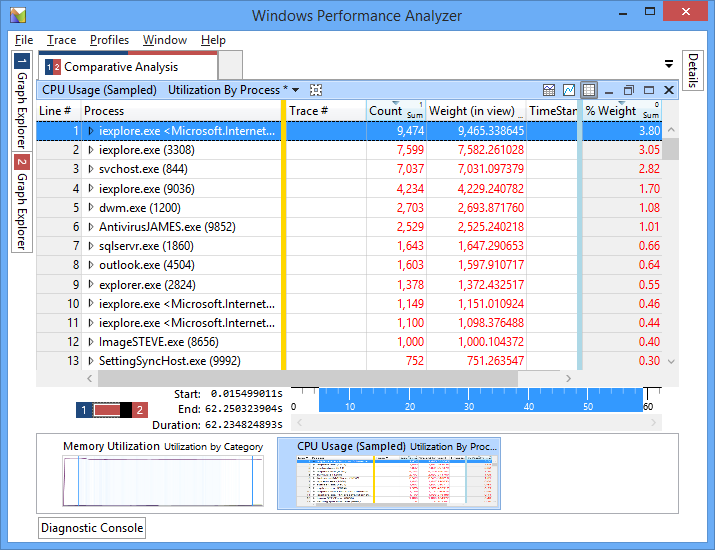
图 1:表中的正数表示这些进程在比较跟踪中更活跃。 负数表示进程在基线跟踪中更活跃。
注意
尽管可以在单个 WPA 会话中打开任意数目的跟踪,但 WPA 一次只能比较两个跟踪的结果。
创建比较分析视图
在 WPA 中,通过依次选择“文件”和“打开”,导航到跟踪位置并选择“确定”来打开第一个跟踪。
使用步骤 1 中的方法打开第二个跟踪。
注意
为了帮助区分打开的跟踪,WPA 会为每个跟踪分配唯一标识符和颜色。 在左侧的“图形资源管理器”窗格中,可以使用底部的选项卡在打开的跟踪之间切换。

**Image 2:** Each trace is represented by a unique identifier and color.
通过依次选择“窗口”和“新建比较分析视图”,创建一个新的比较分析视图。
在新选项卡中,通过在“基线:”和“比较:”列表框中进行相应选择,然后选择右侧的“继续”来选择基线跟踪和比较跟踪。
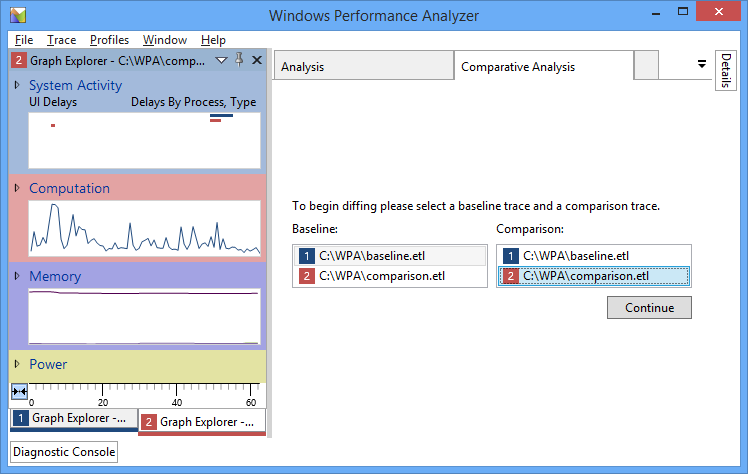
图 3:选择基线跟踪和比较跟踪。
选择“继续”后,WPA 会在“分析”窗格中创建一个新的“比较分析”选项卡。 该选项卡左侧的图显示用于创建比较分析视图的两个跟踪。 图的左半部分表示基线跟踪,右半部分表示比较跟踪。

图 4:一个比较分析选项卡,其中显示跟踪 1 用作基线跟踪,跟踪 2 用作比较跟踪。
还可使用 WPA 创建比较分析视图,以比较同一跟踪的两个部分。 为此,在创建比较分析视图时,请同时为基线跟踪和比较跟踪选择相同的跟踪。
分析比较分析视图
查看任一跟踪时,将相关图形从“图形资源管理器”窗格拖到中心的“分析”窗格中。 通过选择窗格右上角的“显示图形和表”按钮,确保同时显示图形和表。
图形区域一次只包含有关一个跟踪的信息。 与单跟踪分析一样,通过突出显示某个区域、右键单击并选择“缩放”来缩放到特定时间跨度。 该表仅包含跟踪的当前缩放时间跨度的数据。
若要比较基线跟踪和比较跟踪的不同时间范围,请使用窗格左下角的切换键。 这会切换处于活动状态的跟踪,以便可以缩放到图形中每个跟踪的不同区域。 缩放到一个跟踪中的区域后,可以切换到另一个跟踪,WPA 会突出显示同一缩放区域,以便你可以缩放到两个跟踪的同一时间跨度。
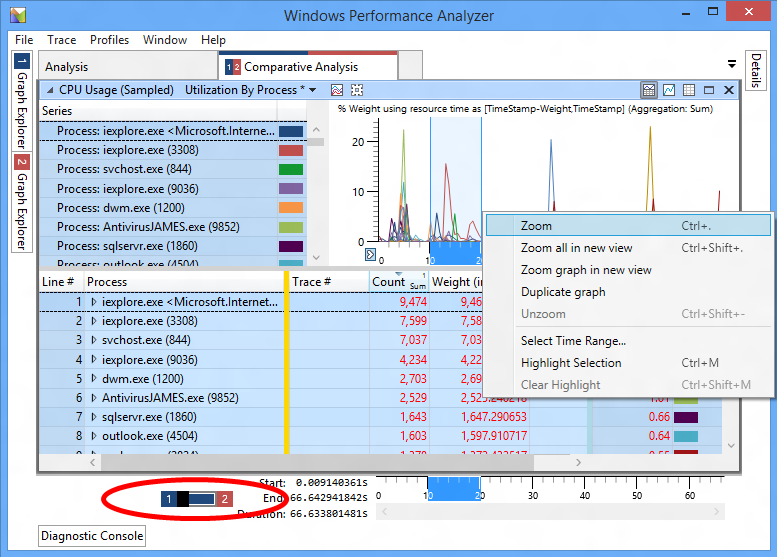
图 5:使用切换键在打开的跟踪之间进行切换。
现在,我们已放大每个跟踪中的区域,我们不再需要图形视图。 通过选择窗格右上角的“仅显示表”按钮切换到仅表视图。 该表包含这两个跟踪的缩放时间跨度中的比较信息。 数值计算为比较跟踪值和基线跟踪值之间的差异(比较值 - 基线值)。 在上面的图 1 中,“CPU 使用情况(采样)”表显示多个进程在比较跟踪中更活跃。
将配置文件与比较分析视图一同使用
还可以将包含比较分析视图的配置文件应用于两个打开的跟踪:
在菜单中,依次选择“配置文件”、“应用”。
如果有自定义配置文件,请选择“浏览...”,选择配置文件,然后选择“打开”。
注意
或者,WPA 附带了一个比较分析配置文件,可用于快速启动分析。 若要使用此配置文件,请选择“浏览目录...”,然后选择 PresetsForComparativeAnalysis.wpaProfile 文件。为“配置文件跟踪槽 #1”和“配置文件跟踪槽 #2”选择适当的跟踪。
选择“应用”以应用配置文件。