在许多情况下,图表是查看系统活动以分析性能的最佳方式。 但是,在某些情况下,更倾向于使用表格视图。 当你将图表拖动到“分析”选项卡上时,它会自己出现。 若要以表格的形式查看相同的数据,并将图表缩小为一个缩略图,可以单击图表标题栏上最右侧的布局图标。 如果要以最大大小查看数据表和图表,可以单击图表标题栏上最左侧的布局图标。
下图展示了一个 WPA 数据表。
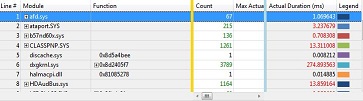
如果在首次打开一个数据表时没有看到垂直的金色条,请向右滚动。
表右侧的“图例”列与关联图表左侧的“图例”控件相对应。 如果选择“图例”控件中的一个或多个项,表中的相应行也会被选中,反之亦然。
数据表和关联的图表之间是动态同步的。 如果你更改了数据表,这些更改也会反映在图表中。 如果在图表的“图例”控件中展开或折叠某个节点,它在数据表中也会展开或折叠,反之亦然。 如果放大图表上的一个时间间隔,表中会仅显示与所选时间间隔相关的数据。
若要了解如何对数据表进行更改,请参阅自定义数据表和应用、创建或删除要显示的列的预设组合。
若要了解如何搜索和筛选数据,请参阅搜索或筛选数据。
数据表布局
最左侧的列始终是行号列,最右侧的列始终是“图例”列,它对应于相应图表的“图例”控件。 在这两个最外侧的列之间,从左到右分别是以下区域:
键区域
数据区域
绘图元素区域
键区域
这是表左侧的区域,位于行号列与垂直金色条之间。
将数据区域中的任意列拖动到垂直金色条的左侧,使其成为键。
数据区域
这是表中间的区域,位于垂直金色条和垂直蓝色条之间。
出现在数据区域中的列的数据既不是分组的,也不用于绘图。 当这些列中的单元格位于组的右侧时,它们会进行汇总(如果已经为该列指定了汇总)。 这些列中的单元格显示无法展开的表中各行的数据。
绘图元素区域
这是表右侧的区域,位于垂直蓝色条和“图例”列之间。 如果将某列拖动到此区域,该列中的数据将在图表上生成线或条。
如果图表是甘特图,则移动到绘图元素区域的每一列都必须仅包含时间戳值。 甘特图中一个水平条中的标记表示一个时间戳值。