管理功能
在 Windows Server 2019 中,系统见解公开了可以为每个功能配置的各种设置,且可调整这些设置以满足特定部署需求。 本主题介绍如何通过 Windows Admin Center 或 PowerShell 管理每个功能的各种设置,并提供基本的 PowerShell 示例和 Windows Admin Center 屏幕截图来演示如何调整这些设置。
提示
还可以使用以下简短视频来帮助你入门并自信地管理系统见解:系统见解 10 分钟入门
虽然本部分提供了 PowerShell 示例,但你可以使用系统见解 PowerShell 文档来查看系统见解中的所有 cmdlet、参数和参数集。
查看功能
若要开始,可以使用 Get-InsightsCapability cmdlet 列出所有可用功能:
Get-InsightsCapability
这些功能在系统见解扩展中也可见:

启用和禁用某项功能
可以启用或禁用每一项功能。 禁用某项功能会阻止调用该功能,对于非默认功能,禁用某项功能会停止该功能的所有数据收集。 默认情况下,所有功能均已启用,可使用 Get-InsightsCapability cmdlet 查看功能的状态。
要启用或禁用某项功能,请使用 Enable-InsightsCapability 和 Disable-InsightsCapability cmdlet:
Enable-InsightsCapability -Name "CPU capacity forecasting"
Disable-InsightsCapability -Name "Networking capacity forecasting"
也可以通过在 Windows Admin Center 中选择某项功能,然后单击“启用”或“禁用”按钮,来切换这些设置。
调用某项功能
调用某项功能会立即运行用于检索预测的功能,管理员可以随时通过单击 Windows Admin Center 中的“调用”按钮或使用 Invoke-InsightsCapability cmdlet 来调用某项功能:
Invoke-InsightsCapability -Name "CPU capacity forecasting"
提示
为确保调用某项功能不会与计算机上的关键操作发生冲突,请考虑在非工作时间计划预测。
检索功能结果
调用某项功能后,可使用 Get-InsightsCapability 或 Get-InsightsCapabilityResult 查看最新结果。 这些 cmdlet 输出每项功能的最新“状态”和“状态说明”,用于描述每个预测的结果。 了解功能文档中进一步介绍了“状态”和“状态说明”字段。
此外,还可以使用 Get-InsightsCapabilityResult cmdlet 查看最后 30 个预测结果,并检索与预测相关的数据:
# Specify the History parameter to see the last 30 prediction results.
Get-InsightsCapabilityResult -Name "CPU capacity forecasting" -History
# Use the Output field to locate and then show the results of "CPU capacity forecasting."
# Specify the encoding as UTF8, so that Get-Content correctly parses non-English characters.
$Output = Get-Content (Get-InsightsCapabilityResult -Name "CPU capacity forecasting").Output -Encoding UTF8 | ConvertFrom-Json
$Output.ForecastingResults
系统见解扩展自动显示预测历史记录并分析 JSON 结果的结果,从而提供每个预测的直观、高保真图表:
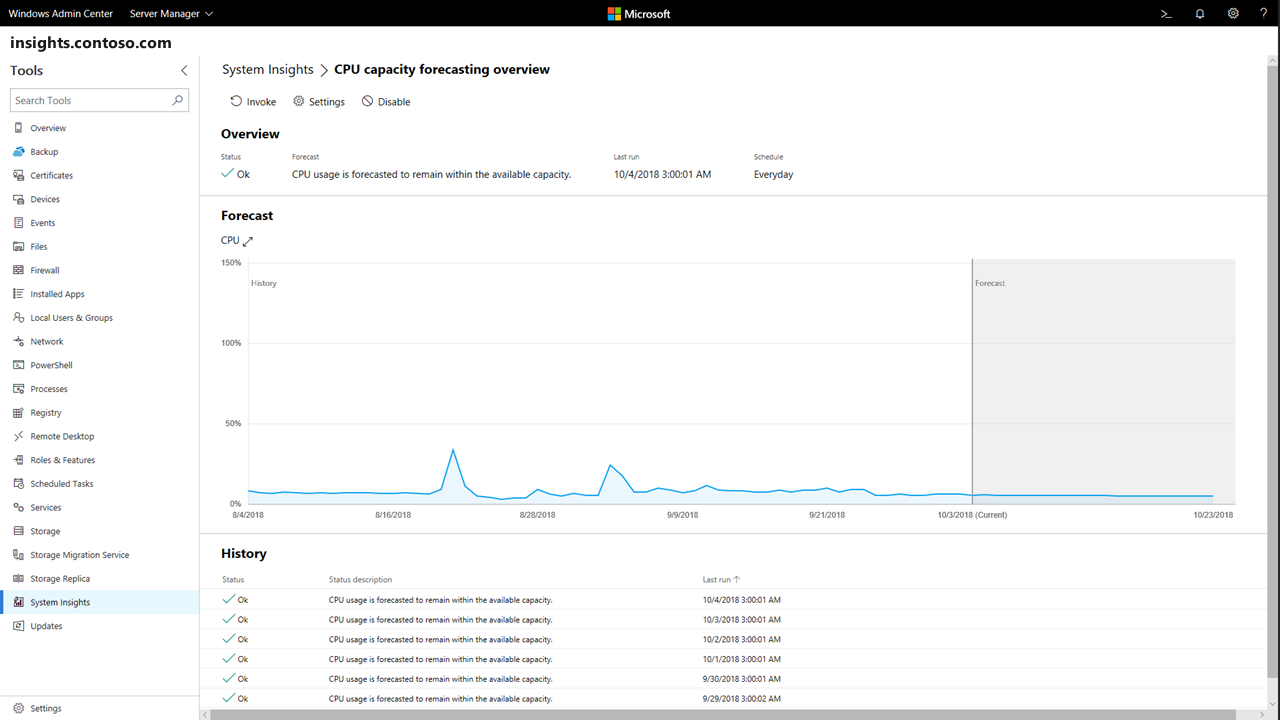
使用事件日志来检索功能结果
每次功能完成预测时,系统见解都会记录一个事件。 这些事件在 Microsoft-Windows-System-Insights/Admin 频道中可见,并且系统见解会针对每个状态发布不同的事件 ID:
| 预测状态 | 事件 ID |
|---|---|
| 正常 | 151 |
| 警告 | 148 |
| 严重 | 150 |
| 错误 | 149 |
| 无 | 132 |
提示
使用 Azure Monitor 或 System Center Operations Manager 聚合这些事件并查看一组计算机的预测结果。
设置功能计划
除了按需预测之外,还可以为每项功能配置定期预测,以便按照预定义的计划自动调用指定的功能。 使用 Get-InsightsCapabilitySchedule cmdlet 查看功能计划:
提示
使用 PowerShell 中的管道运算符查看由 Get-InsightsCapability cmdlet 返回的所有功能的信息。
Get-InsightsCapability | Get-InsightsCapabilitySchedule
默认情况下,启用定期预测,但可以随时使用 Enable-InsightsCapabilitySchedule 和 Disable-InsightsCapabilitySchedule cmdlet 将其禁用:
Enable-InsightsCapabilitySchedule -Name "Total storage consumption forecasting"
Disable-InsightsCapabilitySchedule -Name "Volume consumption forecasting"
每项默认功能都计划在每天凌晨 3 点运行。 但可以为每项功能创建自定义计划,系统见解支持可使用 Set-InsightsCapabilitySchedule cmdlet 进行配置的多种计划类型:
Set-InsightsCapabilitySchedule -Name "CPU capacity forecasting" -Daily -DaysInterval 2 -At 4:00PM
Set-InsightsCapabilitySchedule -Name "Networking capacity forecasting" -Daily -DaysOfWeek Saturday, Sunday -At 2:30AM
Set-InsightsCapabilitySchedule -Name "Total storage consumption forecasting" -Hourly -HoursInterval 2 -DaysOfWeek Monday, Wednesday, Friday
Set-InsightsCapabilitySchedule -Name "Volume consumption forecasting" -Minute -MinutesInterval 30
注意
由于默认功能会分析每日数据,因此建议对这些功能使用每日计划。 在此处详细了解默认功能。
还可以使用 Windows Admin Center 通过单击“设置”来查看和设置每项功能的计划。 当前计划显示在“计划”选项卡上,你可以使用 GUI 工具创建新计划:

创建修正操作
利用系统见解,你可以根据功能的结果启动自定义修正脚本。 对于每项功能,你都可以为每个预测状态配置自定义 PowerShell 脚本,从而使管理员能够自动执行修正操作,而不需要手动干预。
示例修正操作包括运行磁盘清理、扩展卷、运行重复数据删除、实时迁移 VM 和设置 Azure 文件同步。
可使用 Get-InsightsCapabilityAction cmdlet 查看每项功能的操作:
Get-InsightsCapability | Get-InsightsCapabilityAction
可使用 Set-InsightsCapabilityAction 和 Remove-InsightsCapabilityAction cmdlet 创建新操作或删除现有操作。 每个操作都使用 ActionCredential 参数中指定的凭据运行。
注意
在最初的系统见解版本中,必须在用户目录之外指定修正脚本。 即将发布的版本中会修复此缺陷。
$Cred = Get-Credential
Set-InsightsCapabilityAction -Name "CPU capacity forecasting" -Type Warning -Action "C:\Users\Public\WarningScript.ps1" -ActionCredential $Cred
Set-InsightsCapabilityAction -Name "CPU capacity forecasting" -Type Critical -Action "C:\Users\Public\CriticalScript.ps1" -ActionCredential $Cred
Remove-InsightsCapabilityAction -Name "CPU capacity forecasting" -Type Warning
还可以使用 Windows Admin Center 通过使用“设置”页中的“操作”选项卡来设置修正操作:

其他参考
若要详细了解系统见解,请使用以下资源: