Azure Monitor 提供用于收集、分析和处理来自云与本地环境的遥测数据的综合解决方案,可将应用程序的可用性和性能最大化。 它可以帮助你了解应用程序的性能,并主动识别影响应用程序及其所依赖资源的问题。
这对本地超融合群集特别有用。 集成 Azure Monitor 后,可以配置电子邮件、文本(短信)和其他警报,以在群集出现问题(或希望根据收集的数据标记某些其他活动)时发送通知。 下面将简要说明 Azure Monitor 的工作原理、如何安装 Azure Monitor 以及如何将其配置为向你发送通知。
如果使用 System Center,请查看存储空间直通管理包,可用于监视 Windows Server 2019 和 Windows Server 2016 存储空间直通群集。
此管理包包括:
- 物理磁盘运行状况和性能监视
- 存储节点运行状况和性能监视
- 存储池运行状况和性能监视
- 卷复原类型和重复数据删除状态
了解 Azure Monitor
Azure Monitor 收集的所有数据属于以下两种基本类型之一:指标和日志。
- 指标是数字值,用于描述系统某些方面在特定时间点的情况。 指标是轻型数据,可以支持近实时方案。 Azure 门户中的“概述”页会直接显示 Azure Monitor 收集的数据。
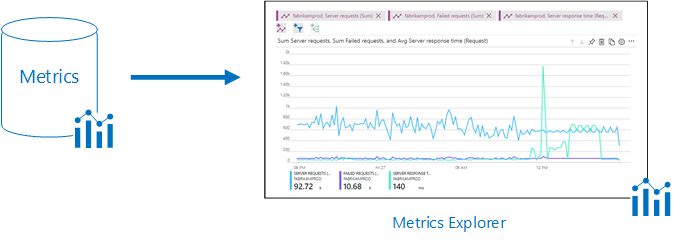
- 日志包含不同类型的已经整理成记录的数据,每种类型都有不同的属性集。 与性能数据一样,事件和跟踪等遥测数据也作为日志存储,因此,可将它们合并以进行分析。 可以使用查询来分析 Azure Monitor 收集的日志数据,这些查询可以快速检索、合并和分析所收集的数据。 可以使用 Azure 门户中的 Log Analytics 创建和测试查询,然后可以直接使用这些工具分析数据,或者保存查询以便与可视化效果或警报规则配合使用。
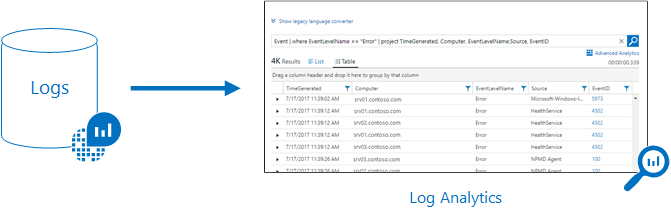
下面将详细介绍如何配置这些警报。
使用 Windows Admin Center 加入群集
使用 Windows Admin Center,可将群集加入 Azure Monitor。
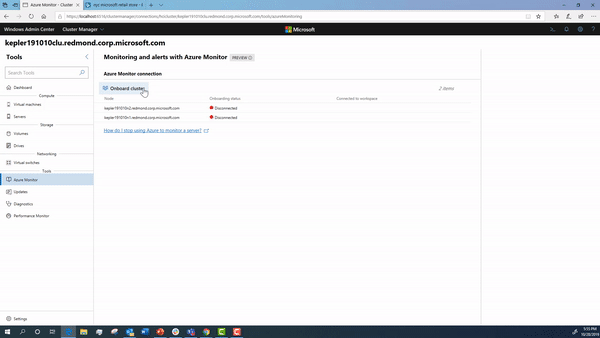
在此加入流程中,以下步骤在后台进行。 我们将详细介绍在希望手动设置群集的情况下如何进行配置。
配置运行状况服务
首先需要配置群集。 如你所知,运行状况服务可改进运行存储空间直通的群集的日常监视和操作体验。
正如我们在上面看到的,Azure Monitor 会从群集中运行它的每个节点收集日志。 因此,我们必须将运行状况服务配置为写入事件通道,该通道恰好是:
Event Channel: Microsoft-Windows-Health/Operational
Event ID: 8465
若要配置运行状况服务,请运行:
get-storagesubsystem clus* | Set-StorageHealthSetting -Name "Platform.ETW.MasTypes" -Value "Microsoft.Health.EntityType.Subsystem,Microsoft.Health.EntityType.Server,Microsoft.Health.EntityType.PhysicalDisk,Microsoft.Health.EntityType.StoragePool,Microsoft.Health.EntityType.Volume,Microsoft.Health.EntityType.Cluster"
运行上述 cmdlet 以设置运行状况设置时,会引发我们要开始写入 Microsoft-Windows-Health/Operational 事件通道的事件。
配置 Log Analytics
在群集上正确设置日志记录之后,下一步就是正确配置 Log Analytics。
简而言之,Azure Log Analytics 可将数据中心或其他云环境中的物理或虚拟 Windows 计算机中的数据直接收集到单个存储库中,以便进行详细的分析和关联。
若要了解支持的配置,请查看支持的 Windows 操作系统和网络防火墙配置。
如果还没有 Azure 订阅,可以在开始前创建一个免费帐户。
登录到 Azure 门户
通过 https://portal.azure.com 登录到 Azure 门户。
创建工作区
有关下面列出的步骤的更多详细信息,请参阅 Azure Monitor 文档。
在 Azure 门户中,单击“所有服务”。 在资源列表中,键入“Log Analytics”。 开始键入时,会根据输入筛选该列表。 选择“Log Analytics”。
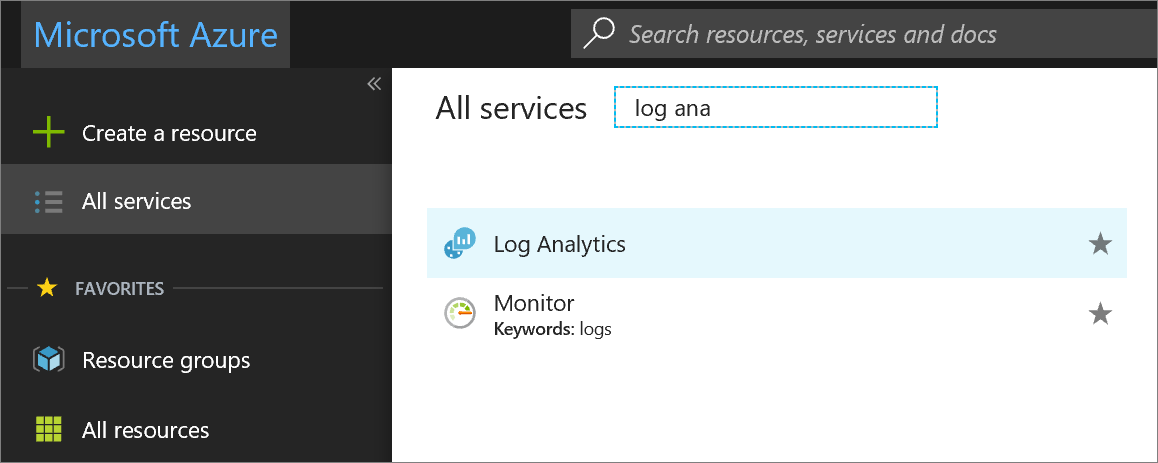
单击“创建”,然后为以下各项选择选项:
为新的 Log Analytics 工作区提供名称,如 DefaultLAWorkspace。
如果选择的默认值不合适,请从下拉列表中选择要链接到的订阅。
对于“资源组”,选择包含一个或多个 Azure 虚拟机的现有资源组。
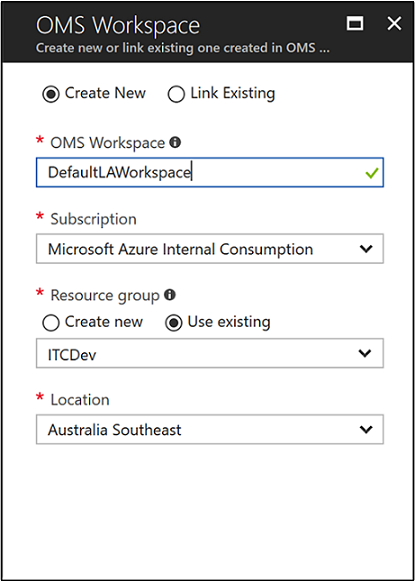
在“Log Analytics 工作区”窗格上提供所需信息后,单击“确定”。
在验证信息和创建工作区时,可以在菜单中的“通知”下面跟踪操作进度。
获取工作区 ID 和密钥
在安装适用于 Windows 的 Microsoft Monitoring Agent 之前,需要先获得 Log Analytics 工作区的工作区 ID 和密钥。 安装向导需要使用此信息来正确配备代理,并确保它能与 Log Analytics 成功通信。
- 在 Azure 门户中,单击左上角的“所有服务”。 在资源列表中,键入“Log Analytics”。 开始键入时,会根据输入筛选该列表。 选择“Log Analytics”。
- 在 Log Analytics 工作区列表中,选择之前创建的 DefaultLAWorkspace。
- 选择“高级设置”。
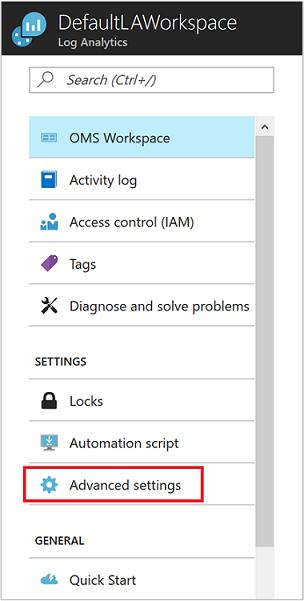
- 选择“连接的源”,然后选择“Windows 服务器”。
- “工作区 ID”和“主密钥”右侧的值。 暂时保存两者 - 暂时将两者复制并粘贴到你最喜欢的编辑器中。
在 Windows 上安装代理
安装并配置 Microsoft Monitoring Agent 的具体步骤如下。 请确保在群集中的每台服务器上安装此代理,并指示希望在 Windows 启动时运行该代理。
- 在“Windows 服务器”页上,选择“下载 Windows 代理”,根据 Windows 操作系统的处理器体系结构下载相应的版本。
- 运行安装程序在计算机上安装该代理。
- 在“欢迎”页面上,单击“下一步”。
- 在“许可条款”页面上阅读许可协议,然后单击“我接受” 。
- 在“目标文件夹”页面上更改或保留默认安装文件夹,然后单击“下一步” 。
- 在“代理安装选项”页上,选择将代理连接到 Azure Log Analytics,单击“下一步”。
- 在“Azure Log Analytics”页面上,执行以下操作:
- 粘贴前面复制的“工作区 ID”和“工作区密钥(主密钥)”。 a。 如果计算机需要通过代理服务器来与 Log Analytics 通信,请单击“高级”并提供代理服务器的 URL 和端口号。 如果代理服务器要求身份验证,请键入用于在代理服务器上进行身份验证的用户名和密码,并单击“下一步”。
- 提供所需的配置设置后,单击“下一步”。
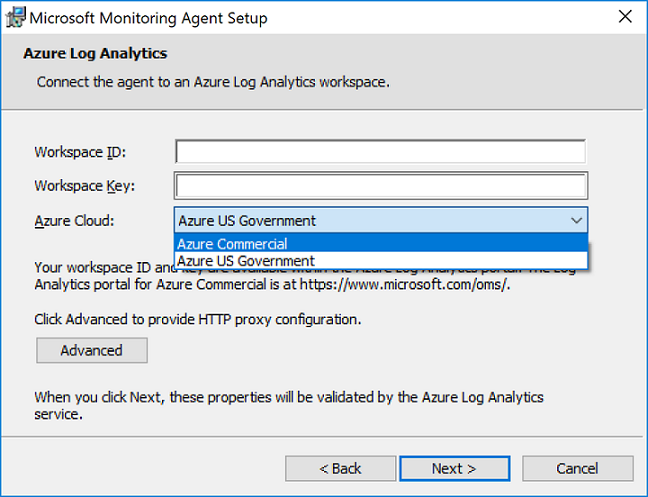
- 在“准备安装”页上检查所做的选择,并单击“安装”。
- 在“配置已成功完成”页上,单击“完成”。
完成后,Microsoft Monitoring Agent 将显示在“控制面板”中。 可以检查配置,并验证代理是否已连接到 Log Analytics。 如果已连接,代理会在“Azure Log Analytics”选项卡上显示一条消息,指出:“Microsoft Monitoring Agent 已成功连接到 Microsoft Log Analytics 服务”。
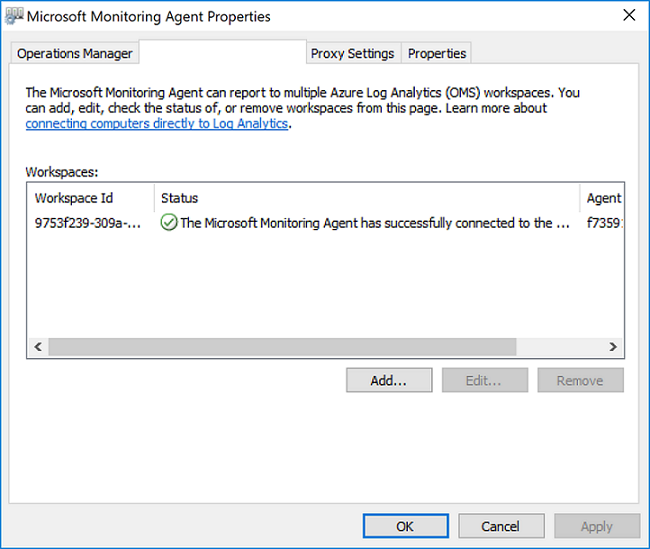
若要了解支持的配置,请查看支持的 Windows 操作系统和网络防火墙配置。
使用 Windows Admin Center 设置警报
在 Windows Admin Center 中,可配置将应用于 Log Analytics 工作区中所有服务器的默认警报。
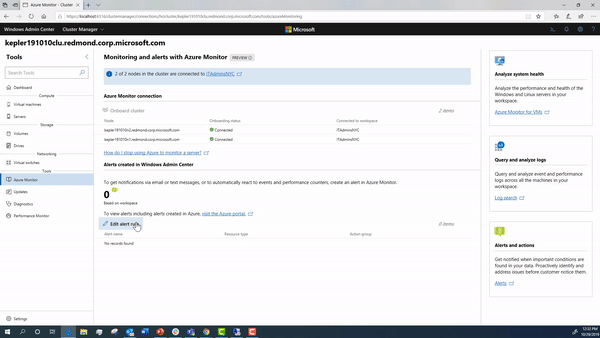
以下是可以选择使用的警报及其默认条件:
| 警报名称 | 默认条件 |
|---|---|
| CPU 使用率 | 连续 10 分钟超过 85% |
| 磁盘容量利用率 | 连续 10 分钟超过 85% |
| 内存利用率 | 连续 10 分钟可用内存小于 100 MB |
| 检测信号 | 5 分钟内少于 2 节拍 |
| 系统严重错误 | 群集系统事件日志中的任何严重警报 |
| 运行状况服务警报 | 群集上的任何运行状况服务故障 |
在 Windows Admin Center 中配置警报后,可在 Azure 的 Log Analytics 工作区中查看警报。
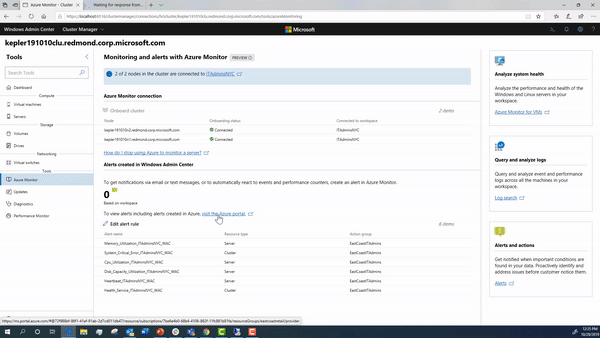
在此加入流程中,以下步骤在后台进行。 我们将详细介绍在希望手动设置群集的情况下如何进行配置。
收集事件和性能数据
Log Analytics 可从 Windows 事件日志以及指定用于长期分析的性能计数器中收集事件,并在检测到特定条件时采取措施。 首先,请按照下列步骤操作,配置 Windows 事件日志以及几个常见性能计数器中收集事件。
- 在 Azure 门户中,单击左下角的“更多服务”。 在资源列表中,键入“Log Analytics”。 开始键入时,会根据输入筛选该列表。 选择“Log Analytics”。
- 选择“高级设置”。
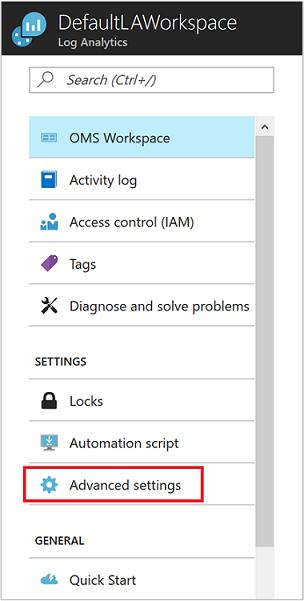
- 选择“数据”,然后选择“Windows 事件日志”。
- 在此处,通过键入下面的名称并单击加号 + 来添加运行状况服务事件通道。
Event Channel: Microsoft-Windows-Health/Operational - 在表中,选中严重性“错误”和“警告”。
- 单击页面顶部的“保存”来保存配置。
- 选择“Windows 性能计数器”,在 Windows 计算机上启用性能计数器收集。
- 首次为新的 Log Analytics 工作区配置 Windows 性能计数器时,可以选择快速创建几个通用的计数器。 将这些计数器在一个复选框中依次列出。
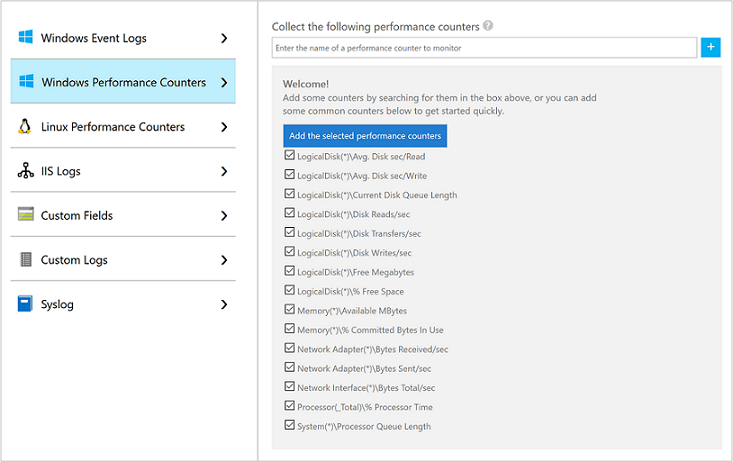
单击“添加所选性能计数器”。 随即会添加它们,并且通过 10 秒收集示例间隔进行预设。 - 单击页面顶部的“保存”来保存配置。
基于日志数据创建警报
如果已执行此操作,群集应将日志和性能计数器发送到 Log Analytics。 下一步是创建警报规则,以定期自动运行日志搜索。 如果日志搜索的结果符合特定条件,则会触发警报,向你发送电子邮件或文本通知。 让我们在下面探讨这一点。
创建查询
首先打开日志搜索门户。
- 在 Azure 门户中,单击“所有服务”。 在资源列表中,键入“监视器”。 开始键入时,会根据输入筛选该列表。 选择“监视器”。
- 在监视器导航菜单上,选择“Log Analytics”,然后选择一个工作区。
用于检索某些要使用的数据的最快方法是使用一个简单查询,它可返回表中的所有记录。 在搜索框中键入以下查询,然后单击搜索按钮。
Event
数据会返回到默认列表视图中,并可看到返回的总记录条数。
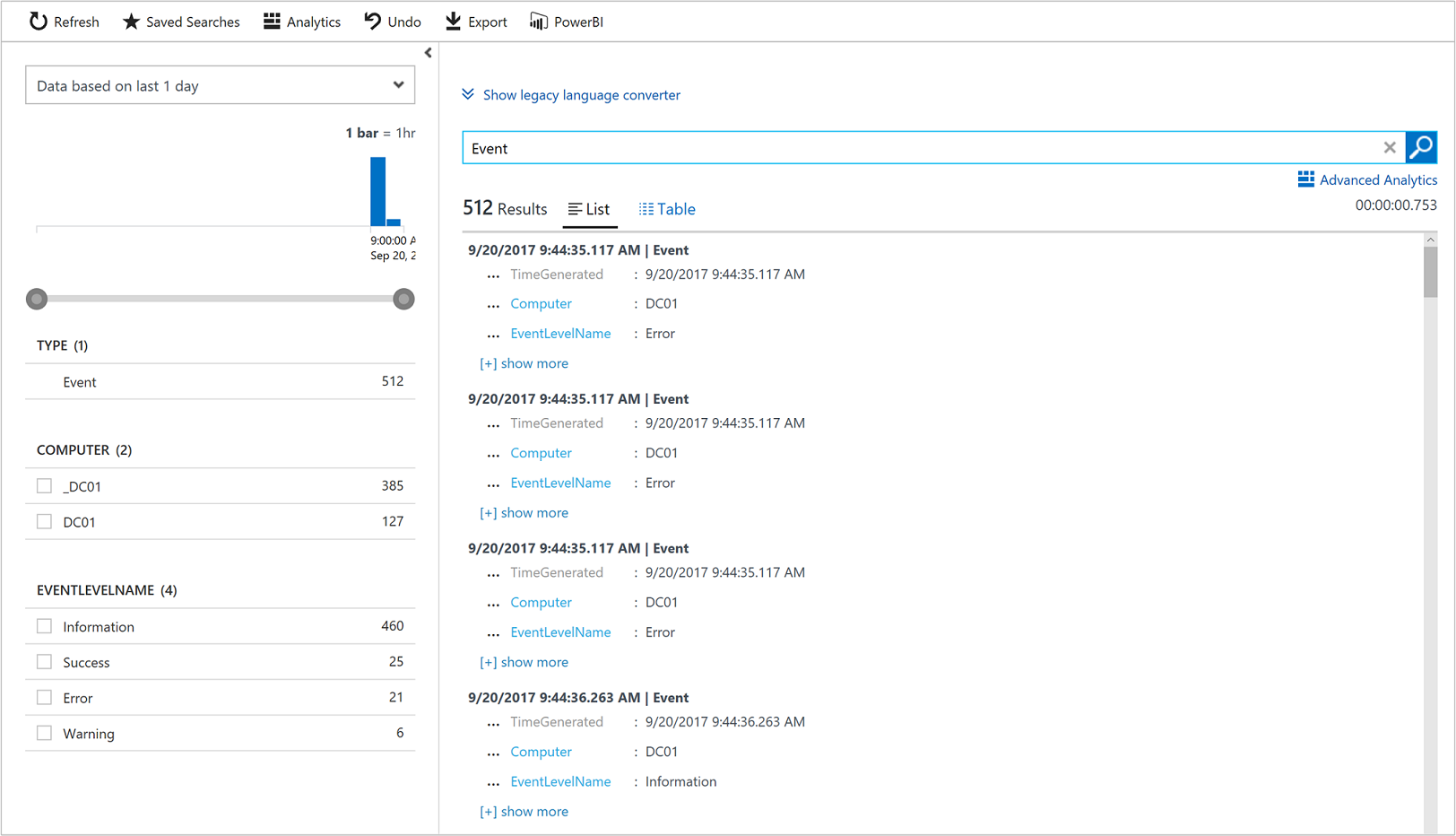
屏幕左侧是“筛选器”窗格,可用于向查询添加筛选而无需直接修改查询。 该记录类型显示有多个记录属性,可选择一个或多个属性值来缩小搜索结果范围。
选中“EVENTLEVELNAME”下“错误”旁边的复选框或键入以下内容,将结果限制为错误事件。
Event | where (EventLevelName == "Error")
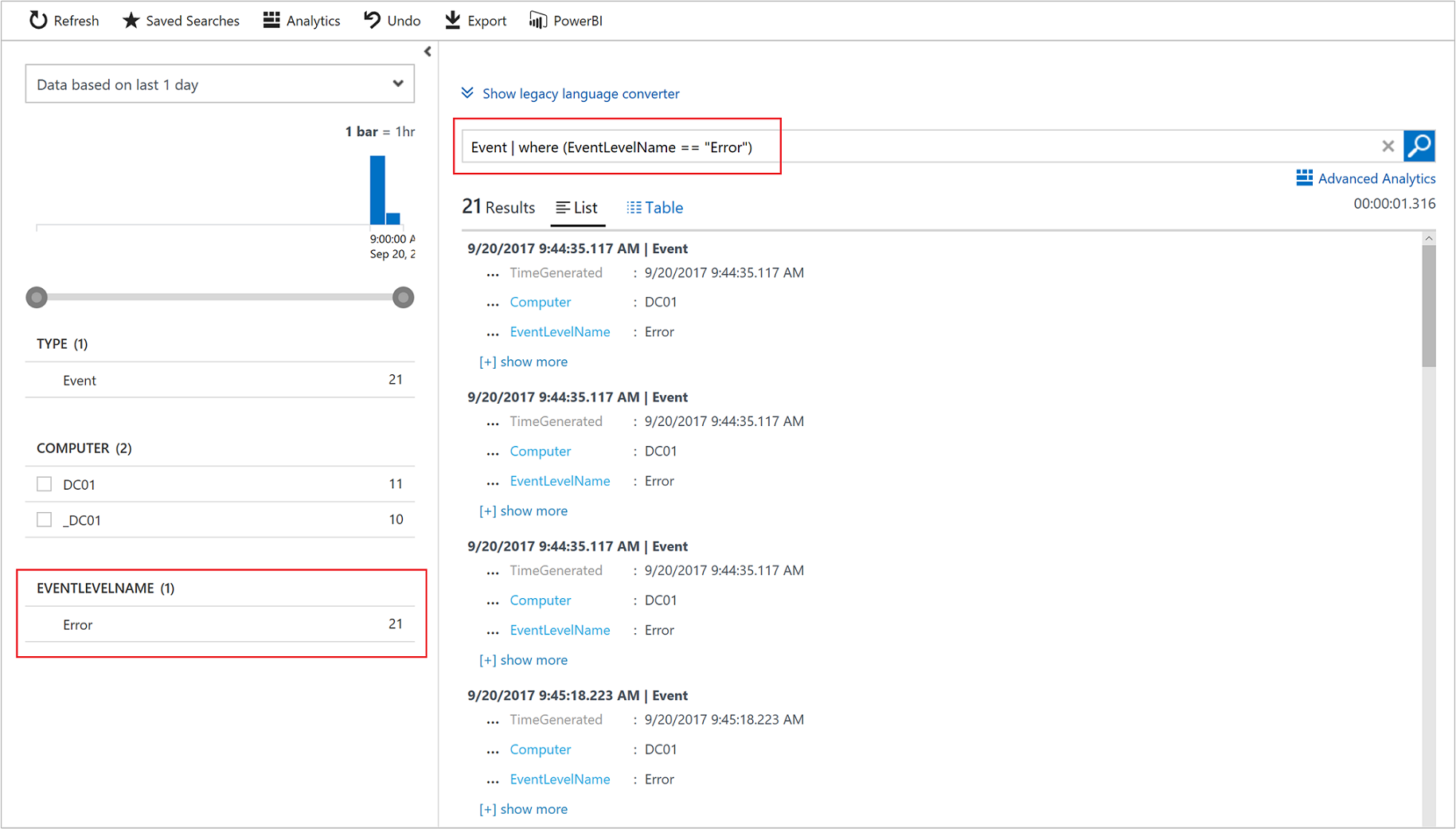
对关注的事件进行适当的查询后,请保存这些查询,以便执行下一步。
创建警报
现在,让我们演练一个创建警报的示例。
在 Azure 门户中,单击“所有服务”。 在资源列表中,键入“Log Analytics”。 开始键入时,会根据输入筛选该列表。 选择“Log Analytics”。
在左窗格中选择“警报”,然后单击页面顶部的“新建警报规则”,以便创建新的警报。
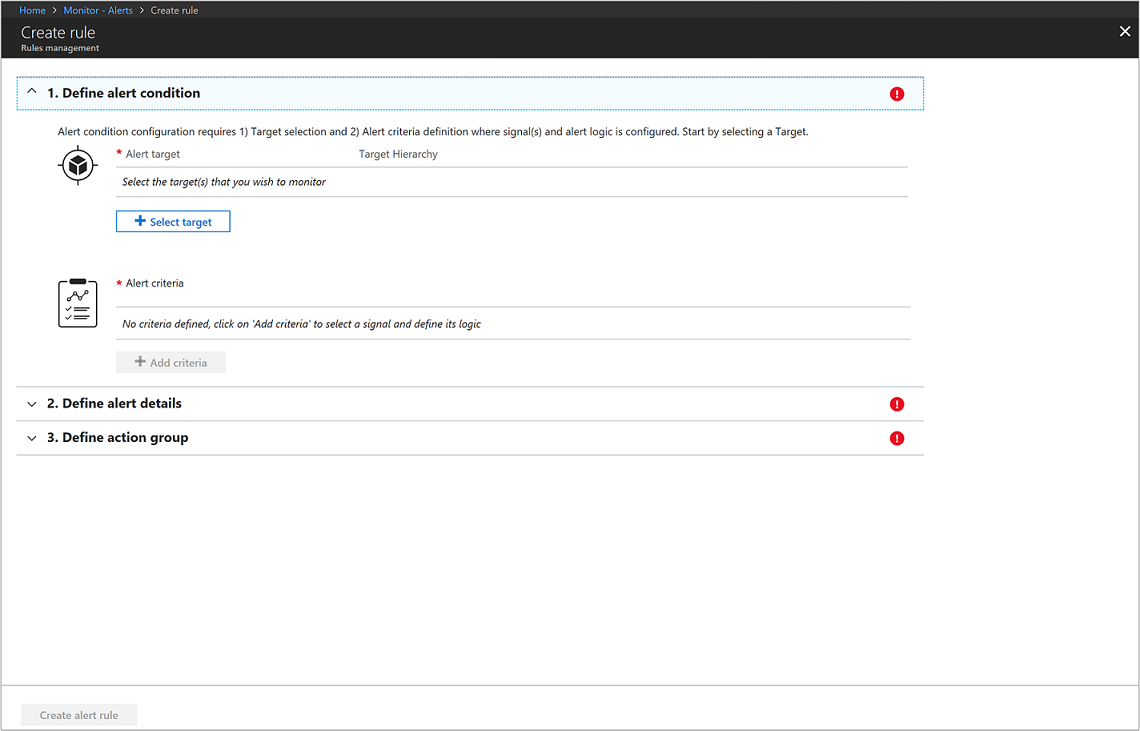
第一步是在“创建警报”部分选择充当资源的 Log Analytics 工作区,因为这是基于日志的警报信号。 如果有多个订阅,请从下拉列表中选择特定的“订阅”(其中包含前面创建的 Log Analytics 工作区)来筛选结果。 从下拉列表中选择“Log Analytics”,对“资源类型”进行筛选。 最后,选择资源DefaultLAWorkspace,然后单击“完成”。
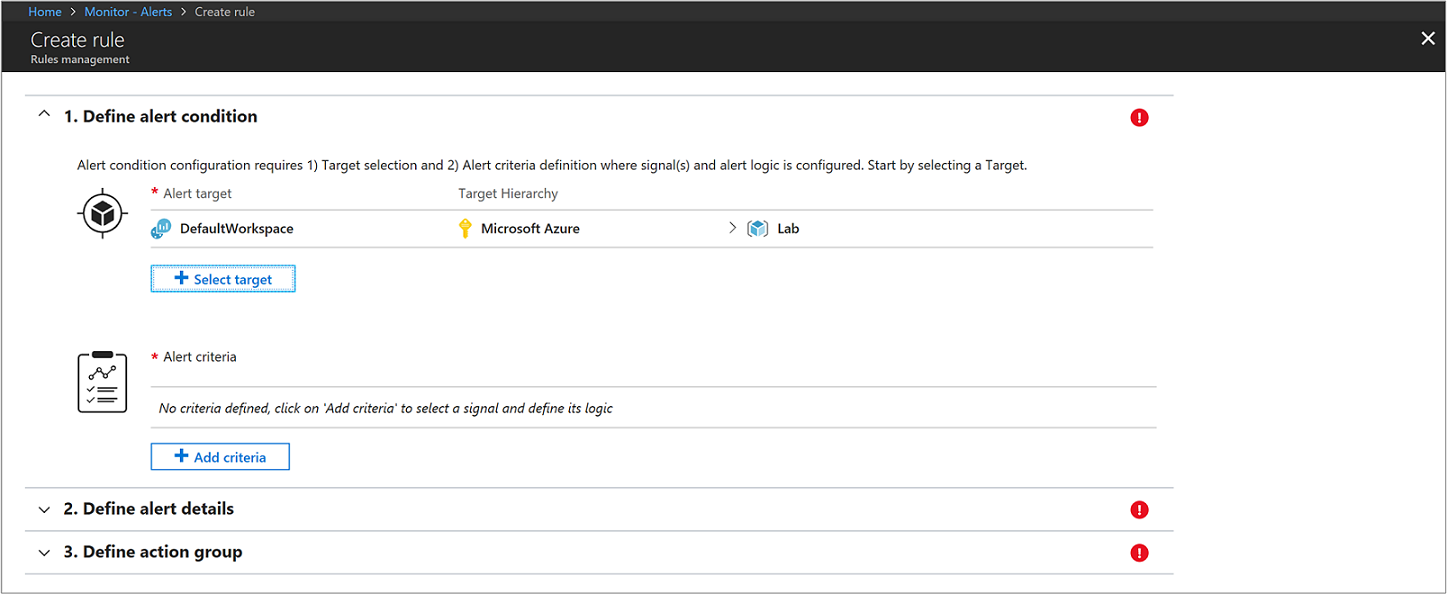
在“警报条件”部分下,单击“添加条件”来选择已保存的查询,然后指定警报规则遵循的逻辑。
使用以下信息配置警报:a. 从“基于”下拉列表中选择“指标度量” 。 指标度量将为查询中其值超出指定阈值的每个对象创建一个警报。 b. 对于“条件”,请选择“大于”并指定阈值。 选项c. 然后,定义何时触发警报。 例如,可以选择“连续违规”,然后从下拉列表中选择“大于”值 3。 d。 在“评估依据”部分下,将“期间”值修改为 30 分钟,并将“频率”修改为 5。 此规则将每五分钟运行一次,返回从当前时间算起过去 30 分钟内创建的记录。 将时间段设置为更宽的时间窗口可以解决数据延迟的可能性,并确保查询返回数据以避免警报永远不会触发的漏报。
单击“完成”,完成警报规则。
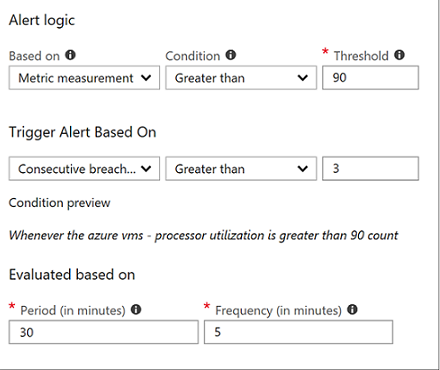
现在转到第二步,请在“警报规则名称”字段中提供警报的名称,例如“对所有错误事件发出警报”。 指定“说明”,详细描述该警报的具体信息,并从提供的选项中选择“关键(严重性 0)”作为“严重性”值。
若要在创建后立即激活警报规则,请接受“创建后启用规则”选项的默认值。
第三步也是最后一步,指定“操作组”,确保每次触发警报时都执行相同的操作,而且这些操作可以用于定义的每项规则。 使用以下信息配置新操作组:a. 选择“新建操作组”,此时会显示“添加操作组”窗格。 b. 对于“操作组名称”,请指定一个名称(如“IT 运营 - 通知”)和一个短名称(如 itops-n)。c. 验证“订阅”和“资源组”的默认值是否正确。 如果否,请从下拉列表中选择正确的值。 d。 在“操作”部分指定操作的名称,例如“发送电子邮件”,然后在“操作类型”下的下拉列表中选择“电子邮件/短信/推送/语音”。 “电子邮件/短信/推送/语音”属性窗格会在右侧打开,其中包含更多的信息。 e。 在“电子邮件/短信/推送/语音”窗格中,选择并设置首选项。 例如,启用“电子邮件”并提供用于接收邮件的有效电子邮件 SMTP 地址。f. 单击“确定”以保存你的更改。
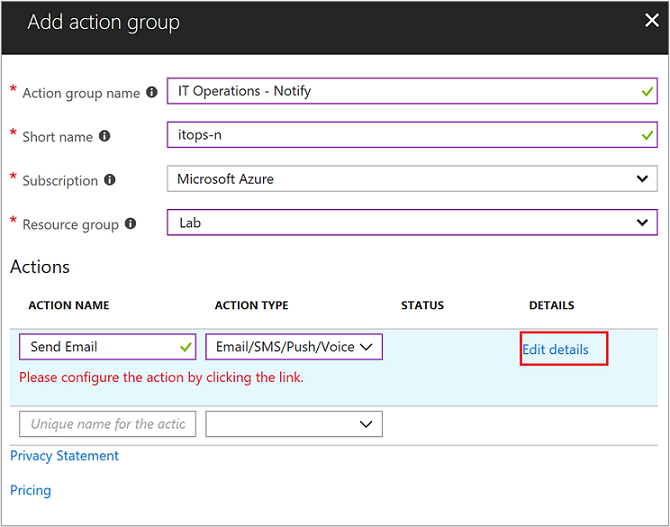
单击“确定”,完成操作组。
单击“创建警报规则”,完成警报规则。 该警报会立即开始运行。
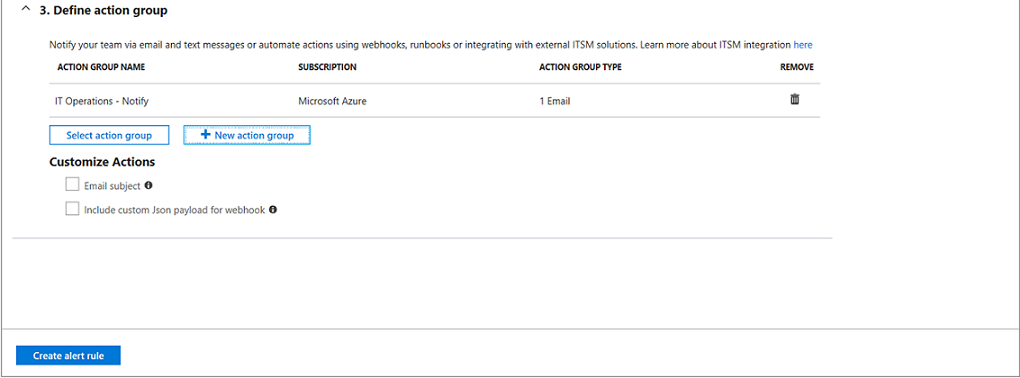
示例警报
以下是 Azure 中的警报示例,仅供参考。
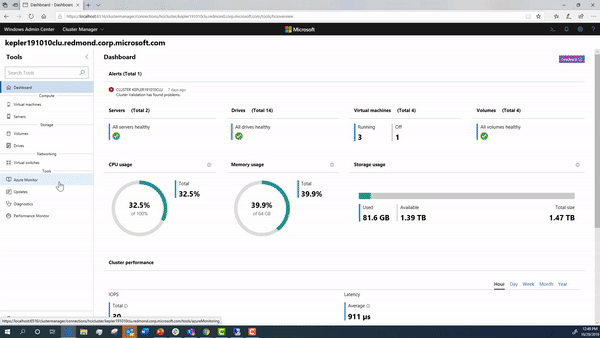
下面是 Azure Monitor 将向你发送的电子邮件示例:
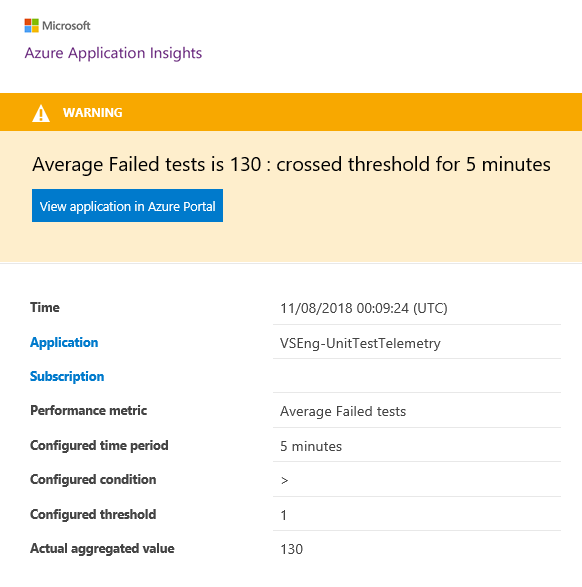
其他参考
- 存储空间直通概述
- 有关更多详细信息,请阅读 Azure Monitor 文档。
- 阅读此文,大致了解如何连接到其他 Azure 混合服务。