本文介绍如何在 Windows 和 Windows Server 中安装 Hyper-V。 按照适合您需求的一组说明进行操作。
若要创建和运行虚拟机,请使用服务器管理器或 Windows PowerShell 中的 Install-WindowsFeature cmdlet 在 Windows Server 上安装 Hyper-V 角色。
若要了解有关 Hyper-V 的详细信息,请参阅 Hyper-V 技术概述。 若要试用 Windows Server 2025,可以下载并安装评估副本。 请参阅 评估中心。
检查 Windows Server 的要求
在安装 Windows Server 或添加 Hyper-V 角色之前,请确保:
您的计算机硬件是兼容的。 有关详细信息,请参阅 Windows Server 的系统要求 和 Windows Server 上 Hyper-V 的系统要求。
你不打算使用依赖于 Hyper-V 要求的相同处理器功能的第三方虚拟化应用。 示例包括 VMware 工作站和 VirtualBox。 无需卸载这些其他应用,即可安装 Hyper-V。 但是,如果在运行 Hyper-V 虚拟机监控程序时尝试使用这些虚拟机来管理虚拟机,则虚拟机可能无法启动或无法运行。 如需关闭 Hyper-V 虚拟机监控程序的详细信息和说明(如果需要使用这些应用之一),请参阅 虚拟化应用程序不能与 Hyper-V、Device Guard 和 Credential Guard 协同工作。
如果只想安装管理工具(如 Hyper-V 管理器),请参阅 使用 Hyper-V Manager 远程管理 Hyper-V 主机。
安装 Hyper-V
若要使用 PowerShell 在 Windows Server 上安装 Hyper-V,
在 Windows 桌面上,选择“开始”按钮并键入名称 Windows PowerShell 的任何部分。
右键单击 Windows PowerShell,然后选择“ 以管理员身份运行”。
重要
必须以管理员身份运行 PowerShell,否则命令将失败。
若要在远程连接的服务器上安装 Hyper-V,请运行以下命令并将
<computer_name>替换为服务器名称。 如果在本地连接到服务器,请运行命令,但不要包含-ComputerName <computer_name>。Install-WindowsFeature -Name Hyper-V -ComputerName <computer_name> -IncludeManagementTools -Restart
安装将启动。 安装完成后,计算机将重新启动。

服务器重启后,可以通过运行以下命令来查看已安装 Hyper-V 角色:
Get-WindowsFeature Hyper-V -ComputerName <computer_name>如果在本地连接到服务器,请运行命令,但不要包含
-ComputerName <computer_name>。
注释
如果在运行 Windows Server 的服务器核心安装选项并使用参数 -IncludeManagementTools的服务器上安装此角色,则仅安装适用于 Windows PowerShell 的 Hyper-V 模块。 可以使用另一台计算机上的 GUI 管理工具(Hyper-V 管理器)远程管理在服务器核心安装上运行的 Hyper-V 主机。 有关远程连接的说明,请参阅 使用 Hyper-V Manager 远程管理 Hyper-V 主机。
启用 Hyper-V 在 Windows 上创建虚拟机。 可以通过多种方式启用 Hyper-V,包括使用 Windows 控制面板、PowerShell 或使用部署映像服务和管理工具(DISM)。 本文逐步讲解每个选项。
注释
Hyper-V 作为可选功能内置于 Windows 中,无需下载 Hyper-V。
检查 Windows 系统要求
- Windows 10(专业版或企业版),或 Windows 11(专业版或企业版)
- 具有二级地址转换的 64 位处理器(SLAT)。
- CPU 支持 VM 监视器模式扩展(Intel CPU 上的 VT-c)。
- 最小内存为 4 GB。
注释
无法在 Windows 10 家庭版或 Windows 11 家庭版上安装 Hyper-V 角色。
有关详细信息和故障排除,请参阅 Windows Hyper-V 系统要求。
启用 Hyper-V
若要使用 PowerShell 在 Windows 上启用 Hyper-V,请执行以下作:
在 Windows 桌面上,选择“开始”按钮并键入名称 Windows PowerShell 的任何部分。
右键单击 Windows PowerShell,然后选择“ 以管理员身份运行”。
重要
必须以管理员身份运行 PowerShell,否则命令将失败。
运行下面的命令:
Enable-WindowsOptionalFeature -Online -FeatureName Microsoft-Hyper-V -All
输入 Y ,让计算机重启以完成安装。
若要使用 DISM 在 Windows 上启用 Hyper-V 角色,
部署映像服务和管理工具(DISM)可帮助配置 Windows 和 Windows 映像。 在其许多应用程序中,DISM 可以在作系统运行时启用 Windows 功能。
在 Windows 桌面上,选择“开始”按钮并键入名称 Windows PowerShell 的任何部分。
右键单击 Windows PowerShell,然后选择“ 以管理员身份运行”。
键入以下命令:
DISM /Online /Enable-Feature /All /FeatureName:Microsoft-Hyper-V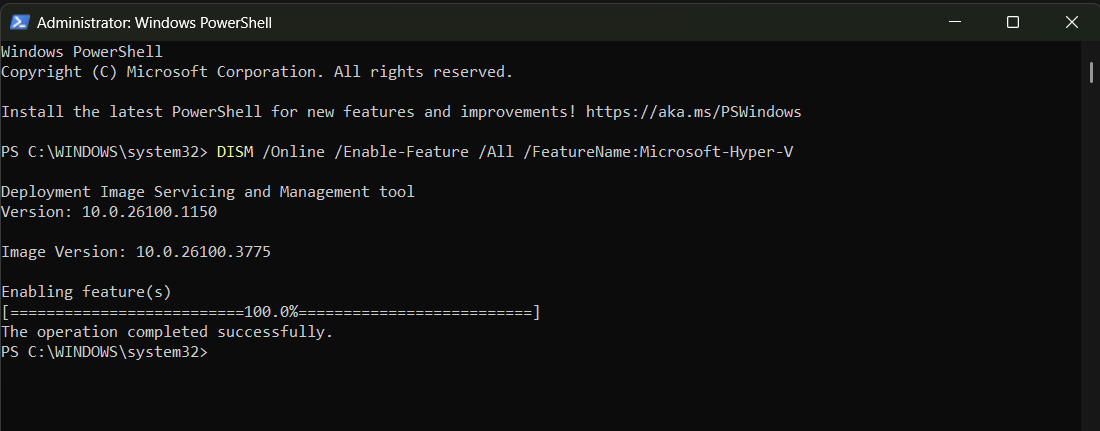
可以看到该功能已启用,并且“作已成功完成”。
有关 DISM 的详细信息,请参阅 DISM 技术参考。


