标志和标题可唯一标识用户界面的不同部分,因此有助于使用辅助技术 (AT) 的用户更高效地导航 UI。
概述
用户界面通常以直观高效的方式进行组织,从而允许视力正常的用户快速浏览自己感兴趣的内容,无需放慢速度来阅读全部内容。 屏幕阅读器用户需要这种相同的浏览能力。 通过将内容标记为标志和标题,可让使用屏幕阅读器的用户获得与视力正常用户类似的方式来浏览内容。
ARIA 标志、ARIA 标题 和 HTML 标题的概念数年来一直用在 Web 内容中,以允许屏幕阅读器用户更快地浏览。 网页利用标志和标题通过允许 AT 用户快速到达大区块(标志)和较小区块(标题)来使其内容更易于使用。
具体来说,屏幕阅读器具有允许用户在标志之间跳转和在标题之间跳转(下一个/上一个或特定标题级别)的命令。
标志便于将内容分组为若干类别(如“搜索”、“导航”、“主内容”等)中的内容。 分组后,AT 用户可以在各个组之间快速导航。 借助这种快速导航功能,用户可以跳过以前可能必须逐项导航才能访问的潜在大量内容,。
例如,使用选项卡面板时,可将它视为“导航”标志。 当使用搜索编辑框时,将此视为“搜索”标志并考虑将主内容设置为“主内容”标志。
无论是在标志内还是在标志外,请考虑将子元素标注为具有逻辑标题级别的标题。
Windows 设置应用
下图显示了早期版本 Windows 设置应用中的“轻松访问”页面。
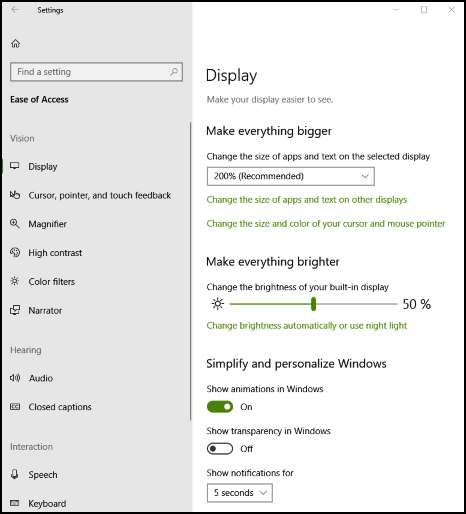
在此页面中,搜索编辑框整合在搜索标志中,左侧的导航元素整合在导航标志内,右侧的主内容整合在主内容标志内。
在导航标志中,有一个名为“轻松访问”(1 级标题)的主组标题,其中包含了“视觉”、“听觉”等子选项(2 级标题)。 在主内容中,“显示”设置为 1 级标题,其中包含“放大所有内容”等子组,设置为 2 级标题。
不使用标志和标题也可访问设置应用,但使用标志和标题会使其更易用。 在这种情况下,使用屏幕阅读器的用户可以快速访问他们感兴趣的组(标志),然后他们可以快速到达子组(标题)。
使用情况
使用 AutomationProperties.LandmarkTypeProperty 来识别 UI 元素的标志类型。 此标志 UI 元素将封装对该标志而言相关的所有其他 UI 元素。
使用 AutomationProperties.LocalizedLandmarkTypeProperty 命名标志。 如果选择预定义的标志类型(如主内容或导航),这些名称将用于标志名称。 但如果将标志类型设置为自定义,则必须通过此属性命名标志(还可以使用此属性替代预定义标志类型中的默认名称)。
使用 AutomationProperties.HeadingLevel 将 UI 元素设置为从 Level1 到 Level9 内某特定级别的标题。
使用 F6 键和处理程序支持在地标之间导航,这是复杂应用中的常见模式,如 文件资源管理器 和 Outlook。 有关更多指南,请参阅 应用程序窗格与 F6 之间的键盘导航。
示例
要了解如何解决 Windows 桌面应用中的许多常见编程辅助功能问题,请参阅解决 Windows 桌面应用中常见编程辅助功能问题的代码示例。
这些代码示例由适用于 Windows 的 Microsoft 辅助功能见解直接引用,有助于识别应用 UI 中的辅助功能问题。
