AnimatedIcon 控件可以播放动画图像以响应用户交互和视觉状态的变化。
动画图标可以吸引对 UI 组件(例如教程中的下一个按钮)的注意,或者以一种有趣的方式直接反映与图标关联的操作。
可以使用 Adobe AfterEffects 创建自定义动画,并使用 Lottie-Windows 库进行呈现,以用作 WinUI 应用程序中的动画图标。 有关更多详细信息,请参阅本文后面的 “使用 Lottie”为 AnimatedIcon 创建动画内容 。
以下示例演示了在 Adobe AfterEffects 中创建并通过 Lottie 渲染的基本动画搜索图标。

这是正确的控件吗?
当需要显示控件图标的动画效果来响应用户与控件的交互时(例如,当用户将鼠标悬停在某个按钮上或单击该按钮时),请使用 AnimatedIcon 控件。
如果动画不是由视觉状态过渡触发,并且循环播放、仅播放一次或可暂停,请不要使用 AnimatedIcon, 而是改用 AnimatedVisualPlayer。
请不要将 AnimatedIcon 用于除图标以外的任何元素,或者在该控件不支持 IconElement 或 IconElementSource 属性的情况下,也不要使用它。 而是改用 AnimatedVisualPlayer。
当不需要动画图标时,请改用 FontIcon、 SymbolIcon 或 BitmapIcon 。
AnimatedIcon 与 AnimatedVisualPlayer 的差别
AnimatedIcon 是一个 IconElement,可以在需要某个元素或 IconElement 的任何位置(例如 NavigationViewItem.Icon)使用,并可通过 State 属性对其进行控制。
AnimatedVisualPlayer 是一个更通用的动画播放器,可通过 Play 和 Pause 等方法进行控制,并且可以在应用程序中的任意位置使用。
使用 Lottie 创建 AnimatedIcon 的动画内容
为 AnimatedIcon 定义动画的前几个步骤与为 AnimatedVisualPlayer 定义动画的过程相同。 您必须创建或获取要添加的图标的 Lottie 文件,并通过 LottieGen 运行该文件。 LottieGen 为 C++/WinRT 类生成代码,可以实例化该类并将其与 AnimatedIcon 一起使用。
注意
AutoSuggestBox 控件使用使用 LottieGen 工具生成的 AnimatedVisuals.AnimatedFindVisualSource 类。
还可以在动画定义中定义标记,以指示播放时间位置。 然后,可将 AnimatedIcon 状态设置为这些标记。 例如,如果 Lottie 文件中包含标记为“PointerOver”的播放位置,则可将 AnimatedIcon 状态设置为“PointerOver”并将动画移到该播放位置。
在 Lottie 动画中定义一个名为“Foreground”的颜色属性可以使用 AnimatedIcon.Foreground 属性来设置颜色。
建议
- 请查看 适用于 Windows 应用的图标的 UX 指南,以确保你的图标符合设计原则。
- 限制单个屏幕或视图上的动画图标数目。 请仅对用于吸引用户的注意力,以提醒他们采取措施或执行操作的图标显示动画效果。
创建动画图标
- 重要 API:AnimatedIcon 类
WinUI 3 画廊应用程序包含大多数 WinUI 3 控件、特性和功能的交互式示例。 从 Microsoft 应用商店获取应用或在 GitHub 上获取源代码
将 AnimatedIcon 添加到按钮
以下示例演示一个后退按钮,该按钮在 PointerEntered 事件上显示动画后退图标。
-
AnimatedBackVisualSource这是使用 LottieGen 命令行工具创建的类。 - 无法播放动画时(例如,在不支持 Lottie 动画的早期 Windows 版本上)使用 FallbackIconSource。
- 如果用户在系统设置中关闭了动画,AnimatedIcon 将显示控件所处状态过渡的最后一帧。
<Button PointerEntered="Button_PointerEntered" PointerExited="Button_PointerExited">
<AnimatedIcon x:Name='BackAnimatedIcon'>
<AnimatedIcon.Source>
<animatedvisuals:AnimatedBackVisualSource/>
</AnimatedIcon.Source>
<AnimatedIcon.FallbackIconSource>
<SymbolIconSource Symbol='Back'/>
</AnimatedIcon.FallbackIconSource>
</AnimatedIcon>
</Button>
private void Button_PointerEntered(object sender, PointerRoutedEventArgs e)
{
AnimatedIcon.SetState(this.BackAnimatedIcon, "PointerOver");
}
private void Button_PointerExited(object sender, PointerRoutedEventArgs e)
{
AnimatedIcon.SetState(this.BackAnimatedIcon, "Normal");
}
将 AnimatedIcon 添加到 NavigationViewItem
如果在 Lottie 动画中定义了这些标记,则 NavigationViewItem 控件会根据控件的状态自动设置 AnimatedIcon 上的常见状态。
例如,以下示例演示了如何设置 LottieGen 工具生成的自定义动画 (GameSettingsIcon):
<NavigationView.MenuItems>
<NavigationViewItem Content = "Game Settings">
<NavigationViewItem.Icon>
<AnimatedIcon x:Name='GameSettingsIcon'>
<AnimatedIcon.Source>
<animatedvisuals:AnimatedSettingsVisualSource/>
</AnimatedIcon.Source>
<AnimatedIcon.FallbackIconSource>
<FontIconSource FontFamily="Segoe MDL2 Assets" Glyph=""/>
</AnimatedIcon.FallbackIconSource>
</AnimatedIcon>
</NavigationViewItem.Icon>
</NavigationViewItem>
</NavigationView.MenuItems>
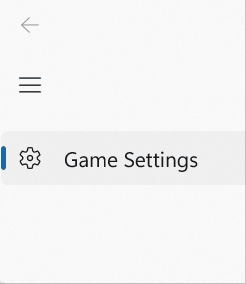
NavigationViewItem 自动在 AnimatedIcon 上设置以下状态:
- 正常
- PointerOver
- 已按下
- 已选择
- 按下已选
- 指针悬停于选定项
如果 GameSettingsIcon 具有为“NormalToPointerOver”定义的标记,则图标将保持动画效果,直到指针移到 NavigationViewItem。 有关创建标记的详细信息,请参阅以下部分。
定义 AnimatedIcon 标记
若要在前面的示例中创建自定义 GameSettingsIcon ,请通过 Windows LottieGen 工具运行 Lottie JSON 文件(带有标记),以生成动画代码作为 C# 类。
通过 LottieGen 运行 Lottie 文件后,可将 CodeGen 输出类添加到项目。 有关详细信息,请参阅 LottieGen 教程。
将 AnimatedIcon 状态设置为新值还会在 Lottie 动画中设置播放位置,以便从旧状态过渡到新状态。 这些播放位置也通过 Lottie 文件中的标记进行标识。 还可以定义过渡开始位置或过渡结束位置的特定标记。
例如,AutoSuggestBox 控件使用一个动态 AnimatedIcon,其在以下状态中进行动画:
- 正常
- PointerOver
- 已按下
可以在 Lottie 文件中使用这些状态名称定义标记。 还可以按如下所示定义标记:
- 在状态名称之间插入“To”。 例如,如果你要定义“NormalToPointerOver”标记,将 AnimatedIcon 状态从“Normal”更改为“PointerOver”会导致该控件移到此标记的播放位置。
- 在标记名称中追加“_Start”或“_End”。 例如,定义标记“NormalToPointerOver_Start”和“NormalToPointerOver_End”并将 AnimatedIcon 状态从“Normal”更改为“PointerOver”,会导致该控件跳转到 _Start 标记的播放位置,然后在 _End 播放位置显示动画。
用于将 AnimatedIcon 状态更改映射到标记播放位置的确切算法:
- 检查所提供文件的标记中是否存在标记“[PreviousState]To[NewState]_Start”和“[PreviousState]To[NewState]_End”。 如果找到了这两个标记,则播放从“[PreviousState]To[NewState]_Start”到“[PreviousState]To[NewState]_End”的动画。
- 如果找不到“[PreviousState]To[NewState]_Start”但找到了“[PreviousState]To[NewState]_End”,则强行切换到“[PreviousState]To[NewState]_End”播放位置。
- 如果找不到“[PreviousState]To[NewState]_End”但找到了“[PreviousState]To[NewState]_Start”,则强行切换到“[PreviousState]To[NewState]_Start”播放位置。
- 检查所提供的 IAnimatedVisualSource2 的标记中是否存在标记“[PreviousState]To[NewState]”。 如果找到该标记,则强行切换到“[PreviousState]To[NewState]”播放位置。
- 检查所提供的 IAnimatedVisualSource2 的标记中是否存在标记“[NewState]”。 如果找到该标记,则强行切换到“[NewState]”播放位置。
- 检查所提供的 IAnimatedVisualSource2 的标记中是否存在任何以“To[NewState]_End”结尾的标记。 如果找到任何以该字符串结尾的标记,则强行切换到所找到的、具有相应末尾播放位置的第一个标记。
- 检查“[NewState]”是否分析为浮点值。 如果是,则播放从当前位置到分析的浮点值处的动画。
- 强行切换到播放位置 0.0。
以下示例演示了 Lottie JSON 文件中的标记格式。 有关更多详细信息,请参阅 AnimatedIcon 指南。
"markers":[{"tm":0,"cm":"NormalToPointerOver_Start","dr":0},{"tm":9,"cm":"NormalToPointerOver_End","dr":0},
{"tm":10,"cm":"NormalToPressed_Start","dr":0},{"tm":19,"cm":"NormalToPressed_End","dr":0},
{"tm":20,"cm":"PointerOverToNormal_Start","dr":0},{"tm":29,"cm":"PointerOverToNormal_End","dr":0},
{"tm":30,"cm":"PointerOverToPressed_Start","dr":0},{"tm":39,"cm":"PointerOverToPressed_End","dr":0},
{"tm":40,"cm":"PressedToNormal_Start","dr":0},{"tm":49,"cm":"PressedToNormal_End","dr":0},
{"tm":50,"cm":"PressedToPointerOver_Start","dr":0},{"tm":69,"cm":"PressedToPointerOver_End","dr":0},
{"tm":90,"cm":"PressedToNormal_Start","dr":0},{"tm":99,"cm":"PressedToNormal_End","dr":0},
{"tm":100,"cm":"PressedToPointerOver_Start","dr":0},{"tm":101,"cm":"PressedToPointerOver_End","dr":0}]
添加独立的 AnimatedIcon
以下示例是用户单击的用于接受提示的按钮。
该 MyAcceptAnimation 类是使用 LottieGen 工具创建的。
无法播放动画时(例如,在不支持 Lottie 动画的早期 Windows 版本上),将使用 FallbackIconSource 而不是动画。
如果最终用户在系统设置中关闭了动画,AnimatedIcon 将显示控件所处状态过渡的最后一帧。
<Button PointerEntered="HandlePointerEntered" PointerExited="HandlePointerExited">
<AnimatedIcon x:Name='AnimatedIcon1'>
<local:MyAcceptAnimation/>
<AnimatedIcon.FallbackIconSource>
<SymbolIconSource Symbol='Accept'/>
</AnimatedIcon.FallbackIconSource>
</AnimatedIcon>
</Button>
private void Button_PointerEntered(object sender, PointerRoutedEventArgs e)
{
AnimatedIcon.SetState(this.AnimatedIcon1, "PointerOver");
}
private void Button_PointerExited(object sender, PointerRoutedEventArgs e)
{
AnimatedIcon.SetState(this.StackPaAnimatedIcon1nel1, "Normal");
}
UWP 和 WinUI 2
重要
本文中的信息和示例针对使用 Windows 应用 SDK 和 WinUI 3 的应用进行优化,但通常适用于使用 WinUI 2 的 UWP 应用。 有关特定于平台的信息和示例,请查看 UWP API 参考。
本部分包含在 UWP 或 WinUI 2 应用中使用该控件所需的信息。
用于 UWP 应用的 AnimatedIcon 需要 WinUI 2。 有关详细信息,包括安装说明,请参阅 WinUI 2。 此控件的 API 存在于 Microsoft.UI.Xaml.Controls 命名空间中。
- WinUI 2 APIs:AnimatedIcon 类
- 打开 WinUI 2 Gallery 应用程序并查看 AnimatedIcon 的动画效果。 WinUI 2 Gallery 应用包含大多数 WinUI 2 控件、特性和功能的互动用例。 从 Microsoft 应用商店 获取应用,或在 GitHub 上获取源代码。
要将本文中的代码与 WinUI 2 配合使用,请使用 XAML 中的别名(我们使用 muxc)来表示项目中包含的 Windows UI 库 API。 有关详细信息,请参阅 WinUI 2 入门 。
xmlns:muxc="using:Microsoft.UI.Xaml.Controls"
<muxc:AnimatedIcon />
