InfoBar 控件用于向用户显示应用范围内的状态消息,这些消息是高度可见的,但不具有侵入性。 提供有内置的严重性级别,可轻松指示所显示的消息类型,还提供可包含自己的行动号召或超链接按钮的选项。 由于 InfoBar 与其他 UI 内容是内联的,因此可以选择让控件始终可见或由用户关闭。
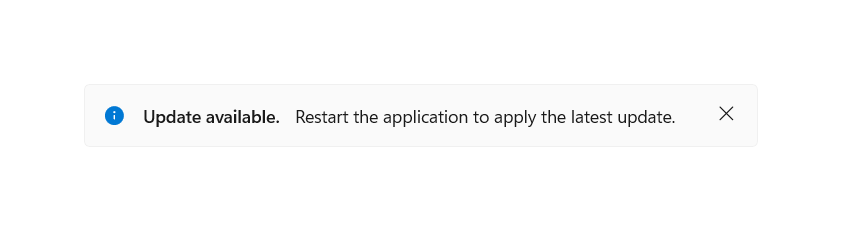
这是正确的控件吗?
当用户应该被告知更改的应用程序状态、确认它或对它采取行动时,使用 InfoBar 控件。 默认情况下,通知将保留在内容区域中,直到被用户关闭,但不一定会中断用户流。
InfoBar 将占用布局中的空间,其行为与任何其他子元素类似。 它不会覆盖其他内容,也不会在其顶部浮动。
对于时间敏感警报或非重要消息,不要使用 InfoBar 控件来确认或直接响应不会更改应用状态的用户操作。
注解
对于直接影响应用感知或体验的场景,请使用由用户关闭的或当状态被解决时关闭的 InfoBar。
以下是一些示例:
- Internet 连接丢失
- 自动触发保存文档时出错,与特定的用户操作无关
- 尝试录制时未插入麦克风
- 对应用程序的订阅已过期
对于间接影响应用感知或体验的场景,请使用由用户关闭的 InfoBar
以下是一些示例:
- 通话已开始录音
- 已应用更新,带有指向“发行说明”的链接
- 服务条款已更新并需要确认
- 应用范围的备份已成功地异步完成
- 对应用程序的订阅即将过期
何时应该使用不同的控件?
在某些情况下, ContentDialog、 Flyout 或 TeachingTip 可能更适合使用。
- 对于不需要持久通知的方案(例如,在特定 UI 元素的上下文中显示信息), 浮出控件 是更好的选择。
- 如果应用程序正在确认用户操作,并显示用户必须阅读的信息,请使用ContentDialog。
- 此外,如果应用的状态更改非常严重,以至于需要阻止用户进一步与该应用交互的所有功能,请使用 ContentDialog。
- 对于通知是暂时性的教学时刻的情况, “教学提示 ”是更好的选择。
有关选择正确的通知控件的详细信息,请参阅 对话框和浮出控件 文章。
建议
进入和退出可用性
内容闪现
InfoBar 不应该在视图中快速出现和消失,以防屏幕上出现闪现。 避免对感光性强的人使用闪现视觉效果,提高应用程序的可用性。
对于通过应用状态条件自动进入和退出视图的 InfoBar,建议在应用程序中包含逻辑,防止内容快速/连续多次地出现或消失。 但是,一般来说,此控件应该用于长期存在的状态消息。
更新 InfoBar
控件打开后,对各种属性所做的任何更改(如更新 Message 或 Severity)都不会引发通知事件。 如果你想要通知使用屏幕阅读器的用户,使其知晓 InfoBar 的更新内容,我们建议你关闭并重新打开该控件来触发事件。
内联消息偏移内容
对于与其他 UI 内容内联的 InfoBar,请注意页面的其余部分将如何响应式地对元素的添加作出反应。
高度值相当大的 InfoBar 会显著改变页面上其他元素的布局。 如果 InfoBar 快速出现或消失,特别是连续出现,用户可能会对不断变化的视觉状态感到困惑。
颜色和图标
当自定义预设 Severity 级别之外的颜色和图标时,请注意用户对标准图标和颜色集的含义的期望。
此外,预设的 Severity 颜色已针对主题更改、高对比度模式、颜色混淆辅助功能以及与前景颜色的对比度进行了设计。 建议尽可能使用这些颜色,并在应用程序中包含自定义逻辑,以适应各种颜色状态和辅助功能。
请查看 标准图标 和 颜色 的 UX 指南,确保你的消息清晰且可供用户访问。
严重程度
避免为与 Title、Message 或自定义内容中传递的信息不匹配的通知设置 Severity 属性。
随附信息应旨在传达以下信息以使用该 Severity。
- 错误:发生了错误或问题。
- 警告:将来可能会引起问题的情况。
- 成功:长时间运行的任务和/或后台任务已完成。
- 默认值:需要用户注意的一般信息。
图标和颜色不应该是唯一表示通知含义的 UI 组件。 应包括通知的 Title 和/或 Message 中的文本以显示信息。
消息
通知中的文本并非在所有语言中都是固定长度的。 对于 Title 和 Message 属性,这可能会影响通知是否会扩展到第二行。 我们建议你避免基于消息长度或设置为特定语言的其他 UI 元素进行定位。
将从右到左 (RTL) 或从左到右 (LTR) 的语言作为本地化的源/目标语言时,通知将遵循标准镜像行为。 图标只有在有方向性的情况下才会进行镜像。
请查看 关于调整布局和字体以及支持 RTL 的指导,以获取有关通知中文本本地化的更多信息。
创建 InfoBar
- 重要 API:InfoBar 类
WinUI 3 Gallery 应用程序包含大多数 WinUI 3 控件、特性和功能的交互式示例。 从 Microsoft 应用商店获取应用或在 GitHub 上获取源代码
下面的 XAML 描述了具有信息通知默认样式的内联 InfoBar。 信息栏可以像任何其他元素一样放置,并遵循基本布局行为。 例如,在垂直 StackPanel 中,InfoBar 将水平展开以填充可用宽度。
默认情况下,InfoBar 将不可见。 在 XAML 或代码隐藏中将 IsOpen 属性设置为 true,以显示 InfoBar。
<InfoBar x:Name="UpdateAvailableNotification"
Title="Update available."
Message="Restart the application to apply the latest update.">
</InfoBar>
public MainPage()
{
this.InitializeComponent();
if(IsUpdateAvailable())
{
UpdateAvailableNotification.IsOpen = true;
}
}
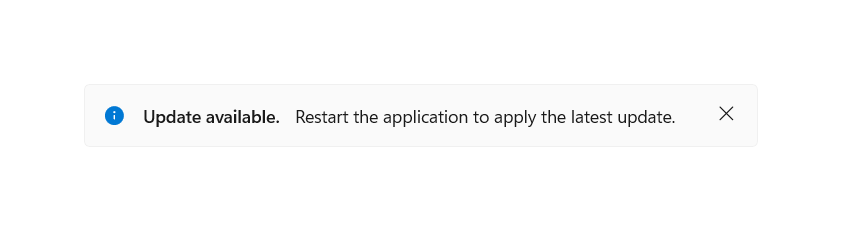
使用预定义的严重性级别
可以通过 Severity 属性设置信息栏的类型,以根据通知的严重性自动设置一致的状态颜色、图标和辅助技术设置。 如果未设置 Severity,则应用默认的信息样式。
<InfoBar x:Name="SubscriptionExpiringNotification"
Severity="Warning"
Title="Your subscription is expiring in 3 days."
Message="Renew your subscription to keep all functionality" />

InfoBar 中的编程关闭
用户可以通过“关闭”按钮或以编程方式关闭 InfoBar。 如果通知在状态被解决之前必须处于可见状态,并且你想要删除用户关闭信息栏的功能,则可以将 IsClosable 属性设置为 false。
此属性的默认值为 true,在这种情况下,存在“关闭”按钮且采用“X”的形式。
<InfoBar x:Name="NoInternetNotification"
Severity="Error"
Title="No Internet"
Message="Reconnect to continue working."
IsClosable="False" />

自定义:背景色和图标
在预定义的严重性级别之外,可以设置 Background 和 IconSource 属性以自定义图标和背景颜色。 InfoBar 将保留已定义的严重性的辅助技术设置,如果未定义,则保留默认设置。
可以通过标准 Background 属性设置自定义背景颜色,此设置将替代通过 Severity设置的颜色。 在设置自己的颜色时,请注意内容的可读性和可访问性。
可以通过 IconSource 属性设置自定义图标。 默认情况下,图标将是可见的(假设控件没有折叠)。 可以通过将 IsIconVisible 属性设置为 false 来删除此图标。 对于自定义图标,建议的图标大小为 20px。
<InfoBar x:Name="CallRecordingNotification"
Title="Recording started"
Message="Your call has begun recording."
Background="{StaticResource LavenderBackgroundBrush}">
<InfoBar.IconSource>
<SymbolIconSource Symbol="Phone" />
</InfoBar.IconSource>
</InfoBar>
![]()
“添加操作”按钮
可以通过定义一个继承 ButtonBase 的按钮,并将其设置为 ActionButton 属性,来添加额外的操作按钮。 自定义样式将应用于 Button 和 HyperlinkButton 类型的操作按钮,以便保持一致性和可访问性。 除了 ActionButton 属性之外,还可以通过自定义内容添加其他操作按钮,这些按钮将显示在消息的下方。
<InfoBar x:Name="NoInternetNotification"
Severity="Error"
Title="No Internet"
Message="Reconnect to continue working.">
<InfoBar.ActionButton>
<Button Content="Network Settings" Click="InternetInfoBarButton_Click" />
</InfoBar.ActionButton>
</InfoBar>
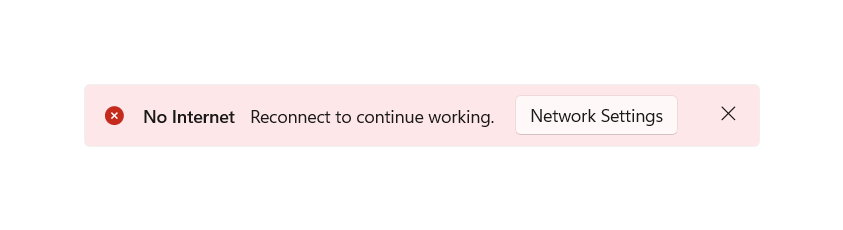
<InfoBar x:Name="TermsAndConditionsUpdatedNotification"
Title="Terms and Conditions Updated"
Message="Dismissal of this message implies agreement to the updated Terms and Conditions. Please view the changes on our website.">
<InfoBar.ActionButton>
<HyperlinkButton Content="Terms and Conditions Sep 2020"
NavigateUri="https://www.example.com"
Click="UpdateInfoBarHyperlinkButton_Click" />
</InfoBar.ActionButton>
</InfoBar>

右对齐操作按钮
默认情况下,操作按钮在消息右侧的可用空间中左对齐。 (可选)可以在按钮中将 HorizontalAlignment 设置为“右”,以将此按钮直接与单行水平布局中关闭按钮的左侧对齐。
<InfoBar x:Name="RightAlignedButtonNotification"
Title="Title"
Message="Essential app message">
<InfoBar.ActionButton>
<Button Content="Hello" HorizontalAlignment="Right"/>
</InfoBar.ActionButton>
</InfoBar>

内容换行
如果 InfoBar 内容(不包括自定义内容)无法容纳在一条水平线上,则它们将垂直布局。 Title、Message 和 ActionButton(如果存在)将分别显示在单独的行中。
<InfoBar x:Name="BackupCompleteNotification"
Severity="Success"
Title="Backup complete: Lorem ipsum dolor sit amet, consectetur adipiscing elit, sed do eiusmod tempor incididunt ut labore et dolore magna aliqua."
Message="All documents were uploaded successfully. Ultrices sagittis orci a scelerisque. Aliquet risus feugiat in ante metus dictum at tempor commodo. Auctor augue mauris augue neque gravida.">
<InfoBar.ActionButton>
<Button Content="Action"
Click="BackupInfoBarButton_Click" />
</InfoBar.ActionButton>
</InfoBar>

自定义内容
可以使用 Content 属性将 XAML 内容添加到 InfoBar。 它将出现在其余控件内容下面自己的行中。 InfoBar 将展开以适应定义的内容。
<InfoBar x:Name="BackupInProgressNotification"
Title="Backup in progress"
Message="Your documents are being saved to the cloud"
IsClosable="False">
<InfoBar.Content>
<ProgressBar IsIndeterminate="True" Margin="0,0,0,6" MaxWidth="200"/>
</InfoBar.Content>
</InfoBar>

轻型样式
可以修改默认 Style 和 ControlTemplate 以使控件具有唯一的外观。 有关可用主题资源的列表,请参阅 InfoBar API 文档的 控件样式和模板 部分。
例如,以下内容会使页面上所有信息型 InfoBar 的背景色呈蓝色:
<Page.Resources>
<x:SolidColorBrush x:Key="InfoBarInformationalSeverityBackgroundBrush" Color="LightBlue"></x:SolidColorBrush>
</Page.Resources>
取消关闭
“Closing”事件可用于取消和/或延迟关闭 InfoBar。 这可以用来使 InfoBar 保持打开状态,或者为自定义操作留出时间。 取消关闭 InfoBar 时,IsOpen 将恢复为 true。 此外,还可取消编程关闭。
<InfoBar x:Name="UpdateAvailable"
Title="Update Available"
Message="Please close this tip to apply required security updates to this application"
Closing="InfoBar_Closing">
</InfoBar>
public void InfoBar_Closing(InfoBar sender, InfoBarClosingEventArgs args)
{
if (args.Reason == InfoBarCloseReason.CloseButton)
{
if (!ApplyUpdates())
{
// could not apply updates - do not close
args.Cancel = true;
}
}
}
UWP 和 WinUI 2
重要
本文中的信息和示例针对使用 Windows 应用 SDK 和 WinUI 3 的应用进行优化,但通常适用于使用 WinUI 2 的 UWP 应用。 有关特定于平台的信息和示例,请查看 UWP API 参考。
本部分包含在 UWP 或 WinUI 2 应用中使用该控件所需的信息。
UWP 应用的 InfoBar 需要 WinUI 2。 有关详细信息,包括安装说明,请参阅 WinUI 2。 此控件的 API 存在于 Microsoft.UI.Xaml.Controls 命名空间中。
- WinUI 2 Apis:InfoBar 类
- 打开 WinUI 2 画廊应用程序,观察 InfoBar 的实际效果。 WinUI 2 画廊应用包含大多数 WinUI 2 控件、特性和功能的交互式示例。 从 Microsoft 应用商店 获取应用,或在 GitHub 上获取源代码。
要将本文中的代码与 WinUI 2 配合使用,请使用 XAML 中的别名(我们使用 muxc)来表示项目中包含的 Windows UI 库 API。 有关详细信息,请参阅 WinUI 2 入门 。
xmlns:muxc="using:Microsoft.UI.Xaml.Controls"
<muxc:InfoBar />
