轻扫命令是上下文菜单的加速键。通过它,用户无需在应用中更改状态即可以触控方式轻松访问常见菜单操作。
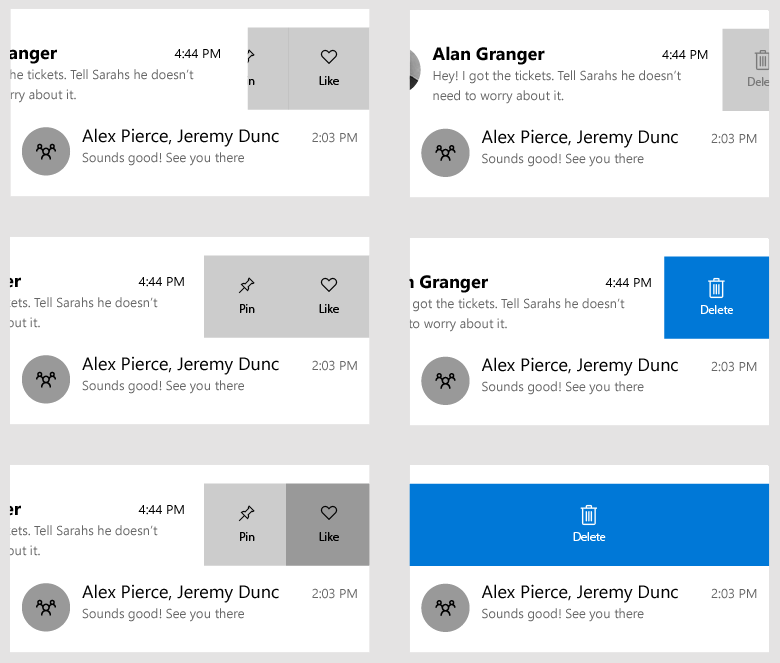
这是正确的控件吗?
轻扫命令可节省空间。 在用户可能要快速连续地对多个项目执行相同操作的情况下,此命令非常有用。 它对项目提供了“快速操作”,无需完全弹出或在页面中更改状态。
如果你有一组项目可能很大,且每个项目都有用户可能想要定期执行的 1 到 3 个操作,则应使用轻扫命令。 这些操作可能包括但不限于:
- 正在删除
- 标记或归档
- 保存或下载
- 答复
“轻扫”的工作原理
UWP 轻扫命令有两种模式:显示和执行。 它还支持四种不同的轻扫方向:向上、向下、向左和向右。
显示模式
在显示模式下,用户轻扫某个项目即可打开包含一个或多个命令的菜单,且必须明确地点击命令才能执行它。 当用户轻扫并释放某个项目时,菜单将保持打开状态,直到选中命令或者通过轻扫、点击关闭或将已打开的项目滚离屏幕来再次关闭菜单。
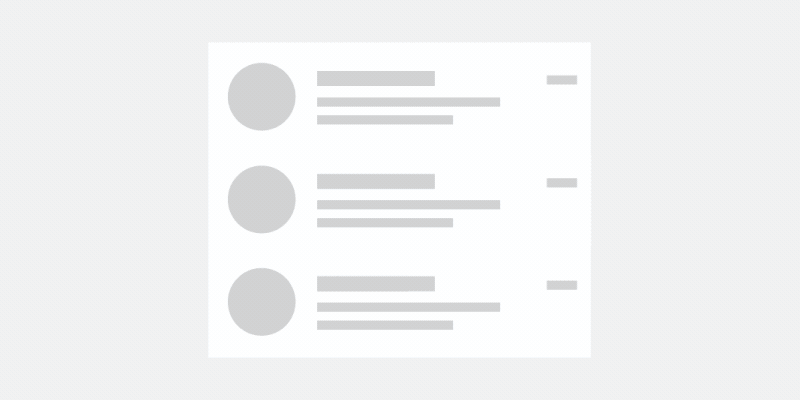
显示模式是一种更安全、更通用的轻扫模式,可用于大部分类型的菜单操作,甚至是删除等可能有破坏性的操作。
当用户选择在显示的打开状态或静止状态下的其中一个菜单选项时,将调用该项目的命令,并且滑动控件将被关闭。
执行模式
在执行模式下,用户轻扫打开项目即可通过此轻扫显示并执行单个命令。 如果用户在轻扫通过阈值之前释放所轻扫的项目,菜单就会关闭,且命令不会执行。 如果用户在轻扫通过阈值后释放项目,则直接执行命令。
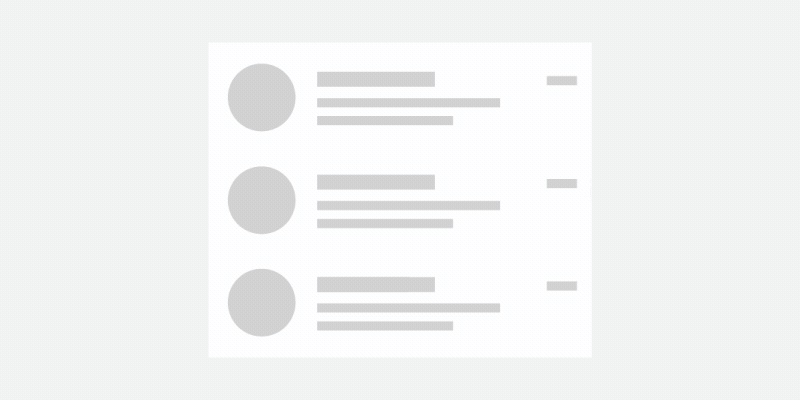
如果用户在达到阈值后不松开手指并再次下拉关闭的轻扫项目,则命令不会执行,且不对该项目执行任何操作。
轻扫项目时,执行模式可以通过颜色和标签方向提供更多视觉反馈。
当用户执行的操作为最常见操作时,最适合使用执行模式。
此外,它也适合用于更有破坏性的操作,如删除项目。 但请注意,“执行”只需在一个方向轻扫一次,这与“显示”不同,后者需要明确单击按钮。
轻扫方向
轻扫适用于所有四个基本方向:向上、向下、向左和向右。 每个轻扫方向均可以保留其自己的轻扫项目或内容,但一次只能对单个可轻扫元素设置一个方向实例。
例如,不能在同一 SwipeControl 上设置两个 LeftItems 定义。
宜忌事项
- 请勿在 FlipView 或 Hub 中使用轻扫。 由于滑动方向的冲突,用户可能会对这两者的结合感到困惑。
- 请勿将水平轻扫和水平导航组合在一起,也不要将垂直轻扫和垂直导航混在一起。
- 务必确保用户轻扫的内容为相同操作,并且在可轻扫的所有相关项目中保持一致。
- 务必对用户将要执行的主要操作使用轻扫。
- 务必对需要多次重复执行相同操作的项目使用轻扫。
- 务必对较宽的项目执行水平轻扫,对较高的项目执行垂直轻扫。
- 务必使用简短的文本标签。
创建轻扫命令
- 重要 API:SwipeControl、SwipeItem、ListView 类
WinUI 3 画廊应用包括大多数 WinUI 3 控件、特性和功能的交互式示例。 通过 Microsoft Store 获取应用,或在 GitHub 上获取源代码
轻扫命令具有两个需要定义的组件:
- 在内容四周环绕的 SwipeControl。 在集合(例如 ListView)中,它位于 DataTemplate 中。
- 轻扫菜单项,可以是一个或多个 SwipeItem 对象,放在轻扫控件的方向容器中:LeftItems、RightItems、TopItems 或 BottomItems
轻扫内容可内联放置,或在页面或应用的“资源”部分定义。
下面是用于环绕某些文本的简单 SwipeControl 示例。 它显示了创建轻扫命令所需的 XAML 元素的层次结构。
<SwipeControl HorizontalAlignment="Center" VerticalAlignment="Center">
<SwipeControl.LeftItems>
<SwipeItems>
<SwipeItem Text="Pin">
<SwipeItem.IconSource>
<SymbolIconSource Symbol="Pin"/>
</SwipeItem.IconSource>
</SwipeItem>
</SwipeItems>
</SwipeControl.LeftItems>
<!-- Swipeable content -->
<Border Width="180" Height="44" BorderBrush="Black" BorderThickness="2">
<TextBlock Text="Swipe to Pin" Margin="4,8,0,0"/>
</Border>
</SwipeControl>
现在我们来看一个更完整的示例,了解通常在列表中如何使用轻扫命令。 在此示例中,你将设置一个使用执行模式的删除命令,以及一个使用显示模式的其他命令的菜单。 这两组命令都是在页面的“资源”部分定义的。 你将对一个 ListView 中的项目应用轻扫命令。
首先,创建轻扫项目,它们将命令表示为页面级资源。 SwipeItem 使用 IconSource 作为其图标。 将图标也作为资源来创建。
<Page.Resources>
<SymbolIconSource x:Key="ReplyIcon" Symbol="MailReply"/>
<SymbolIconSource x:Key="DeleteIcon" Symbol="Delete"/>
<SymbolIconSource x:Key="PinIcon" Symbol="Pin"/>
<SwipeItems x:Key="RevealOptions" Mode="Reveal">
<SwipeItem Text="Reply" IconSource="{StaticResource ReplyIcon}"/>
<SwipeItem Text="Pin" IconSource="{StaticResource PinIcon}"/>
</SwipeItems>
<SwipeItems x:Key="ExecuteDelete" Mode="Execute">
<SwipeItem Text="Delete" IconSource="{StaticResource DeleteIcon}"
Background="Red"/>
</SwipeItems>
</Page.Resources>
记住,应将轻扫内容中的菜单项保留为简短的文本标签。 这些操作应当是用户想要在短时间内多次执行的主要操作。
要设置在集合或 ListView 中使用的轻扫命令,过程与定义单个轻扫命令(如前所述)完全相同, 区别在于你需要在 DataTemplate 中定义 SwipeControl,从而使其应用于集合中的每个项目。
下面是项目 DataTemplate 应用了 SwipeControl 的 ListView。 LeftItems 和 RightItems 属性引用你作为资源创建的轻扫项目。
<ListView x:Name="sampleList" Width="300">
<ListView.ItemContainerStyle>
<Style TargetType="ListViewItem">
<Setter Property="HorizontalContentAlignment" Value="Stretch"/>
<Setter Property="VerticalContentAlignment" Value="Stretch"/>
</Style>
</ListView.ItemContainerStyle>
<ListView.ItemTemplate>
<DataTemplate x:DataType="x:String">
<SwipeControl x:Name="ListViewSwipeContainer"
LeftItems="{StaticResource RevealOptions}"
RightItems="{StaticResource ExecuteDelete}"
Height="60">
<StackPanel Orientation="Vertical">
<TextBlock Text="{x:Bind}" FontSize="18"/>
<StackPanel Orientation="Horizontal">
<TextBlock Text="Lorem ipsum dolor sit amet, consectetur adipiscing elit..." FontSize="12"/>
</StackPanel>
</StackPanel>
</SwipeControl>
</DataTemplate>
</ListView.ItemTemplate>
<x:String>Item 1</x:String>
<x:String>Item 2</x:String>
<x:String>Item 3</x:String>
<x:String>Item 4</x:String>
<x:String>Item 5</x:String>
</ListView>
处理调用的轻扫命令
要对轻扫命令执行操作,可以处理其 Invoked 事件。 (有关用户如何调用命令的详细信息,请参阅本文前面的轻扫如何工作?部分)。通常,轻扫命令位于 ListView 或类似列表的场景中。 在这种情况下,当一个命令被调用时,你希望对被轻扫的项目执行一个操作。
下面介绍如何处理你之前创建的 delete 轻扫项目的 Invoked 事件。
<SwipeItems x:Key="ExecuteDelete" Mode="Execute">
<SwipeItem Text="Delete" IconSource="{StaticResource DeleteIcon}"
Background="Red" Invoked="Delete_Invoked"/>
</SwipeItems>
该数据项目是 SwipeControl 的 DataContext。 在你的代码中,可以通过从事件参数中获取 SwipeControl.DataContext 属性来访问该项目,如下面所示。
private void Delete_Invoked(SwipeItem sender, SwipeItemInvokedEventArgs args)
{
sampleList.Items.Remove(args.SwipeControl.DataContext);
}
注意
在这里,为简单起见,项目是直接添加到 ListView.Items 集合中的,所以删除方式也相同。 如果你将 ListView.ItemsSource 设置为更为常见的集合,则需要从源集合中删除项目。
在此特定实例中,你从列表中删除了项目,因此所轻扫项目的最终可视状态并不重要。 但是,在只希望执行一项操作后就再次折叠轻扫的情况下,可以将 BehaviorOnInvoked 属性设置为 SwipeBehaviorOnInvoked 枚举值之一。
-
自动
- 在执行模式下,打开的轻扫项目在调用时将保持打开状态。
- 在显示模式下,打开的轻扫项目在调用时将折叠。
-
关闭
- 项目被调用时,无论处于何种模式,轻扫控件将始终折叠并返回至正常状态。
-
保持开放
- 项目被调用时,无论处于何种模式,轻扫控件将始终处于打开状态。
在这里,一个 reply 轻扫项目设置为在调用后关闭。
<SwipeItem Text="Reply" IconSource="{StaticResource ReplyIcon}"
Invoked="Reply_Invoked"
BehaviorOnInvoked = "Close"/>
UWP 和 WinUI 2
重要
本文中的信息和示例是针对使用 Windows App SDK 和 WinUI 3 的应用优化的,但通常适用于使用 WinUI 2 的 UWP 应用。 有关特定于平台的信息和示例,请查看 UWP API 参考。
本部分包含在 UWP 或 WinUI 2 应用中使用该控件所需的信息。
用于 UWP 应用的 SwipeControl 是 WinUI 2 的一部分。 有关详细信息(包括安装说明),请参阅 WinUI 2。 此控件的 API 存在于 Windows.UI.Xaml.Controls (UWP) 和 Microsoft.UI.Xaml.Controls (WinUI) 命名空间中。
- UWP API:SwipeControl、SwipeItem、ListView 类
- WinUI 2 API:SwipeControl、SwipeItem
- 打开 WinUI 2 库应用,了解 SwipeControl 的实际应用。 WinUI 2 画廊应用程序包括大多数 WinUI 2 控件、特性和功能的交互式示例。 通过 Microsoft Store 获取应用,或在 GitHub 上获取源代码。
建议使用最新的 WinUI 2 来获取所有控件的最新样式、模板和功能。
要将本文中的代码与 WinUI 2 配合使用,请使用 XAML 中的别名(我们使用 muxc)来表示项目中包含的 Windows UI 库 API。 有关详细信息,请参阅 WinUI 2 入门。
xmlns:muxc="using:Microsoft.UI.Xaml.Controls"
<muxc:SwipeControl />
<muxc:SwipeItem />
