使用 AppWindow 显示多个视图
AppWindow 及其相关 API 简化了多窗口应用的创建,因为它可以让你在辅助窗口中显示应用内容,同时仍在每个窗口中处理同一 UI 线程。
注意
AppWindow 目前以预览版提供。 这意味着,可将使用 AppWindow 的应用提交到 Store,但某些平台和框架组件已知不能与 AppWindow 配合工作(请参阅限制)。
本文将使用一个名为 HelloAppWindow 的示例应用来演示一些多窗口方案。 该示例应用演示以下功能:
- 从主页取消停靠某个控件,并在新窗口中打开它。
- 在新窗口中打开某个页面的新实例。
- 在应用中以编程方式调整新窗口的大小和位置。
- 将 ContentDialog 关联到应用中的相应窗口。
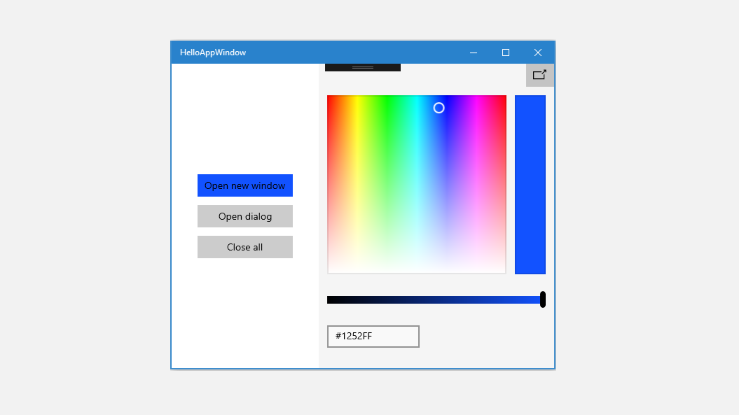
具有单个窗口的示例应用
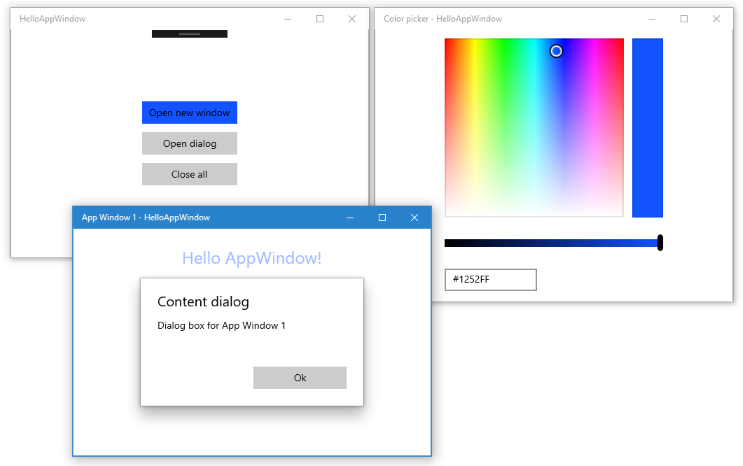
具有取消停靠颜色选取器和辅助窗口的示例
API 概述
从 Windows 10 版本 1903 (SDK 18362) 开始提供 AppWindow 类,以及 WindowManagement 命名空间中的其他 API。 如果应用面向早期版本的 Windows 10,则必须使用 ApplicationView 创建辅助窗口。 WindowManagement API 仍在开发中,存在 API 参考文档中所述的限制。
下面是用于在 AppWindow 中显示内容的一些重要 API。
AppWindow
AppWindow 类可用于在辅助窗口中显示 UWP 应用的一部分。 它在概念上类似于 ApplicationView,但行为和生存期不同。 AppWindow 的一项主要功能是,每个实例共享它们在创建时所在的同一 UI 处理线程(包括事件调度程序),从而简化了多窗口应用。
只能将 XAML 内容连接到 AppWindow,不支持本机 DirectX 或全息内容。 但是,可以显示承载 DirectX 内容的 XAML SwapChainPanel。
WindowingEnvironment
使用 WindowingEnvironment API 可以了解正在呈现应用的环境,因此可以根据需要改编应用。 此 API 描述环境支持的窗口类型。例如,如果应用在电脑上运行,则窗口类型为 Overlapped;如果应用在 Xbox 上运行,则窗口类型为 Tiled。 它还提供一组 DisplayRegion 对象,用于描述应用可在逻辑显示器上的哪些区域中显示。
DisplayRegion
DisplayRegion API 描述视图可在逻辑显示器上的哪个区域中向用户显示。例如,在台式机上,此显示区域是整个显示屏幕减去任务栏区域后的范围。 此显示区域不一定与后备监视器的物理显示区域之间存在 1:1 的映射。 同一监视器中可以有多个显示区域,或者,可将 DisplayRegion 配置为跨多个监视器,前提是这些监视器在所有方面都是相同的。
AppWindowPresenter
使用 AppWindowPresenter API 可以轻松将窗口切换为预定义的配置,例如 FullScreen 或 CompactOverlay。 这些配置在任何支持此类配置的设备上为用户提供一致的体验。
UIContext
UIContext 是应用窗口或视图的唯一标识符。 它是自动创建的。可以使用 UIElement.UIContext 属性来检索 UIContext。 XAML 树中的每个 UIElement 具有相同的 UIContext。
UIContext 非常重要,因为 Window.Current 等 API 以及 GetForCurrentView 模式都依赖于在每个要处理的线程中使用单个 ApplicationView/CoreWindow 和单个 XAML 树。 但是,在使用 AppWindow 时情况并非如此,因此可以使用 UIContext 来识别特定的窗口。
XamlRoot
XamlRoot 类包含 XAML 元素树,将该树连接到窗口宿主对象(例如 AppWindow 或 ApplicationView),并提供大小和可见性等信息。 不要直接创建 XamlRoot 对象。 将 XAML 元素附加到 AppWindow 时,系统会创建一个 XamlRoot 对象。 然后,可以使用 UIElement.XamlRoot 属性来检索 XamlRoot。
有关 UIContext 和 XamlRoot 的详细信息,请参阅使代码可跨窗口宿主移植。
显示新窗口
让我们了解在新的 AppWindow 中显示内容的步骤。
显示新窗口
调用静态 AppWindow.TryCreateAsync 方法以创建新的 AppWindow。
AppWindow appWindow = await AppWindow.TryCreateAsync();创建窗口内容。
通常,你会创建一个 XAML 框架,然后将该框架导航到在其中定义了应用内容的 XAML 页面。 有关框架和页面的详细信息,请参阅两个页面之间的对等导航。
Frame appWindowContentFrame = new Frame(); appWindowContentFrame.Navigate(typeof(AppWindowMainPage));但是,在 AppWindow 中可以显示任何 XAML 内容,而不仅仅是显示框架和页面。 例如,可以仅显示单个控件(如 ColorPicker),或者显示承载 DirectX 内容的 SwapChainPanel。
调用 ElementCompositionPreview.SetAppWindowContent 方法以将 XAML 内容附加到 AppWindow。
ElementCompositionPreview.SetAppWindowContent(appWindow, appWindowContentFrame);调用此方法会创建一个 XamlRoot 对象,并将其设置为指定的 UIElement 的 XamlRoot 属性。
对于每个 AppWindow 实例,只能调用此方法一次。 设置内容后,对此 AppWindow 实例进一步调用 SetAppWindowContent 将会失败。 此外,如果尝试通过传入 null UIElement 对象来断开 AppWindow 内容的连接,该调用将会失败。
调用 AppWindow.TryShowAsync 方法以显示新窗口。
await appWindow.TryShowAsync();
关闭窗口时释放资源
始终应该处理 AppWindow.Closed 事件,以释放 XAML 资源(AppWindow 内容)以及对 AppWindow 的引用。
appWindow.Closed += delegate
{
appWindowContentFrame.Content = null;
appWindow = null;
};
提示
应将 Closed 事件处理程序中的代码量尽量保持在最小值,以避免出现意外问题。
跟踪 AppWindow 的实例
根据在应用中使用多个窗口的方式,可能需要或者不需要跟踪创建的 AppWindow 实例。 HelloAppWindow 示例演示了 AppWindow 的多种不同的典型用法。 在此处,我们将了解为何要跟踪这些窗口,以及如何跟踪。
简单跟踪
颜色选取器窗口承载单个 XAML 控件,用来与颜色选取器交互的代码全部驻留在 MainPage.xaml.cs 文件中。 颜色选取器窗口仅允许单个实例,它实质上是 MainWindow 的扩展。 为了确保只创建一个实例,可以使用页面级变量来跟踪颜色选取器窗口。 在创建新的颜色选取器窗口之前,请先检查是否存在一个实例,如果存在,则跳过创建新窗口的步骤,并只对现有窗口调用 TryShowAsync。
AppWindow colorPickerAppWindow;
// ...
private async void DetachColorPickerButton_Click(object sender, RoutedEventArgs e)
{
// Create the color picker window.
if (colorPickerAppWindow == null)
{
// ...
// Create a new window
colorPickerAppWindow = await AppWindow.TryCreateAsync();
// ...
}
// Show the window.
await colorPickerAppWindow.TryShowAsync();
}
跟踪窗口承载内容中的 AppWindow 实例
AppWindowPage 窗口承载完整的 XAML 页面,用来与该页面交互的代码驻留在 AppWindowPage.xaml.cs 中。 该窗口允许多个实例,其中每个实例独立运行。
使用页面的功能可以操控窗口、将其设置为 FullScreen 或 CompactOverlay,此外还可以侦听 AppWindow.Changed 事件以显示有关窗口的信息。 若要调用这些 API,AppWindowPage 需要引用承载它的 AppWindow 实例。
如果这就是所需的全部内容,可以在 AppWindowPage 中创建一个属性,并在创建时将 AppWindow 实例分配给该属性。
AppWindowPage.xaml.cs
在 AppWindowPage 中,创建一个用于保存 AppWindow 引用的属性。
public sealed partial class AppWindowPage : Page
{
public AppWindow MyAppWindow { get; set; }
// ...
}
MainPage.xaml.cs
在 MainPage 中,获取对页面实例的引用,并将新建的 AppWindow 分配给 AppWindowPage 中的属性。
private async void ShowNewWindowButton_Click(object sender, RoutedEventArgs e)
{
// Create a new window.
AppWindow appWindow = await AppWindow.TryCreateAsync();
// Create a Frame and navigate to the Page you want to show in the new window.
Frame appWindowContentFrame = new Frame();
appWindowContentFrame.Navigate(typeof(AppWindowPage));
// Get a reference to the page instance and assign the
// newly created AppWindow to the MyAppWindow property.
AppWindowPage page = (AppWindowPage)appWindowContentFrame.Content;
page.MyAppWindow = appWindow;
// ...
}
使用 UIContext 跟踪应用窗口
你可能还希望能够访问应用的其他组成部分中的 AppWindow 实例。 例如,MainPage 可以包含一个“全部关闭”按钮,用于关闭所有受跟踪的 AppWindow 实例。
在这种情况下,应使用 UIContext 唯一标识符来跟踪 Dictionary 中的窗口实例。
MainPage.xaml.cs
在 MainPage 中,创建 Dictionary 作为静态属性。 然后,在创建 Dictionary 时将页面添加到其中,并在页面关闭时删除 Dictionary。 调用 ElementCompositionPreview.SetAppWindowContent 后,可以从内容框架 (appWindowContentFrame.UIContext) 获取 UIContext。
public sealed partial class MainPage : Page
{
// Track open app windows in a Dictionary.
public static Dictionary<UIContext, AppWindow> AppWindows { get; set; }
= new Dictionary<UIContext, AppWindow>();
// ...
private async void ShowNewWindowButton_Click(object sender, RoutedEventArgs e)
{
// Create a new window.
AppWindow appWindow = await AppWindow.TryCreateAsync();
// Create a Frame and navigate to the Page you want to show in the new window.
Frame appWindowContentFrame = new Frame();
appWindowContentFrame.Navigate(typeof(AppWindowPage));
// Attach the XAML content to the window.
ElementCompositionPreview.SetAppWindowContent(appWindow, appWindowContentFrame);
// Add the new page to the Dictionary using the UIContext as the Key.
AppWindows.Add(appWindowContentFrame.UIContext, appWindow);
appWindow.Title = "App Window " + AppWindows.Count.ToString();
// When the window is closed, be sure to release
// XAML resources and the reference to the window.
appWindow.Closed += delegate
{
MainPage.AppWindows.Remove(appWindowContentFrame.UIContext);
appWindowContentFrame.Content = null;
appWindow = null;
};
// Show the window.
await appWindow.TryShowAsync();
}
private async void CloseAllButton_Click(object sender, RoutedEventArgs e)
{
while (AppWindows.Count > 0)
{
await AppWindows.Values.First().CloseAsync();
}
}
// ...
}
AppWindowPage.xaml.cs
若要在 AppWindowPage 代码中使用 AppWindow 实例,请使用页面的 UIContext 从 MainPage 中的静态 Dictionary 检索该实例。 应在页面的 Loaded 事件处理程序而不是构造函数中执行此操作,使 UIContext 不为 null。 可以从页面获取 UIContext:this.UIContext。
public sealed partial class AppWindowPage : Page
{
AppWindow window;
// ...
public AppWindowPage()
{
this.InitializeComponent();
Loaded += AppWindowPage_Loaded;
}
private void AppWindowPage_Loaded(object sender, RoutedEventArgs e)
{
// Get the reference to this AppWindow that was stored when it was created.
window = MainPage.AppWindows[this.UIContext];
// Set up event handlers for the window.
window.Changed += Window_Changed;
}
// ...
}
注意
HelloAppWindow 示例演示了在 AppWindowPage 中跟踪窗口的上述两种方式,但你通常只使用其中的一种方式,而不是同时使用。
请求窗口大小和位置
AppWindow 类提供多个可用于控制窗口大小和位置的方法。 从方法名称的含义来看,根据环境因素,系统不一定会遵循所请求的更改。
调用 RequestSize 来指定所需窗口大小,如下所示。
colorPickerAppWindow.RequestSize(new Size(300, 428));
用于管理窗口放置的方法被称为 RequestMove*:RequestMoveAdjacentToCurrentView、RequestMoveAdjacentToWindow、RequestMoveRelativeToDisplayRegion、RequestMoveToDisplayRegion。
在此示例中,此代码将窗口移到从中生成了该窗口的主视图旁边。
colorPickerAppWindow.RequestMoveAdjacentToCurrentView();
若要获取有关窗口当前大小和位置的信息,请调用 GetPlacement。 这会返回一个 AppWindowPlacement 对象,该对象提供窗口的当前 DisplayRegion、Offset 和 Size。
例如,可以调用此代码将窗口移到显示器的右上角。 必须在窗口已显示后调用此代码;否则,调用 GetPlacement 后返回的窗口大小将是 0,0,且偏移量不正确。
DisplayRegion displayRegion = window.GetPlacement().DisplayRegion;
double displayRegionWidth = displayRegion.WorkAreaSize.Width;
double windowWidth = window.GetPlacement().Size.Width;
int horizontalOffset = (int)(displayRegionWidth - windowWidth);
window.RequestMoveRelativeToDisplayRegion(displayRegion, new Point(horizontalOffset, 0));
请求呈现配置
AppWindowPresenter 类可让你使用能够显示某个 AppWindow 的设备的适当预定义配置来显示该 AppWindow。 可以使用 AppWindowPresentationConfiguration 值将窗口置于 FullScreen 或 CompactOverlay 模式。
此示例演示如何执行以下操作:
- 在可用的窗口呈现状态发生更改时,使用 AppWindow.Changed 事件发出通知。
- 使用 AppWindow.Presenter 属性获取当前的 AppWindowPresenter。
- 调用 IsPresentationSupported 来确定是否支持特定的 AppWindowPresentationKind。
- 调用 GetConfiguration 来检查当前使用的配置类型。
- 调用 RequestPresentation 来更改当前配置。
private void Window_Changed(AppWindow sender, AppWindowChangedEventArgs args)
{
if (args.DidAvailableWindowPresentationsChange)
{
EnablePresentationButtons(sender);
}
if (args.DidWindowPresentationChange)
{
ConfigText.Text = window.Presenter.GetConfiguration().Kind.ToString();
}
if (args.DidSizeChange)
{
SizeText.Text = window.GetPlacement().Size.ToString();
}
}
private void EnablePresentationButtons(AppWindow window)
{
// Check whether the current AppWindowPresenter supports CompactOverlay.
if (window.Presenter.IsPresentationSupported(AppWindowPresentationKind.CompactOverlay))
{
// Show the CompactOverlay button...
compactOverlayButton.Visibility = Visibility.Visible;
}
else
{
// Hide the CompactOverlay button...
compactOverlayButton.Visibility = Visibility.Collapsed;
}
// Check whether the current AppWindowPresenter supports FullScreen?
if (window.Presenter.IsPresentationSupported(AppWindowPresentationKind.FullScreen))
{
// Show the FullScreen button...
fullScreenButton.Visibility = Visibility.Visible;
}
else
{
// Hide the FullScreen button...
fullScreenButton.Visibility = Visibility.Collapsed;
}
}
private void CompactOverlayButton_Click(object sender, RoutedEventArgs e)
{
if (window.Presenter.GetConfiguration().Kind != AppWindowPresentationKind.CompactOverlay)
{
window.Presenter.RequestPresentation(AppWindowPresentationKind.CompactOverlay);
fullScreenButton.IsChecked = false;
}
else
{
window.Presenter.RequestPresentation(AppWindowPresentationKind.Default);
}
}
private void FullScreenButton_Click(object sender, RoutedEventArgs e)
{
if (window.Presenter.GetConfiguration().Kind != AppWindowPresentationKind.FullScreen)
{
window.Presenter.RequestPresentation(AppWindowPresentationKind.FullScreen);
compactOverlayButton.IsChecked = false;
}
else
{
window.Presenter.RequestPresentation(AppWindowPresentationKind.Default);
}
}
重用 XAML 元素
AppWindow 允许对同一 UI 线程使用多个 XAML 树。 但是,一个 XAML 元素只能添加到 XAML 树中一次。 若要将 UI 的某个组成部分从一个窗口移到另一个窗口,必须在 XAML 树中管理该组成部分的位置。
此示例演示如何重用 ColorPicker 控件,同时在主窗口与辅助窗口之间移动它。
颜色选取器在 MainPage 的 XAML 中声明,这会将它放到 MainPage XAML 树中。
<StackPanel x:Name="colorPickerContainer" Grid.Column="1" Background="WhiteSmoke">
<Button Click="DetachColorPickerButton_Click" HorizontalAlignment="Right">
<FontIcon FontFamily="Segoe MDL2 Assets" Glyph="" />
</Button>
<ColorPicker x:Name="colorPicker" Margin="12" Width="288"
IsColorChannelTextInputVisible="False"
ColorChanged="ColorPicker_ColorChanged"/>
</StackPanel>
分离颜色选取器以将其放入新的 AppWindow 后,首先必须从 MainPage XAML 树中将其删除,方法是从其父容器中将其删除。 此示例也隐藏了父容器,不过不一定要这样。
colorPickerContainer.Children.Remove(colorPicker);
colorPickerContainer.Visibility = Visibility.Collapsed;
然后,可将颜色选取器添加到新的 XAML 树中。 在此处,先创建充当 ColorPicker 的父容器的 Grid,并将 ColorPicker 添加为 Grid 的子级。 (这样,以后就可轻松从此 XAML 树中删除 ColorPicker。)然后,在新窗口中将 Grid 设置为 XAML 树的根。
Grid appWindowRootGrid = new Grid();
appWindowRootGrid.Children.Add(colorPicker);
// Create a new window
colorPickerAppWindow = await AppWindow.TryCreateAsync();
// Attach the XAML content to our window
ElementCompositionPreview.SetAppWindowContent(colorPickerAppWindow, appWindowRootGrid);
当 AppWindow 关闭时,将过程反转。 首先,从 Grid 中删除 ColorPicker,然后在 MainPage 中将 ColorPicker 添加为 StackPanel 的子级。
// When the window is closed, be sure to release XAML resources
// and the reference to the window.
colorPickerAppWindow.Closed += delegate
{
appWindowRootGrid.Children.Remove(colorPicker);
appWindowRootGrid = null;
colorPickerAppWindow = null;
colorPickerContainer.Children.Add(colorPicker);
colorPickerContainer.Visibility = Visibility.Visible;
};
private async void DetachColorPickerButton_Click(object sender, RoutedEventArgs e)
{
ColorPickerContainer.Visibility = Visibility.Collapsed;
// Create the color picker window.
if (colorPickerAppWindow == null)
{
ColorPickerContainer.Children.Remove(colorPicker);
Grid appWindowRootGrid = new Grid();
appWindowRootGrid.Children.Add(colorPicker);
// Create a new window
colorPickerAppWindow = await AppWindow.TryCreateAsync();
colorPickerAppWindow.RequestMoveAdjacentToCurrentView();
colorPickerAppWindow.RequestSize(new Size(300, 428));
colorPickerAppWindow.Title = "Color picker";
// Attach the XAML content to our window
ElementCompositionPreview.SetAppWindowContent(colorPickerAppWindow, appWindowRootGrid);
// When the window is closed, be sure to release XAML resources
// and the reference to the window.
colorPickerAppWindow.Closed += delegate
{
appWindowRootGrid.Children.Remove(colorPicker);
appWindowRootGrid = null;
colorPickerAppWindow = null;
ColorPickerContainer.Children.Add(colorPicker);
ColorPickerContainer.Visibility = Visibility.Visible;
};
}
// Show the window.
await colorPickerAppWindow.TryShowAsync();
}
显示对话框
默认情况下,内容对话框相对于根 ApplicationView 按模式显示。 在 AppWindow 中使用 ContentDialog 时,需要手动将对话框中的 XamlRoot 设置为 XAML 宿主的根。
为此,请将 ContentDialog 的 XamlRoot 属性设置为与 AppWindow 中已包含的某个元素相同的 XamlRoot。 此处,此代码位于按钮的 Click 事件处理程序中,因此你可以使用 sender(单击的按钮)来获取 XamlRoot。
if (ApiInformation.IsApiContractPresent("Windows.Foundation.UniversalApiContract", 8))
{
simpleDialog.XamlRoot = ((Button)sender).XamlRoot;
}
如果除了打开主窗口 (ApplicationView) 以外还打开了一个或多个 AppWindow,每个窗口都可以尝试打开一个对话框,因为模式对话框只会阻止它所根植到的窗口。 但是,在每个线程中每次只能打开一个 ContentDialog。 尝试打开两个 ContentDialog 会引发异常,即使尝试在独立的 AppWindow 中打开。
若要处理此问题,至少应打开 try/catch 块中的对话框,以便在另一个对话框已打开的情况下捕获异常。
try
{
ContentDialogResult result = await simpleDialog.ShowAsync();
}
catch (Exception)
{
// The dialog didn't open, probably because another dialog is already open.
}
管理对话框的另一种方式是跟踪当前打开的对话框,并在尝试打开新对话框之前关闭当前打开的对话框。 为此,可在 MainPage 中创建一个名为 CurrentDialog 的静态属性。
public sealed partial class MainPage : Page
{
// Track the last opened dialog so you can close it if another dialog tries to open.
public static ContentDialog CurrentDialog { get; set; } = null;
// ...
}
然后,检查是否存在当前已打开的对话框,如果存在,则调用 Hide 方法将其关闭。 最后,将新对话框分配到 CurrentDialog,并尝试显示它。
private async void DialogButton_Click(object sender, RoutedEventArgs e)
{
ContentDialog simpleDialog = new ContentDialog
{
Title = "Content dialog",
Content = "Dialog box for " + window.Title,
CloseButtonText = "Ok"
};
if (MainPage.CurrentDialog != null)
{
MainPage.CurrentDialog.Hide();
}
MainPage.CurrentDialog = simpleDialog;
// Use this code to associate the dialog to the appropriate AppWindow by setting
// the dialog's XamlRoot to the same XamlRoot as an element that is already
// present in the AppWindow.
if (ApiInformation.IsApiContractPresent("Windows.Foundation.UniversalApiContract", 8))
{
simpleDialog.XamlRoot = ((Button)sender).XamlRoot;
}
try
{
ContentDialogResult result = await simpleDialog.ShowAsync();
}
catch (Exception)
{
// The dialog didn't open, probably because another dialog is already open.
}
}
如果以编程方式关闭某个对话框的做法不可取,请不要将此对话框分配为 CurrentDialog。 此处,MainPage 显示了一个重要对话框,只有在用户单击 Ok 时才应将其关闭。 由于此对话框未分配为 CurrentDialog,因此,不会尝试以编程方式关闭它。
public sealed partial class MainPage : Page
{
// Track the last opened dialog so you can close it if another dialog tries to open.
public static ContentDialog CurrentDialog { get; set; } = null;
// ...
private async void DialogButton_Click(object sender, RoutedEventArgs e)
{
ContentDialog importantDialog = new ContentDialog
{
Title = "Important dialog",
Content = "This dialog can only be dismissed by clicking Ok.",
CloseButtonText = "Ok"
};
if (MainPage.CurrentDialog != null)
{
MainPage.CurrentDialog.Hide();
}
// Do not track this dialog as the MainPage.CurrentDialog.
// It should only be closed by clicking the Ok button.
MainPage.CurrentDialog = null;
try
{
ContentDialogResult result = await importantDialog.ShowAsync();
}
catch (Exception)
{
// The dialog didn't open, probably because another dialog is already open.
}
}
// ...
}
完整代码
MainPage.xaml
<Page
x:Class="HelloAppWindow.MainPage"
xmlns="http://schemas.microsoft.com/winfx/2006/xaml/presentation"
xmlns:x="http://schemas.microsoft.com/winfx/2006/xaml"
xmlns:local="using:HelloAppWindow"
xmlns:d="http://schemas.microsoft.com/expression/blend/2008"
xmlns:mc="http://schemas.openxmlformats.org/markup-compatibility/2006"
mc:Ignorable="d"
Background="{ThemeResource ApplicationPageBackgroundThemeBrush}">
<Grid>
<Grid.ColumnDefinitions>
<ColumnDefinition/>
<ColumnDefinition Width="Auto"/>
</Grid.ColumnDefinitions>
<StackPanel VerticalAlignment="Center" HorizontalAlignment="Center">
<Button x:Name="NewWindowButton" Content="Open new window"
Click="ShowNewWindowButton_Click" Margin="0,12"/>
<Button Content="Open dialog" Click="DialogButton_Click"
HorizontalAlignment="Stretch"/>
<Button Content="Close all" Click="CloseAllButton_Click"
Margin="0,12" HorizontalAlignment="Stretch"/>
</StackPanel>
<StackPanel x:Name="colorPickerContainer" Grid.Column="1" Background="WhiteSmoke">
<Button Click="DetachColorPickerButton_Click" HorizontalAlignment="Right">
<FontIcon FontFamily="Segoe MDL2 Assets" Glyph="" />
</Button>
<ColorPicker x:Name="colorPicker" Margin="12" Width="288"
IsColorChannelTextInputVisible="False"
ColorChanged="ColorPicker_ColorChanged"/>
</StackPanel>
</Grid>
</Page>
MainPage.xaml.cs
using System;
using System.Collections.Generic;
using System.Linq;
using Windows.Foundation;
using Windows.UI;
using Windows.UI.WindowManagement;
using Windows.UI.Xaml;
using Windows.UI.Xaml.Controls;
using Windows.UI.Xaml.Hosting;
using Windows.UI.Xaml.Media;
// The Blank Page item template is documented at https://go.microsoft.com/fwlink/?LinkId=402352&clcid=0x409
namespace HelloAppWindow
{
/// <summary>
/// An empty page that can be used on its own or navigated to within a Frame.
/// </summary>
public sealed partial class MainPage : Page
{
AppWindow colorPickerAppWindow;
// Track open app windows in a Dictionary.
public static Dictionary<UIContext, AppWindow> AppWindows { get; set; }
= new Dictionary<UIContext, AppWindow>();
// Track the last opened dialog so you can close it if another dialog tries to open.
public static ContentDialog CurrentDialog { get; set; } = null;
public MainPage()
{
this.InitializeComponent();
}
private async void ShowNewWindowButton_Click(object sender, RoutedEventArgs e)
{
// Create a new window.
AppWindow appWindow = await AppWindow.TryCreateAsync();
// Create a Frame and navigate to the Page you want to show in the new window.
Frame appWindowContentFrame = new Frame();
appWindowContentFrame.Navigate(typeof(AppWindowPage));
// Get a reference to the page instance and assign the
// newly created AppWindow to the MyAppWindow property.
AppWindowPage page = (AppWindowPage)appWindowContentFrame.Content;
page.MyAppWindow = appWindow;
page.TextColorBrush = new SolidColorBrush(colorPicker.Color);
// Attach the XAML content to the window.
ElementCompositionPreview.SetAppWindowContent(appWindow, appWindowContentFrame);
// Add the new page to the Dictionary using the UIContext as the Key.
AppWindows.Add(appWindowContentFrame.UIContext, appWindow);
appWindow.Title = "App Window " + AppWindows.Count.ToString();
// When the window is closed, be sure to release XAML resources
// and the reference to the window.
appWindow.Closed += delegate
{
MainPage.AppWindows.Remove(appWindowContentFrame.UIContext);
appWindowContentFrame.Content = null;
appWindow = null;
};
// Show the window.
await appWindow.TryShowAsync();
}
private async void DialogButton_Click(object sender, RoutedEventArgs e)
{
ContentDialog importantDialog = new ContentDialog
{
Title = "Important dialog",
Content = "This dialog can only be dismissed by clicking Ok.",
CloseButtonText = "Ok"
};
if (MainPage.CurrentDialog != null)
{
MainPage.CurrentDialog.Hide();
}
// Do not track this dialog as the MainPage.CurrentDialog.
// It should only be closed by clicking the Ok button.
MainPage.CurrentDialog = null;
try
{
ContentDialogResult result = await importantDialog.ShowAsync();
}
catch (Exception)
{
// The dialog didn't open, probably because another dialog is already open.
}
}
private async void DetachColorPickerButton_Click(object sender, RoutedEventArgs e)
{
// Create the color picker window.
if (colorPickerAppWindow == null)
{
colorPickerContainer.Children.Remove(colorPicker);
colorPickerContainer.Visibility = Visibility.Collapsed;
Grid appWindowRootGrid = new Grid();
appWindowRootGrid.Children.Add(colorPicker);
// Create a new window
colorPickerAppWindow = await AppWindow.TryCreateAsync();
colorPickerAppWindow.RequestMoveAdjacentToCurrentView();
colorPickerAppWindow.RequestSize(new Size(300, 428));
colorPickerAppWindow.Title = "Color picker";
// Attach the XAML content to our window
ElementCompositionPreview.SetAppWindowContent(colorPickerAppWindow, appWindowRootGrid);
// Make sure to release the reference to this window,
// and release XAML resources, when it's closed
colorPickerAppWindow.Closed += delegate
{
appWindowRootGrid.Children.Remove(colorPicker);
appWindowRootGrid = null;
colorPickerAppWindow = null;
colorPickerContainer.Children.Add(colorPicker);
colorPickerContainer.Visibility = Visibility.Visible;
};
}
// Show the window.
await colorPickerAppWindow.TryShowAsync();
}
private void ColorPicker_ColorChanged(ColorPicker sender, ColorChangedEventArgs args)
{
NewWindowButton.Background = new SolidColorBrush(args.NewColor);
}
private async void CloseAllButton_Click(object sender, RoutedEventArgs e)
{
while (AppWindows.Count > 0)
{
await AppWindows.Values.First().CloseAsync();
}
}
}
}
AppWindowPage.xaml
<Page
x:Class="HelloAppWindow.AppWindowPage"
xmlns="http://schemas.microsoft.com/winfx/2006/xaml/presentation"
xmlns:x="http://schemas.microsoft.com/winfx/2006/xaml"
xmlns:local="using:HelloAppWindow"
xmlns:d="http://schemas.microsoft.com/expression/blend/2008"
xmlns:mc="http://schemas.openxmlformats.org/markup-compatibility/2006"
mc:Ignorable="d"
Background="{ThemeResource ApplicationPageBackgroundThemeBrush}">
<Grid>
<TextBlock x:Name="TitleTextBlock" Text="Hello AppWindow!" FontSize="24" HorizontalAlignment="Center" Margin="24"/>
<StackPanel VerticalAlignment="Center" HorizontalAlignment="Center">
<Button Content="Open dialog" Click="DialogButton_Click"
Width="200" Margin="0,4"/>
<Button Content="Move window" Click="MoveWindowButton_Click"
Width="200" Margin="0,4"/>
<ToggleButton Content="Compact Overlay" x:Name="compactOverlayButton" Click="CompactOverlayButton_Click"
Width="200" Margin="0,4"/>
<ToggleButton Content="Full Screen" x:Name="fullScreenButton" Click="FullScreenButton_Click"
Width="200" Margin="0,4"/>
<Grid>
<TextBlock Text="Size:"/>
<TextBlock x:Name="SizeText" HorizontalAlignment="Right"/>
</Grid>
<Grid>
<TextBlock Text="Presentation:"/>
<TextBlock x:Name="ConfigText" HorizontalAlignment="Right"/>
</Grid>
</StackPanel>
</Grid>
</Page>
AppWindowPage.xaml.cs
using System;
using Windows.Foundation;
using Windows.Foundation.Metadata;
using Windows.UI;
using Windows.UI.WindowManagement;
using Windows.UI.Xaml;
using Windows.UI.Xaml.Controls;
using Windows.UI.Xaml.Media;
// The Blank Page item template is documented at https://go.microsoft.com/fwlink/?LinkId=234238
namespace HelloAppWindow
{
/// <summary>
/// An empty page that can be used on its own or navigated to within a Frame.
/// </summary>
public sealed partial class AppWindowPage : Page
{
AppWindow window;
public AppWindow MyAppWindow { get; set; }
public SolidColorBrush TextColorBrush { get; set; } = new SolidColorBrush(Colors.Black);
public AppWindowPage()
{
this.InitializeComponent();
Loaded += AppWindowPage_Loaded;
}
private void AppWindowPage_Loaded(object sender, RoutedEventArgs e)
{
// Get the reference to this AppWindow that was stored when it was created.
window = MainPage.AppWindows[this.UIContext];
// Set up event handlers for the window.
window.Changed += Window_Changed;
TitleTextBlock.Foreground = TextColorBrush;
}
private async void DialogButton_Click(object sender, RoutedEventArgs e)
{
ContentDialog simpleDialog = new ContentDialog
{
Title = "Content dialog",
Content = "Dialog box for " + window.Title,
CloseButtonText = "Ok"
};
if (MainPage.CurrentDialog != null)
{
MainPage.CurrentDialog.Hide();
}
MainPage.CurrentDialog = simpleDialog;
// Use this code to associate the dialog to the appropriate AppWindow by setting
// the dialog's XamlRoot to the same XamlRoot as an element that is already
// present in the AppWindow.
if (ApiInformation.IsApiContractPresent("Windows.Foundation.UniversalApiContract", 8))
{
simpleDialog.XamlRoot = ((Button)sender).XamlRoot;
}
try
{
ContentDialogResult result = await simpleDialog.ShowAsync();
}
catch (Exception)
{
// The dialog didn't open, probably because another dialog is already open.
}
}
private void Window_Changed(AppWindow sender, AppWindowChangedEventArgs args)
{
if (args.DidAvailableWindowPresentationsChange)
{
EnablePresentationButtons(sender);
}
if (args.DidWindowPresentationChange)
{
ConfigText.Text = window.Presenter.GetConfiguration().Kind.ToString();
}
if (args.DidSizeChange)
{
SizeText.Text = window.GetPlacement().Size.ToString();
}
}
private void EnablePresentationButtons(AppWindow window)
{
// Check whether the current AppWindowPresenter supports CompactOverlay.
if (window.Presenter.IsPresentationSupported(AppWindowPresentationKind.CompactOverlay))
{
// Show the CompactOverlay button...
compactOverlayButton.Visibility = Visibility.Visible;
}
else
{
// Hide the CompactOverlay button...
compactOverlayButton.Visibility = Visibility.Collapsed;
}
// Check whether the current AppWindowPresenter supports FullScreen?
if (window.Presenter.IsPresentationSupported(AppWindowPresentationKind.FullScreen))
{
// Show the FullScreen button...
fullScreenButton.Visibility = Visibility.Visible;
}
else
{
// Hide the FullScreen button...
fullScreenButton.Visibility = Visibility.Collapsed;
}
}
private void CompactOverlayButton_Click(object sender, RoutedEventArgs e)
{
if (window.Presenter.GetConfiguration().Kind != AppWindowPresentationKind.CompactOverlay)
{
window.Presenter.RequestPresentation(AppWindowPresentationKind.CompactOverlay);
fullScreenButton.IsChecked = false;
}
else
{
window.Presenter.RequestPresentation(AppWindowPresentationKind.Default);
}
}
private void FullScreenButton_Click(object sender, RoutedEventArgs e)
{
if (window.Presenter.GetConfiguration().Kind != AppWindowPresentationKind.FullScreen)
{
window.Presenter.RequestPresentation(AppWindowPresentationKind.FullScreen);
compactOverlayButton.IsChecked = false;
}
else
{
window.Presenter.RequestPresentation(AppWindowPresentationKind.Default);
}
}
private void MoveWindowButton_Click(object sender, RoutedEventArgs e)
{
DisplayRegion displayRegion = window.GetPlacement().DisplayRegion;
double displayRegionWidth = displayRegion.WorkAreaSize.Width;
double windowWidth = window.GetPlacement().Size.Width;
int horizontalOffset = (int)(displayRegionWidth - windowWidth);
window.RequestMoveRelativeToDisplayRegion(displayRegion, new Point(horizontalOffset, 0));
}
}
}
