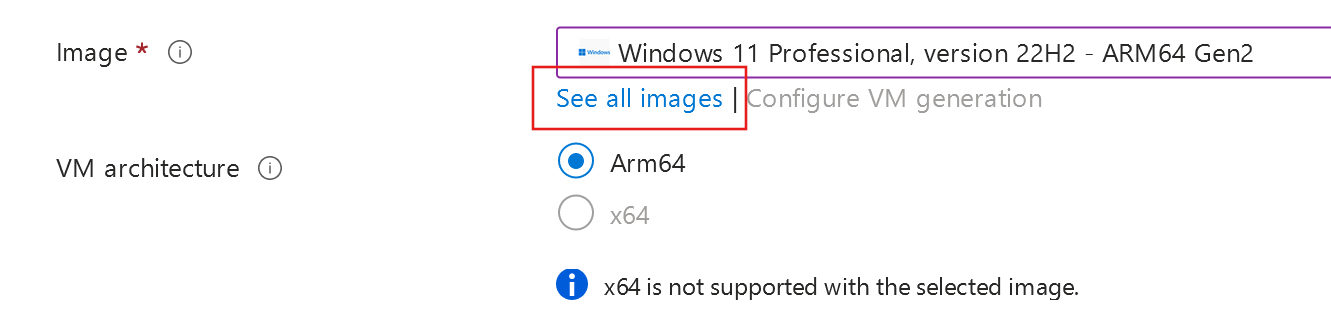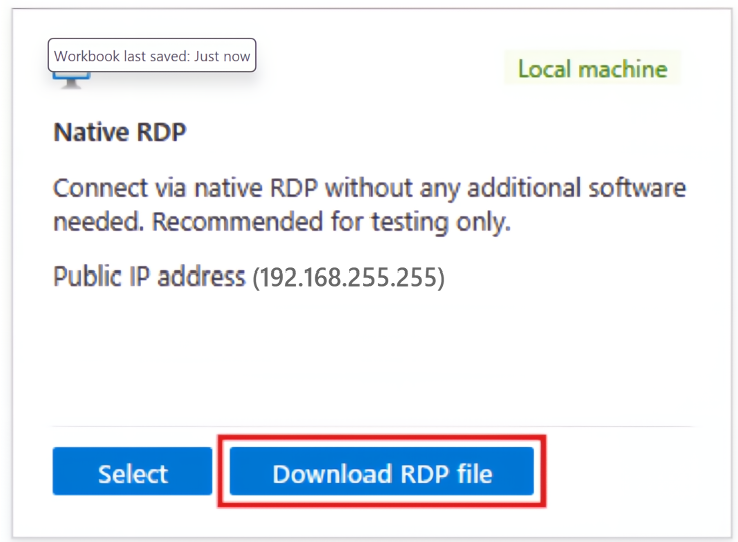在 Azure 上,可以使用基于 Ampere Altra Arm 的处理器创建和部署 Windows 11 Arm64 VM。 尽管可以通过很多方法创建 Azure 虚拟机,但开始创建的最简单方法是使用 Azure 门户。 此方法提供基于浏览器的用户界面来创建 VM 及其相关资源。
本快速入门将介绍如何使用 Azure 门户在 Azure 中部署一个在基于 Arm 的处理器上运行 Windows 11 Professional 的虚拟机 (VM)。 要查看 VM 的运行情况,请使用远程桌面客户端连接到 VM。
如果没有 Azure 订阅,请在开始之前创建一个免费帐户。
如果有兴趣在基于 Arm 的 Windows 或 Apple 设备上在 Arm VM 上创建本地 Windows,请参阅 Windows 11 Arm ISO 文件:创建虚拟机。
登录 Azure
登录到 Azure 门户。
创建虚拟机
在搜索框中输入“虚拟机”。
在“服务”下,选择“虚拟机” 。
在“虚拟机”页面中,选择“创建”,然后选择“Azure 虚拟机”。 此时将打开“创建虚拟机”页。
在“实例详细信息”下方,输入“虚拟机名称”(例如 myVM),并为“可用性选项”选择“不需要基础结构冗余”、为“安全”类型选择“标准”,如下所示:
对于“映像”,选择“查看所有映像”。 此时会打开“选择映像”页。
在“在市场中搜索”框中,输入“Windows”。 接下来,在“映像类型”下拉列表中,选择“Arm64”。 这样会筛选映像,以便只显示 Arm64 VM 上的可用 Windows 的结果。
在 Windows 11 结果卡中,选择“选择”以显示可用的映像。 从列表中选择首选的映像。
在“大小”下方,选择“查看所有大小”。 随后会打开“选择 VM 大小”页面。
展开其中一个 VM 大小标题,然后从可用的选项中选择所需的 VM 大小。 建议使用 D2ps_v5 开始。 按“选择”按钮将返回到“创建虚拟机”页面。
在“管理员帐户”下提供用户名(例如 azureuser)和密码。 密码必须至少 12 个字符长,且符合定义的复杂性要求。
在“入站端口规则”下,选择“允许所选端口”,然后从下拉列表中选择“RDP (3389)”。
查看“符合多租户托管权限的订阅许可证”,以确保拥有必要的 Windows 许可证。 要将 Azure 中的 Windows 11 映像用于任何生产工作负载,需要满足这一条件。 确认之后,单击“许可”下方的复选框。
保留其余默认值,然后选择页面底部的“查看 + 创建”按钮。
运行验证之后,请选择页面底部的“创建”按钮。
在部署完成之后,选择“转到资源”。
连接到虚拟机
创建与虚拟机的远程桌面连接。 这些说明指明了如何从 Windows 计算机连接到 VM。 在 Mac 上,需要一个 RDP 客户端,例如 Mac 应用商店提供的这个远程桌面客户端。
在虚拟机的概述页面上,选择“连接”>“连接”。
在“本机 RDP”部分中,单击“下载 RDP 文件”。
打开下载的 RDP 文件,然后在出现提示时单击“连接”。
在“Windows 安全性”窗口中,依次选择“更多选择”、“使用其他帐户”。 以“localhostusername”的形式键入用户名,输入为虚拟机创建的密码,然后单击“确定”。
你可能会在登录过程中收到证书警告。 单击“是”或“继续”以创建连接。
清理资源
删除资源
当不再需要时,可以删除资源组、虚拟机和所有相关资源。
- 在 VM 的概述页面上,选择“资源组”链接。
- 在资源组页面的顶部,选择“删除资源组”。
- 此时将打开一个页面,警告即将删除资源。 输入资源组的名称并选择“删除”,完成资源和资源组的删除。
自动关闭
如果仍需要 VM,Azure 将为虚拟机提供自动关闭功能,以帮助管理成本,并确保你不会为未使用的资源付费。
- 在 VM 的“操作”部分中,选择“自动关闭”选项。
- 此时会打开一个页面,可在其中配置自动关闭时间。 选择“开”选项启用,然后设置适合你的时间。
- 设置好时间后,选择顶部的“保存”以启用自动关闭配置。
注意
请务必正确配置时区以满足你的要求,因为 (UTC) 协调世界时是时区下拉列表中的默认设置。
有关详细信息,请参阅自动关闭。
后续步骤
在本快速入门中,你部署了一个简单的虚拟机,为远程桌面流量打开了一个网络端口,并使用远程桌面进行了连接。要了解有关 Azure Windows 虚拟机的更多信息,请继续阅读详细教程。
如果遇到问题,应用保证 Arm 咨询服务可以提供帮助。 这项服务是对我们现有承诺的补充:你的应用将在基于 Arm 的 Windows 上运行,如果遇到任何问题,Microsoft 将帮助你修正它们。