批量注册是设置 MDM 服务器以管理大量设备而无需重置设备映像的有效方法。 可以将预配 CSP 用于批量注册,但Microsoft Entra加入注册方案除外。
典型用例
- 为大型组织批量设置设备,以便进行 MDM 管理。
- 设置展台,例如 ATM 或销售点 (POS) 终端。
- 设置学校计算机。
- 设置工业机械。
- 设置手持 POS 设备。
在桌面上,可以创建 Active Directory 帐户(例如 enrollment@contoso.com ),并仅授予它加入域的权限。 使用该管理员帐户加入桌面后,域中的标准用户可以登录以使用它。 此帐户在使大量桌面可供在域中使用时特别有用。
在桌面和移动设备上,可以使用注册证书或注册用户名和密码,例如 enroll@contoso.com 和 enrollmentpassword。 这些凭据用于预配包,可用于将多个设备注册到 MDM 服务。 加入设备后,许多用户可以使用它们。
注意
- Microsoft Entra联接中不支持批量加入。
- 批量注册在Intune独立环境中不起作用。
- 批量注册适用于从Configuration Manager控制台生成 ppkg 的Microsoft Intune。
- 若要更改批量注册设置,请登录到 Microsoft Entra ID,然后登录到“设备”,然后单击“设备设置”。 更改 每个用户的最大设备数下的数字。
- 联合帐户不支持批量创建令牌。
必备条件
Windows 设备。
Windows 配置Designer (WCD) 工具。
若要获取 WCD 工具,请从 Microsoft 应用商店下载。 有关 WCD 工具的详细信息,请参阅 Windows 配置Designer和 Windows WCD 入门。
注册凭据 (用于注册的域帐户、MDM 的通用注册凭据、MDM 的注册证书 ) 。
Wi-Fi 凭据、计算机名称方案以及组织所需的任何其他内容。
某些组织要求在与注册终结点或自定义 VPN 通信以加入域之前预配自定义 APN。
创建并应用用于本地身份验证的预配包
使用 WCD,使用组织所需的注册信息创建预配包。 确保具有所有配置设置。
打开 WCD 工具。
选择“ 高级预配”。
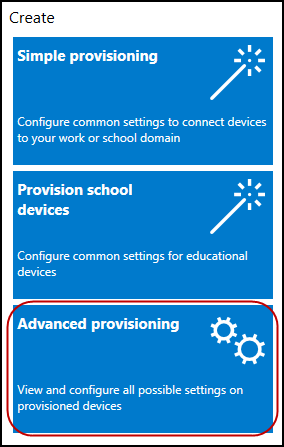
输入项目名称,然后选择“ 下一步”。
选择“ 所有 Windows 版本”,因为预配 CSP 适用于所有 Windows 版本,然后选择“ 下一步”。
跳过 “导入预配包” (可选) 并选择“ 完成”。
展开 “运行时设置>工作区”。
选择“ 注册”,在 UPN 中输入值,然后选择“ 添加”。 UPN 是注册的唯一标识符。 对于批量注册,此 UPN 必须是允许注册多个用户的服务帐户,例如
enrollment@contoso.com。在左侧导航窗格中,展开 UPN ,然后输入注册过程的其余设置的信息。 下面是可用设置的列表:
- AuthPolicy - 选择“ OnPremise”。
- DiscoveryServiceFullUrl - 指定发现服务的完整 URL。
- EnrollmentServiceFullUrl - 可选,在大多数情况下,它应留空。
- PolicyServiceFullUrl - 可选,在大多数情况下,它应留空。
- 机密 - 密码
有关这些设置的详细说明,请参阅 预配 CSP。 下面是此时 WCD 的屏幕截图。
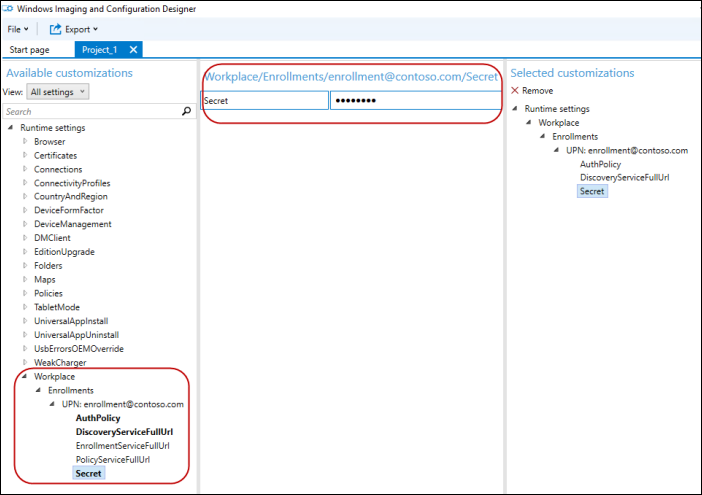
配置其他设置,例如 Wi-Fi 连接,以便设备可以在加入 MDM 之前加入网络 (例如 运行时设置>ConnectivityProfiles>WLANSetting) 。
添加所有设置后,选择“文件”菜单上的“保存”。
在“main”菜单上,选择“导出>预配包”。
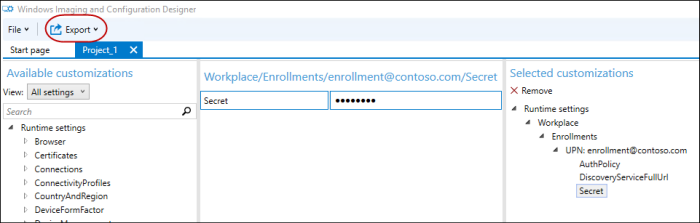
输入包的值并指定包输出位置。
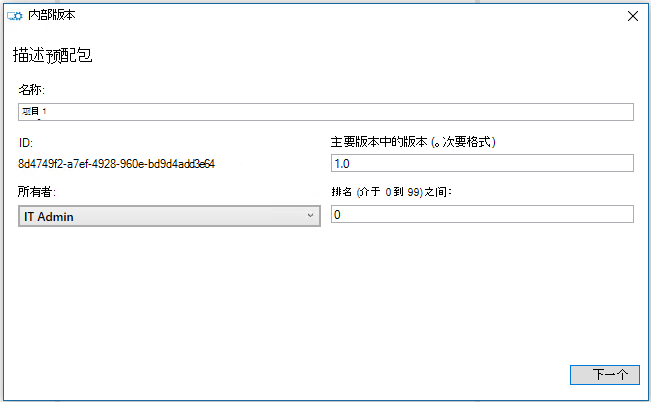
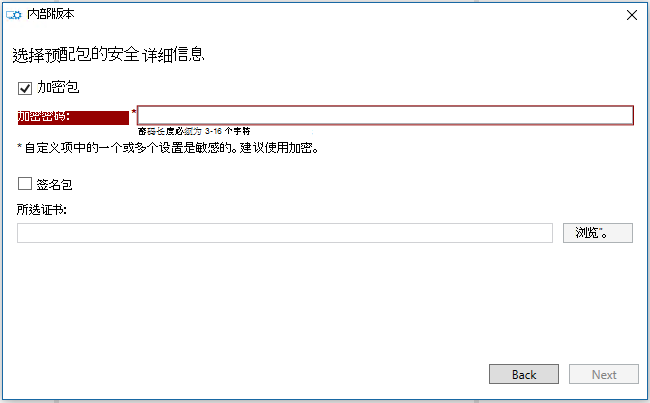
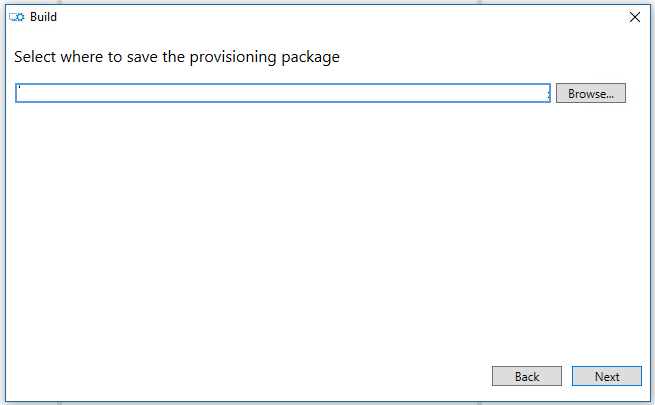
选择“构建”。
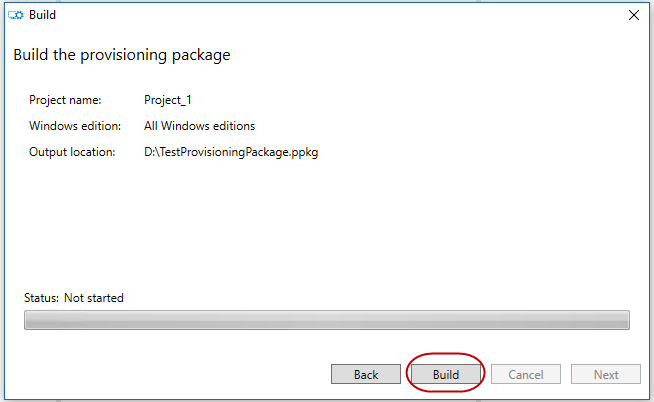
将包应用于某些测试设备并验证它们是否正常工作。 有关详细信息,请参阅 应用预配包。
将包应用到设备。
创建并应用用于证书身份验证的预配包
使用 WCD,使用组织所需的注册信息创建预配包。 确保具有所有配置设置。
打开 WCD 工具。
选择“ 高级预配”。
输入项目名称,然后选择“ 下一步”。
选择“ 对所有 Windows 版本通用”,因为预配 CSP 适用于所有 Windows 版本。
跳过 “导入预配包” (可选) 并选择“ 完成”。
指定证书:
- 转到 “运行时设置>”“证书>”“客户端证书”。
- 输入 CertificateName ,然后选择“ 添加”。
- 输入 CertificatePassword。
- 对于 CertificatePath,浏览并选择要使用的证书。
- 将 ExportCertificate 设置为 False。
- 对于 KeyLocation,选择仅软件。
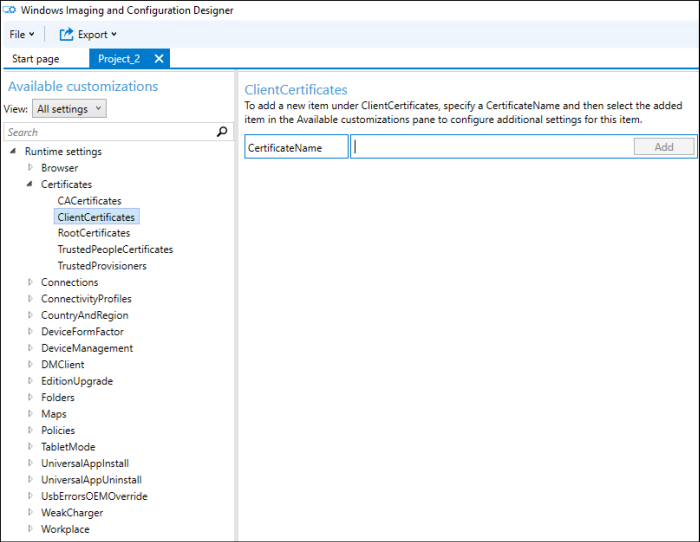
指定工作区设置。
- 已访问 工作区>注册。
- 输入注册的 UPN ,然后选择“ 添加”。 UPN 是注册的唯一标识符。 对于批量注册,此 UPN 必须是允许注册多个用户的服务帐户,例如
enrollment@contoso.com。 - 在左侧列中,展开 UPN ,然后输入注册过程的其余设置的信息。 下面是可用设置的列表:
- AuthPolicy - 选择“ 证书”。
- DiscoveryServiceFullUrl - 指定发现服务的完整 URL。
- EnrollmentServiceFullUrl - 可选,在大多数情况下,它应留空。
- PolicyServiceFullUrl - 可选,在大多数情况下,它应留空。
- 机密 - 证书指纹。
有关这些设置的详细说明,请参阅 预配 CSP。
配置其他设置,例如 Wi-Fi 连接,以便设备可以在加入 MDM 之前加入网络 (例如 ,运行时设置>ConnectivityProfiles>WLANSetting) 。
添加所有设置后,选择“文件”菜单上的“保存”。
导出并生成包, (上一节中的步骤 10-13) 。
将包应用于某些测试设备并验证它们是否正常工作。 有关详细信息,请参阅 应用预配包。
将包应用到设备。
应用预配包
验证预配包是否已应用
- 转到 “设置>帐户>”“访问工作或学校”。
- 选择“ 添加或删除预配包”。 应会看到你的程序包已列出。
如果失败,则重试逻辑
- 如果预配引擎收到来自 CSP 的故障,它会连续三次重试预配。
- 如果所有即时尝试都失败,则会启动延迟的任务,以便稍后再次尝试预配。 它将以 15 分钟-1 小时->>4> 小时-“下一个系统启动”的衰减速率重试四次。 这些尝试是从 SYSTEM 上下文运行的。
- 如果从其他位置启动,它还在每次启动时重试预配。
- 此外,在登录且 系统处于空闲状态后,将在 SYSTEM 上下文中重启预配。