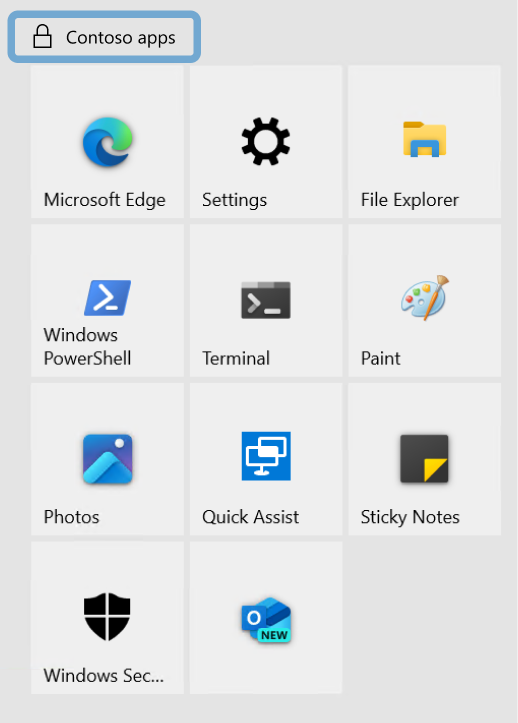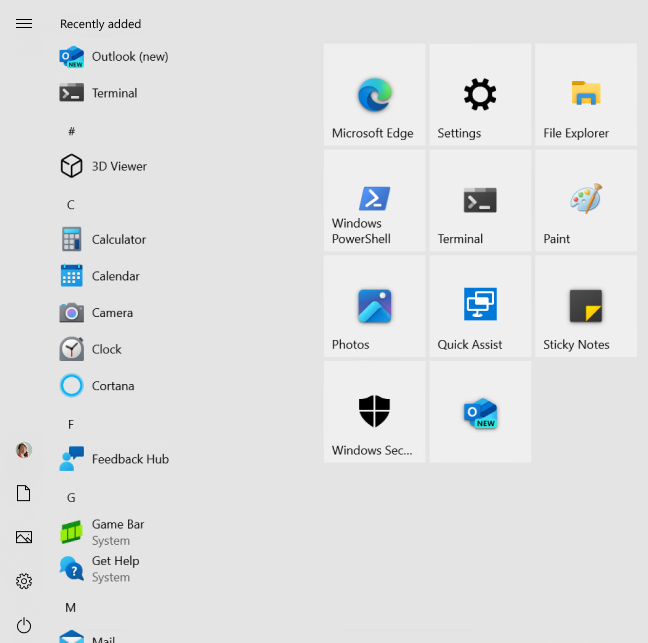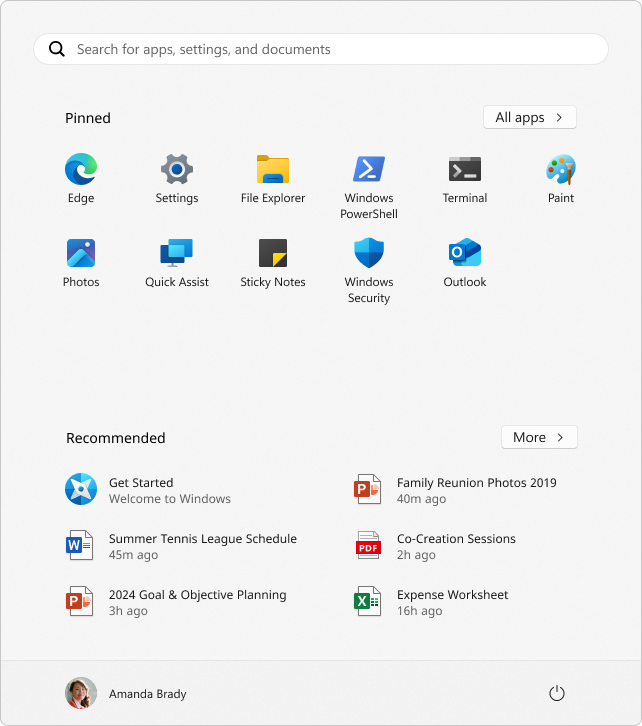在组织的设备上实现自定义的“开始”布局使管理员能够直接控制“开始”菜单配置。 借助此功能,可以指定一组定制的固定应用程序,并按首选项进行排列。 利用此功能从策略上固定所需应用、消除默认固定应用,并组织应用程序显示,以符合作要求。
本文介绍如何自定义“开始”菜单布局、导出其配置,以及如何将自定义项部署到其他设备。
注意
如果要查找 OEM 信息,请参阅 自定义“开始”菜单布局一文。
自定义过程
若要自定义 Windows“开始”菜单布局并将其配置部署到其他设备,请执行以下步骤:
- 配置“开始”布局以满足参考设备的要求
- 将“开始”菜单布局配置导出到配置文件
- 使用可用选项之一部署配置文件
提示
虽然可以创建自己的配置文件,但从现有设备导出布局会更加轻松快捷。
在引用设备上自定义“开始”菜单布局
若要准备用于导出的“开始”布局,请在引用设备上自定义“开始”布局。 准备参考设备:
- 设置一个用于自定义“开始”布局的设备,该布局应具有安装在用户设备上的作系统
- 安装“开始”布局应显示的所有应用和服务
- 创建用于自定义“开始”菜单布局的新用户帐户
自定义“开始”菜单:
使用创建的用户帐户登录到引用设备
使用以下技术按照你希望用户所看到的内容自定义“开始”屏幕布局:
- 将应用固定到“开始”屏幕。 在“开始”屏幕中键入应用名。 当应用显示在搜索结果中时,右键单击该应用,然后选择“ 固定到开始” 以查看所有应用,然后选择“ 所有应用”。 右键单击任何应用,并从“开始”屏幕中固定或取消固定它
- 取消固定 不想显示的应用。 若要取消固定应用,请右键单击该应用,然后选择“ 从”开始“菜单取消固定
- 在“开始”屏幕上拖动现有应用以对其进行重新排序或分组
- 调整磁贴大小。 若要调整磁贴大小,请右键单击磁贴,然后选择“调整大小”
- 创建你自己的应用组。 将应用拖动到空白区域。 若要命名组,请在磁贴组上方选择,然后在组上方显示的“ 名称组” 字段中键入名称
重要提示
如果“开始”布局包含未安装在目标设备上的应用的磁贴,则这些应用的磁贴将为空。 空白磁贴一直保留到用户下次登录时,此时将删除空白磁贴。
使用创建的用户帐户登录到引用设备
使用以下方法自定义“开始”布局的 “固定 ”部分,因为希望用户看到它:
- 将应用固定到“开始”屏幕。 在“开始”屏幕中键入应用名。 当应用显示在搜索结果中时,右键单击该应用,然后选择“ 固定到开始” 以查看所有应用,然后选择“ 所有应用”。 右键单击任何应用,并从“开始”屏幕中固定或取消固定它
- 取消固定 不想显示的应用。 若要取消固定应用,请右键单击该应用,然后选择“ 从”开始“菜单取消固定
- 在“开始”屏幕上拖动现有应用以对其进行重新排序
重要提示
如果“开始”布局包含未安装在目标设备上的应用的固定,则在安装应用之前,不会创建这些应用的固定。
导出“开始”菜单布局配置
将“开始”布局配置为满足你的要求后,使用 Windows PowerShell Export-StartLayout cmdlet 将现有布局导出到配置文件。
导出的自定义项包含一个 XML 文件,其中包含定义“开始”菜单布局的磁贴列表。
注意
可以在 中找到默认的“开始”菜单布局模板 %LOCALAPPDATA%\Microsoft\windows\Shell\DefaultLayouts.xml。
若要将“开始”菜单布局导出到 XML 文件,请执行以下作:
使用用于自定义“开始”菜单的同一帐户登录时,请创建一个文件夹来保存
.xml文件。 例如,创建C:\Layouts文件夹打开Windows PowerShell
运行以下 cmdlet:
Export-StartLayout -UseDesktopApplicationID -Path "C:\Layouts\LayoutModification.xml"(可选) 编辑 XML 文件以添加 任务栏配置 或对“开始”菜单布局进行任何修改
导出的自定义项包含一个 JSON 文件,其中包含定义“开始”菜单布局的图钉列表。
若要将“开始”菜单布局导出到 JSON 文件,请执行以下作:
使用用于自定义“开始”菜单的同一帐户登录时,请创建一个文件夹来保存
.json文件。 例如,创建C:\Layouts文件夹打开Windows PowerShell
运行以下 cmdlet:
Export-StartLayout -Path "C:\Layouts\LayoutModification.json"
“开始”菜单布局示例
可在此处找到一个“开始”菜单布局示例,可将其用作参考:
<LayoutModificationTemplate xmlns:defaultlayout="http://schemas.microsoft.com/Start/2014/FullDefaultLayout" xmlns:start="http://schemas.microsoft.com/Start/2014/StartLayout" Version="1" xmlns="http://schemas.microsoft.com/Start/2014/LayoutModification">
<LayoutOptions StartTileGroupCellWidth="6" />
<DefaultLayoutOverride>
<StartLayoutCollection>
<defaultlayout:StartLayout GroupCellWidth="6">
<start:Group Name="">
<start:DesktopApplicationTile Size="2x2" Column="0" Row="2" DesktopApplicationLinkPath="%APPDATA%\Microsoft\Windows\Start Menu\Programs\Windows PowerShell\Windows PowerShell.lnk" />
<start:DesktopApplicationTile Size="2x2" Column="2" Row="4" DesktopApplicationLinkPath="%ALLUSERSPROFILE%\Microsoft\Windows\Start Menu\Programs\Accessories\Quick Assist.lnk" />
<start:DesktopApplicationTile Size="2x2" Column="4" Row="2" DesktopApplicationLinkPath="%ALLUSERSPROFILE%\Microsoft\Windows\Start Menu\Programs\Accessories\Paint.lnk" />
<start:DesktopApplicationTile Size="2x2" Column="4" Row="0" DesktopApplicationLinkPath="%APPDATA%\Microsoft\Windows\Start Menu\Programs\System Tools\File Explorer.lnk" />
<start:DesktopApplicationTile Size="2x2" Column="0" Row="0" DesktopApplicationLinkPath="%ALLUSERSPROFILE%\Microsoft\Windows\Start Menu\Programs\Microsoft Edge.lnk" />
<start:Tile Size="2x2" Column="4" Row="4" AppUserModelID="Microsoft.MicrosoftStickyNotes_8wekyb3d8bbwe!App" />
<start:Tile Size="2x2" Column="2" Row="2" AppUserModelID="Microsoft.WindowsTerminal_8wekyb3d8bbwe!App" />
<start:Tile Size="2x2" Column="0" Row="4" AppUserModelID="Microsoft.Windows.Photos_8wekyb3d8bbwe!App" />
<start:Tile Size="2x2" Column="0" Row="6" AppUserModelID="Microsoft.Windows.SecHealthUI_cw5n1h2txyewy!SecHealthUI" />
<start:Tile Size="2x2" Column="2" Row="6" AppUserModelID="Microsoft.OutlookforWindows_8wekyb3d8bbwe!Microsoft.OutlookforWindows" />
<start:Tile Size="2x2" Column="2" Row="0" AppUserModelID="windows.immersivecontrolpanel_cw5n1h2txyewy!microsoft.windows.immersivecontrolpanel" />
</start:Group>
</defaultlayout:StartLayout>
</StartLayoutCollection>
</DefaultLayoutOverride>
</LayoutModificationTemplate>
{
"pinnedList": [
{ "desktopAppLink": "%ALLUSERSPROFILE%\\Microsoft\\Windows\\Start Menu\\Programs\\Microsoft Edge.lnk" },
{ "packagedAppId": "windows.immersivecontrolpanel_cw5n1h2txyewy!microsoft.windows.immersivecontrolpanel" },
{ "desktopAppLink": "%APPDATA%\\Microsoft\\Windows\\Start Menu\\Programs\\File Explorer.lnk" },
{ "desktopAppLink": "%APPDATA%\\Microsoft\\Windows\\Start Menu\\Programs\\Windows PowerShell\\Windows PowerShell.lnk" },
{ "packagedAppId": "Microsoft.WindowsTerminal_8wekyb3d8bbwe!App" },
{ "packagedAppId": "Microsoft.Paint_8wekyb3d8bbwe!App" },
{ "packagedAppId": "Microsoft.Windows.Photos_8wekyb3d8bbwe!App" },
{ "packagedAppId": "MicrosoftCorporationII.QuickAssist_8wekyb3d8bbwe!App" },
{ "packagedAppId": "Microsoft.MicrosoftStickyNotes_8wekyb3d8bbwe!App" },
{ "packagedAppId": "Microsoft.SecHealthUI_8wekyb3d8bbwe!SecHealthUI" },
{ "packagedAppId": "Microsoft.OutlookForWindows_8wekyb3d8bbwe!Microsoft.OutlookforWindows"},
{"secondaryTile": { "tileId": "MSEdge._pin_mjalfbhoimpkfjlpajnjkpknoe", "arguments": " --pin-url=https://www.contoso.com --profile-directory=Default --launch-tile", "displayName": "Contoso intranet", "packagedAppId": "Microsoft.MicrosoftEdge.Stable_8wekyb3d8bbwe!App", "smallIconPath": "ms-appdata:///local/Pins/MSEdge._pin_mjalfbhoimpkfjlpajnjkpknoe/ContosoLogo.png", "smallIcon": "iVBORw0KGgoAAAANSUhEUgAAADQAAAA0CAYAAADFeBvrAAAACXBIWXMAAAInAAACJwG+ElQIAAABaWlDQ1BEaXNwbGF5IFAzAAB4nHWQvUvDUBTFT6tS0DqIDh0cMolD1NIKdnFoKxRFMFQFq1OafgltfCQpUnETVyn4H1jBWXCwiFRwcXAQRAcR3Zw6KbhoeN6XVNoi3sfl/Ticc7lcwBtQGSv2AijplpFMxKS11Lrke4OHnlOqZrKooiwK/v276/PR9d5PiFlNu3YQ2U9cl84ul3aeAlN//V3Vn8maGv3f1EGNGRbgkYmVbYsJ3iUeMWgp4qrgvMvHgtMunzuelWSc+JZY0gpqhrhJLKc79HwHl4plrbWD2N6f1VeXxRzqUcxhEyYYilBRgQQF4X/8044/ji1yV2BQLo8CLMpESRETssTz0KFhEjJxCEHqkLhz634PrfvJbW3vFZhtcM4v2tpCAzidoZPV29p4BBgaAG7qTDVUR+qh9uZywPsJMJgChu8os2HmwiF3e38M6Hvh/GMM8B0CdpXzryPO7RqFn4Er/QcXKWq8MSlPPgAABFZJREFUeAHdWu1RajEQ3ev4X61AXgX6KhA68FWgrwLpAK0AO0ArUCsQKxArECsAK8jLuTNh9i3J5uMGBc9MhivmY0/2ZEk2l8jCGDOyZWF2FxNbeuDS2Iex/RzS7mPaNM0AhBb2j0P6Gfi1Txsms1wu6fPzs/1E6fV6dHBwQIeHGxm2t0+V8fLyQrPZjKbTafs5n8+99UDo9PSUzs/Pqd/v08nJCVWBqYDFYmGur6+NNdCgy5KCtnd3d6Yj+lhDhjrg5uaGbm9vWzlJwAuQGDzBAa/Be742qG8nhy4uLqgAg2IPvb6+Gjt4dNaHw6Gx8vP28f7+biaTibGSW2uLvvH/XA8VEbIeyZYUDISkQkbi+8vLy7V2kPJGCWGAkMGYaRiFz9B6Qj3NSBCTHoOXN0JIkrFrxIxGo+CsI1g8PDx4Zx7Enp+fg2OhX14ffVQlJMlg1mBwChwx35rTvIU2mLQM+aURQsfcCMxeCgkYEAscLniEJgfBh9eNhPY4IciJGxUj44jwmU0NGiHpjsfj/2SuRL84Ia7/mI4leWcAFjkkiugIsnj2BQ20DXmKBwolSOiEYGDKDAKQBveKCxjaOvOFahgugd8x3jc8VkSID6ZpV3oGRqUGDADRjrfnHsC4nLDdQWhdhQlJ76i9MDlEBjTaeNwLCEQysiYEozAhbElSvMPraWsgBTKa5kZWoxHis66tHS6Vgr3XGiC3QjKt2V5CmGVtkTpgsabUywHG5tKDAjLQ3yMP3t7eVs9y68/x+Pi4erYBhGoARw5Loj342WCR3a/3xGqls3rWCOFM41DtxGkBMigl8Hro4+Nj9Xx8fBxszAlpxL8SXkL8JKklM1w9nDK3BVFCR0dH3oah5Md3Yy9WwUYd7/cbSkN1hpcQl5AvkQGAkCO1Td7yEuKBgAcICR4IeID4TngJpRrK6yHBWAv39/c0GAzaZGU2Qr/WlLADwC6ZKu8U5M49M/mYtpfTNpy8npb0SEXHVFaYEM+9aR1yL2m5gRTwnbs8wieSChPisss5DyWmm9Ygz0OQmkxldc762P1U0YkV7XKOEvKIzU+s3GsJE6YT4nLCgLH8ACflUr9aG/xPnn8gW4mM/Fw/mvXhA5ZkfVwEhBFYlyjoMzdBz4NFcdYHkAeumI5RX2o/pWhkeICKZJ/ihAAuvdSIg0FD+TefB78sc+rgS56nLnwYi8Xtk6N2syCDRaesjw+SFAyEQdrtA4zi0ZK31X6I5R1UYnosj5CPFDfQ3Q+BQEhqsYzql94PxUhpJUYklORX0r71CAGhEO2TZEhaIAFphUJ4wd6w+y04bqyx3fcd8ty7CDLngENj6B0GtLm6umr7LUD5LTiHu81OudwiJXTDW102t1U8JIGZf3p6Wr1Joh3h8QYJytnZWa002KA6IQn3jg/k5fIQPB9RGT/ubazfyClsR3ajO+ZN08xA6C/+oN3G3JY/eGjcN1Z6WJW7KL0lPOP++AdqljW+tM7PvwAAAABJRU5ErkJggg==", "largeIconPath": "ms-appdata:///local/Pins/MSEdge._pin_mjalfbhoimpkfjlpajnjkpknoe/ContosoLogo.png" }}
]
}
更改配置文件
注意
对导出的布局进行更改时,请注意,XML 文件必须遵循 XSD) (XML 架构定义 。
XML 文件要求直接在节点下 LayoutModificationTemplate 对标记执行以下顺序:
LayoutOptionsDefaultLayoutOverrideRequiredStartGroupsCollection-
AppendDownloadOfficeTile- 或 -AppendOfficeSuite(一次只能使用一个 Office 选项) AppendOfficeSuiteChoiceTopMFUAppsCustomTaskbarLayoutCollectionInkWorkspaceTopAppsStartLayoutCollection
文件中不支持 LayoutModification.xml 注释。
注意
RequiredStartGroupsCollection 和 AppendGroup 语法仅在方法用于生成和部署 Windows 映像时 Import-StartLayout 适用。
可以编辑 XML 文件,对“开始”菜单布局进行任何修改。 例如,可以包括 <CustomTaskbarLayoutCollection> 以包含任务栏自定义项。
如果导出的“开始”布局包含桌面应用或 URL 链接的磁贴, Export-StartLayout 请在生成的文件中使用 DesktopApplicationLinkPath 。 使用文本或 XML 编辑器将 更改为 DesktopApplicationLinkPathDesktopApplicationID。
若要使脚本和应用程序磁贴固定正常工作,请遵循以下规则:
- 可执行文件和脚本应列在
%ProgramFiles%或应用安装程序放置的位置 - 固定到“开始”菜单的快捷方式应放在
%ProgramData%\Microsoft\Windows\Start Menu\Programs - 如果将可执行文件或脚本
%ProgramData%\Microsoft\Windows\Start Menu\Programs放在文件夹中,它们不会固定到“开始”
注意
应用“开始”布局的所有设备都必须在本地系统上提供应用和其他快捷方式,其位置与“开始”布局的源相同。
导出布局后,确定是要应用 完整的 “开始”菜单布局还是 部分 “开始”菜单布局:
- 应用完整的“开始”菜单布局后,用户无法从“开始”菜单固定、取消固定或卸载应用。 用户可以在“ 所有应用” 视图中查看和打开所有应用,但无法将任何应用固定到“开始”
- 应用部分“开始”布局时,无法更改指定磁贴组的内容,但用户可以移动这些组,还可以创建和自定义自己的组
支持的元素和属性
| 元素 | 描述 |
|---|---|
LayoutModificationTemplate |
用于描述对默认“开始”菜单布局的更改 |
| LayoutOptions | 用于指定: - 是否在桌面 上使用全屏“开始”菜单 - “开始”菜单中的磁贴列数 |
RequiredStartGroupsCollection |
用于包含 的集合 RequiredStartGroups |
| RequiredStartGroups | 使用 包含 AppendGroup 标记,这些标记表示可追加到默认“开始”菜单布局的组 |
| AppendGroup | 用于指定需要追加到默认“开始”菜单布局的磁贴 |
| start:Tile | 使用 指定 UWP 应用 |
start:Folder |
使用 指定图标文件夹;可以包括 Tile、 SecondaryTile 和 DesktopApplicationTile |
| start:DesktopApplicationTile | 用于指定以下任一项: - 具有已知 AppUserModelID 的 Windows 桌面应用程序 - 已知文件夹中具有旧“开始菜单”文件夹中 链接的应用程序 - 旧版“开始菜单”文件夹中的 Windows 桌面应用程序链接 - 旧版“开始菜单”文件夹中 具有关联 .url 文件的 Web 链接磁贴 |
| start:SecondaryTile | 用于通过 Microsoft Edge 辅助磁贴固定 Web 链接 |
| AppendOfficeSuite | 使用 将内置安装的 Office 套件添加到“开始”。 有关详细信息,请参阅 自定义 Office 磁贴套件。 不要将此标记与 AppendDownloadOfficeTile |
| AppendDownloadOfficeTile | 用于在“开始” 中将特定下载 Office 磁贴添加到特定位置,请勿将此标记与 AppendOfficeSuite |
LayoutOptions
运行桌面版Windows 10的新设备默认为“开始”菜单,其中包含两列磁贴,除非启用了启动到平板电脑模式。 屏幕尺寸小于 10 英寸的设备默认已启用启动到平板电脑模式。 对于这些设备,用户将在桌面上看到全屏“开始”屏幕。 你可以调整以下功能:
- 启动到平板电脑模式可以设置为打开或关闭
- 将“桌面上的全屏开始”设置为“打开”或“关闭”若要执行此作,请在 LayoutModification.xml 文件中添加
LayoutOptions元素,并将 FullScreenStart 属性设置为 true 或 false - 将“开始”菜单中的列数指定为 1 或 2 为此,请在 LayoutModification.xml 文件中添加
LayoutOptions元素,并将 StartTileGroupsColumnCount 属性设置为 1 或 2
以下示例演示如何使用 LayoutOptions 元素在桌面上指定全屏开始并使用“开始”菜单中的一列:
<LayoutOptions
StartTileGroupsColumnCount="1"
FullScreenStart="true"
/>
RequiredStartGroups
标记 RequiredStartGroups 包含 AppendGroup 表示可追加到默认“开始”菜单布局的组的标记。
组有以下限制:
- 两个组,其宽为六列,或等效于三个中等磁贴的宽度
- 高度为两个中等大小的磁贴行。 Windows 会忽略固定到第二行之外的任何磁贴
- 可以固定的应用数不受限制。 理论限制为每组 24 个磁贴 (每个中等方形四个小磁贴 x 三列 x 两行)
重要提示
每个标记最多可以添加两 AppendGroup 个 RequiredStartGroups 标记。
还可以使用可选Region属性将区域分配给标记中的RequiredStartGroups追加组,也可以在 Windows 预配中使用多变量功能。 如果使用 Region 属性,则必须使用两个字母的国家/地区代码来指定附加组 () 适用的国家/地区。 若要指定多个国家/地区,请使用管道 (|) 分隔符,如以下示例所示:
<RequiredStartGroups
Region="DE|ES|FR|GB|IT|US">
- 如果 Windows 设备的国家/地区设置与 匹配,
RequiredStartGroups则在 中RequiredStartGroups布局的磁贴将应用于“开始” - 如果指定了与区域无关
RequiredStartGroups的 (或未指定可选 Region 属性) ,则与区域无关RequiredStartGroups的将应用于 Start
AppendGroup
AppendGroup 标记指定要追加到“开始”菜单的一组磁贴。 每个RequiredStartGroups标记最多允许两AppendGroup个标记。
对于桌面版Windows 10,AppendGroup 标记包含 start:Tile、 start:DesktopApplicationTile或 start:SecondaryTile 标记。
可以在 中 AppendGroup指定任意数量的磁贴,但不能指定属性大于 1 的 Row 磁贴。 “开始”布局不支持重叠磁贴。
指定“开始”菜单磁贴
若要将磁贴固定到“开始”屏幕,合作伙伴必须使用正确的磁贴,具体取决于你想要固定的内容。
磁贴大小和坐标
所有磁贴类型都需要大小 (Size) 和坐标 (Row 和 Column) 属性,而不管在将项预固定到“开始”屏幕时使用哪种磁贴类型。
下表介绍了你在指定磁贴的大小和位置时必须使用的属性。
| 属性 | 描述 |
|---|---|
Size |
确定磁贴的大小。 - 1x1 - 小磁贴 - 2x2 - 中等磁贴 - 4x2 - 宽磁贴 - 4x4 - 大磁贴 |
Row |
指定显示磁贴的行。 |
Column |
指定显示磁贴的列。 |
例如,具有 Size="2x2"、 Row="2"和 Column="2" 的磁贴将生成位于 (2,2) (0,0) 是组的左上角。
start:Tile
可以使用 start:Tile 标记将 UWP 应用固定到“开始”。 必须将 属性 AppUserModelID 设置为应用程序用户模型 ID (相应应用的 AUMID) 。
start:DesktopApplicationTile
可以使用 start:DesktopApplicationTile 标记将 Windows 桌面应用程序固定到“开始”。 你可以通过以下两种方式指定 Windows 桌面应用程序:
使用指向 Windows 桌面应用程序的快捷方式链接 (.lnk 文件) 路径。
注意
如果用户首次登录后安装了应用程序,请使用
DesktopApplicationID而不是DesktopApplicationLinkPath。若要通过此方法固定 Windows 桌面应用程序,必须先在
.lnk设备首次启动时将文件添加到指定位置。下面的示例演示了如何固定“命令行提示符”:
<start:DesktopApplicationTile DesktopApplicationLinkPath="%appdata%\Microsoft\Windows\Start Menu\Programs\System Tools\Command Prompt.lnk" Size="2x2" Row="0" Column="4"/>必须将 属性
DesktopApplicationLinkPath设置为指向 Windows 桌面应用程序的 .lnk 文件。 路径还支持环境变量。如果你指向第三方 Windows 桌面应用程序,并且布局是在首次启动之前应用的,则必须在首次启动之前将
.lnk文件放在旧版“开始”菜单目录中。 例如,%APPDATA%\Microsoft\Windows\Start Menu\Programs\或所有用户配置文件%ALLUSERSPROFILE%\Microsoft\Windows\Start Menu\Programs\。如果已知,请使用 AUMID。 如果 Windows 桌面应用程序没有此 ID,请使用快捷方式链接选项。
了解如何 查找已安装应用的应用程序用户模型 ID。
下面的示例演示了如何固定文件资源管理器 Windows 桌面应用程序:
<start:DesktopApplicationTile
DesktopApplicationID="Microsoft.Windows.Explorer"
Size="2x2"
Row="0"
Column="2"/>
还可以使用 start:DesktopApplicationTile 标记作为将 Web 链接固定到“开始”菜单的方法之一。 另一种方法是使用 Microsoft Edge 辅助磁贴。
若要将旧版 .url 快捷方式固定到“开始”菜单,必须创建一个 .url 文件, (右键单击桌面,选择“ 新建>快捷方式”,然后) 键入 Web URL。 在首次启动之前,必须将此 .url 文件添加到旧版“开始菜单”目录中;例如, %APPDATA%\Microsoft\Windows\Start Menu\Programs\ 或“所有用户”配置文件 %ALLUSERSPROFILE%\Microsoft\Windows\Start Menu\Programs\。
下面的示例演示了如何创建网站 URL 磁贴(处理方式与 Windows 桌面应用程序磁贴相似):
<start:DesktopApplicationTile DesktopApplicationID="http://www.contoso.com/"
Size="2x2"
Row="0"
Column="2"/>
注意
Export-StartLayout 用于 DesktopApplicationLinkPath .url 快捷方式的 。 必须更改为 DesktopApplicationLinkPathDesktopApplicationID 并提供 URL。
start:SecondaryTile
可以使用 start:SecondaryTile 标记通过 Microsoft Edge 辅助磁贴固定 Web 链接。 与使用旧版 .url 快捷方式的方法相比,此方法不需要更多作, (标记 start:DesktopApplicationTile) 。
以下示例演示如何使用 Microsoft Edge 辅助磁贴创建网站的 URL 磁贴。 确保将 替换为 <--Microsoft Edge AUMID--> Microsoft Edge 的 AUMID (了解如何 查找已安装应用的应用程序用户模型 ID) :
<start:SecondaryTile AppUserModelID="<--Microsoft Edge AUMID-->"
TileID="MyWeblinkTile"
Arguments="http://msn.com"
DisplayName="MySite"
Square150x150LogoUri="ms-appx:///Assets/MicrosoftEdgeSquare150x150.png"
Wide310x150LogoUri="ms-appx:///Assets/MicrosoftEdgeWide310x150.png"
ShowNameOnSquare150x150Logo="true"
ShowNameOnWide310x150Logo="false"
BackgroundColor="#FF112233"
Size="2x2"
Row="0"
Column="4" />
下表介绍了除了 、 Row和 Column之外Size,还可用于 start:SecondaryTile 标记的其他属性。
| 属性 | 必需/可选 | 说明 |
|---|---|---|
AppUserModelID |
必需 | 必须指向 Microsoft Edge。 |
TileID |
必需 | 必须唯一标识网站磁贴。 |
Arguments |
必需 | 必须包含网站 URL。 |
DisplayName |
必需 | 必须指定你希望用户看到的文本。 |
Square150x150LogoUri |
必需 | 指定在 2x2 磁贴上使用的徽标。 |
Wide310x150LogoUri |
可选 | 指定在 4x2 磁贴上使用的徽标。 |
ShowNameOnSquare150x150Logo |
可选 | 指定是否在 2x2 磁贴上显示显示名称。 此属性的值为 true 或 false。 |
ShowNameOnWide310x150Logo |
可选 | 指定是否在 4x2 磁贴上显示显示名称。 此属性的值为 true 或 false。 |
BackgroundColor |
可选 | 指定磁贴的颜色。 可以在 ARGB 十六进制 (指定值,例如, #FF112233) 或指定 transparent。 |
ForegroundText |
可选 | 指定前景文本的颜色。 将值设置为 light 或 dark。 |
Microsoft Edge 辅助磁贴的大小和位置行为与通用 Windows 应用、Windows 8 应用或 Windows 8.1 应用相同。
AppendOfficeSuite
可以使用 AppendOfficeSuite 标记将内置安装的 Office 应用套件添加到“开始”。
注意
OEM 必须安装 Office 才可让此标记工作。
以下示例演示如何将 标记添加到文件LayoutModification.xml以AppendOfficeSuite将 Office 套件追加到“开始”屏幕:
<LayoutModificationTemplate
xmlns="http://schemas.microsoft.com/Start/2014/LayoutModification"
xmlns:defaultlayout="http://schemas.microsoft.com/Start/2014/FullDefaultLayout"
xmlns:start="http://schemas.microsoft.com/Start/2014/StartLayout"
Version="1">
<AppendOfficeSuite/>
</LayoutModificationTemplate>
AppendOfficeSuiteChoice
此标记中有两个选项:
<AppendOfficeSuiteChoice Choice="DesktopBridgeSubscription"/><AppendOfficeSuiteChoice Choice="DesktopBridge"/>
在预安装Office 365设备上使用Choice=DesktopBridgeSubscription。 这会将 Office 磁贴套件的标题设置为 Office 365,以突出显示你在设备上提供的Office 365应用。
在附带 Office 永久许可证的设备上使用Choice=DesktopBridge。 这会将磁贴的 Office 套件的标题设置为 “创建”。
有关详细信息,请参阅 自定义 Office 磁贴套件。
AppendDownloadOfficeTile
可以使用 AppendDownloadOfficeTile 标记将 Office 试用版安装程序追加到“开始”。 此标记将 “下载 Office” 磁贴添加到“开始”屏幕,下载磁贴将显示在第二组的右下角。
注意
OEM 必须安装 Office 试用版安装程序才可让此标记工作。
以下示例演示如何将 AppendDownloadOfficeTile 标记添加到 LayoutModification.xml 文件:
<LayoutModificationTemplate
xmlns="http://schemas.microsoft.com/Start/2014/LayoutModification"
xmlns:defaultlayout="http://schemas.microsoft.com/Start/2014/FullDefaultLayout"
xmlns:start="http://schemas.microsoft.com/Start/2014/StartLayout"
Version="1">
<AppendDownloadOfficeTile/>
</LayoutModificationTemplate>
配置部分“开始”屏幕布局
部分“开始”屏幕布局可让你将一个或多个自定义磁贴组添加到用户的“开始”屏幕或菜单,同时仍允许用户更改“开始”屏幕布局的其他部分。 添加的所有组都 已锁定,这意味着用户无法更改这些磁贴组的内容,但用户可以更改这些组的位置。 锁定的组使用图标标识,如下图所示。
首次应用部分“开始”屏幕布局时,新的组会添加到用户的现有“开始”屏幕布局。 如果应用磁贴同时位于现有组和新锁定的组时,重复应用磁贴会从现有(未锁定)组中删除。
如果将部分“开始”菜单布局应用于应用了现有“开始”菜单布局的设备,则会删除以前添加的组,并添加新布局中的组。
注意
如果删除策略设置,组将保留在设备上,但会变为解锁状态。
若要配置部分“开始”屏幕布局,请修改 元素, <DefaultLayoutOverride> 如下所示:
<DefaultLayoutOverride LayoutCustomizationRestrictionType="OnlySpecifiedGroups">
可以编辑 JSON 文件,对“开始”布局的 “固定 ”部分进行任何修改。 例如,可以更改固定元素的顺序,或添加新应用。
LayoutModification.json在 JSON 编辑器(如Visual Studio Code或记事本)中打开文件部分
pinnedList包括应用于“开始”菜单布局的所有图钉可以使用以下键向 部分添加更多应用:
密钥 描述 packagedAppID用于通用 Windows 平台 (UWP) 应用。 若要固定 UWP 应用,请使用应用的 AUMID。 desktopAppID用于桌面应用。 若要固定桌面应用,请使用应用的 AUMID。 如果应用没有 AUMID,请改用 desktopAppLink。desktopAppLink用于没有关联 AUMID 的桌面应用。 若要固定此类型的应用,请使用指向应用的快捷方式的路径 .lnk。secondaryTile用于Microsoft Edge 固定站点。
了解如何 查找已安装应用的应用程序用户模型 ID。
部署“开始”菜单布局配置
以下说明提供了有关如何配置设备的详细信息。 选择最适合需要的选项。
若要使用Microsoft Intune配置设备,请创建设置目录策略并使用以下设置之一:
| 类别 | 设置名称 | 值 |
|---|---|---|
| Start | “开始”菜单布局 | XML 文件的内容 |
| Start | 启动布局 (用户) | XML 文件的内容 |
将策略分配给一个组,该组包含要配置的设备或用户作为成员。
注意
可以使用 PowerShell Import-StartLayout cmdlet 将“开始”菜单布局应用于已装载的 Windows 映像。 不要在开始布局 XML 文件中包括 XML Prologs,如 <?xml version=“1.0” encoding=“utf-8”?> 。
重要提示
JSON 文件只能应用于使用 “开始”策略 CSP 的设备。 无法使用组策略应用 JSON 文件。
用户体验
应用设置后,登录到设备。 配置的“开始”布局将应用于“开始”菜单。
使用策略设置应用完整的“开始”菜单布局时,用户无法从“开始”菜单固定、取消固定或卸载应用。 用户可以在“ 所有应用” 视图中查看和打开所有应用,但无法更改“开始”布局。 应用部分“开始”布局时,无法更改指定磁贴组的内容,但用户可以移动组,并且可以创建和自定义自己的组。
使用策略设置配置“开始”布局时,将覆盖整个布局。 用户可以更改固定元素、固定项或取消固定项的顺序。 当用户再次登录时,将重新应用策略设置中指定的“开始”布局,而不会保留任何用户更改。
后续步骤
- 若要详细了解可用于使用配置服务提供程序 (CSP) 和组策略 (GPO) 配置“开始”菜单的策略设置,请参阅“开始”菜单策略设置。
- 若要了解如何配置任务栏,请参阅 配置 Windows 任务栏。