关于在 Windows 上使用 Rust 进行开发的概述主题介绍了 Rust,并讨论了它是什么及其主要组成部分。 在本主题中,我们将创建开发环境。
建议在 Windows 上进行 Rust 开发。 但是,如果你计划在 Linux 上进行本地编译和测试,也可以选择在适用于 Linux 的 Windows 子系统 (WSL) 上使用 Rust 进行开发。
安装 Visual Studio(推荐)或 Microsoft C++ 生成工具
在 Windows 上,Rust 需要某些 C++ 生成工具。
你可以下载 Microsoft C++ 生成工具,也可以(推荐)首选直接安装 Microsoft Visual Studio。
重要
使用 Microsoft C++ 生成工具或 Visual Studio 生成工具需要有效的 Visual Studio 许可证(社区版、专业版或企业版)。
注意
我们将使用 Visual Studio Code 作为 Rust 的集成开发环境 (IDE),而不是 Visual Studio。 但你仍然可以免费安装 Visual Studio。 社区版是可用的,它对学生、开放源代码参与者和个人都是免费的。
安装 Visual Studio 时,建议选择几个 Windows 工作负载,例如 .NET 桌面开发、使用 C++ 的桌面开发和通用 Windows 平台开发。 你可能认为不需要全部三种,但很有可能会出现某依赖项需要全部三种,因此我们认为选择全部三种会更简单。
新的 Rust 项目默认使用 Git。 因此,还要将独立组件 Git for Windows 添加到组合中(使用搜索框按名称搜索它)。
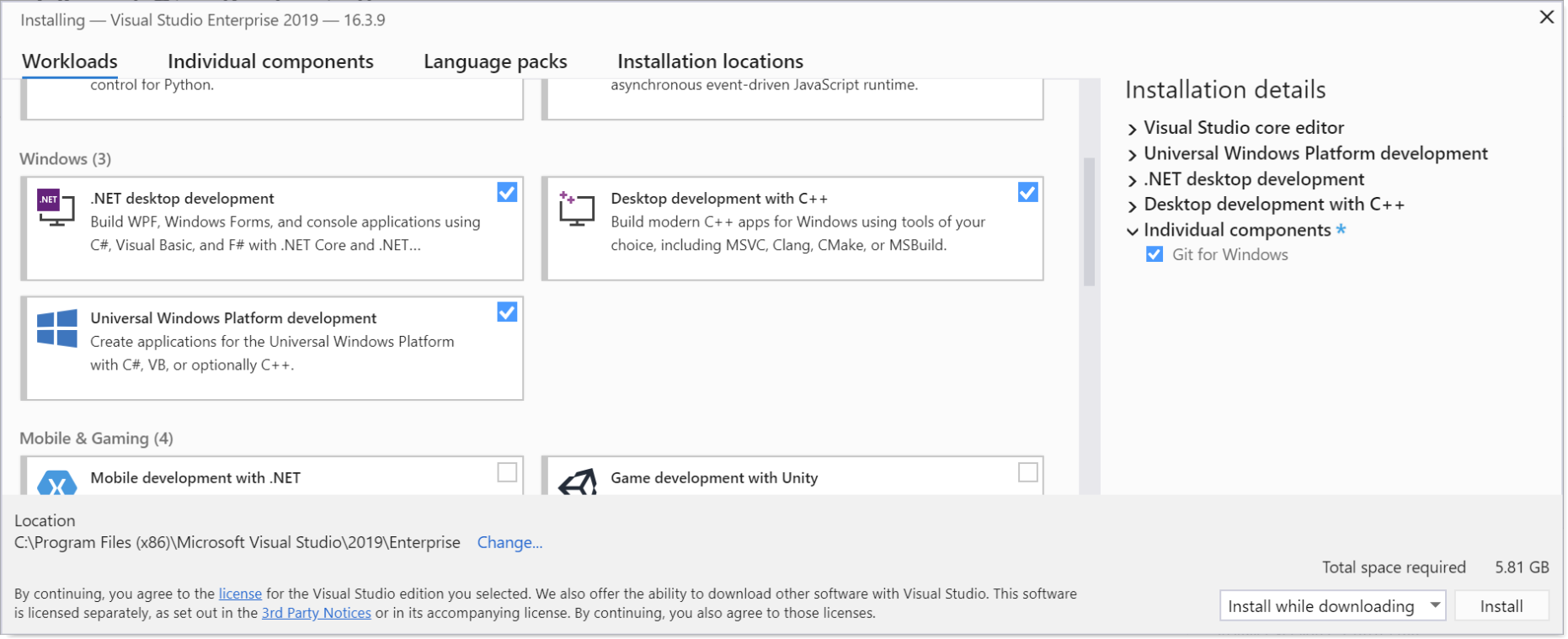
安装 Rust
接下来,从 Rust 网站安装 Rust。 此网站检测到你运行的是 Windows,并提供适用于 Windows 的 rustup 工具的 64 位和 32 位安装程序,以及有关将 Rust 安装到适用于 Linux 的 Windows 子系统 (WSL) 的说明。
提示
Rust 在 Windows 上运行得非常好;因此不需要使用 WSL 路由(除非你打算在 Linux 上进行本地编译和测试)。 由于你运行的是 Windows,因此建议直接运行适用于 64 位 Windows 的 rustup 安装程序。 此外,通过运行 rustup default stable-msvc 安装 Microsoft C 和 C++ (MSVC) 工具链。 然后,你就可以使用 Rust 为 Windows 编写应用了。
当 Rust 安装程序完成后,你就可以使用 Rust 进行编程了。 你还没有方便使用的 IDE(下一部分安装 Visual Studio Code 中将讨论这个问题)。 此外,你也还不能调用 Windows API。 但你可以启动命令提示符 (cmd.exe),并能发出命令 cargo --version。 如果你看到版本号打印出来,则可以确认 Rust 已正确安装。
如果你对上面使用的 cargo 关键字感到好奇,请了解 Cargo 是 Rust 开发环境中用于管理和生成项目(更恰当地说是包)及其依赖项的工具的名称。
如果你真的现在就想钻研一些编程(即使没有方便使用的 IDE),那么可以阅读 Rust 网站上《Rust 编程语言》一书中的 Hello, World! 章节。
安装 Visual Studio Code
通过使用 Visual Studio Code (VS Code) 作为文本编辑器/集成开发环境 (IDE),可以利用诸如代码完成、语法突出显示、格式设置和调试等语言服务。
VS Code 还包含内置终端,便于你发出命令行参数(例如向 Cargo 发出命令)。
首先,下载并安装适用于 Windows 的 Visual Studio Code。
安装 VS Code 后,安装 rust-analyzer 扩展。 可以从 Visual Studio Marketplace 安装 rust-analyzer 扩展,也可以打开 VS Code,然后在“扩展”菜单 (Ctrl+Shift+X) 中搜索“rust-analyzer”。
若要获得调试支持,请安装 CodeLLDB 扩展。 可以从 Visual Studio Marketplace 安装 CodeLLDB 扩展,也可以打开 VS Code,然后在“扩展”菜单 (Ctrl+Shift+X) 中搜索“CodeLLDB”。
注意
除了使用 CodeLLDB 扩展获得调试支持外,还可以使用 Microsoft C/C++ 扩展。 C/C++ 扩展不像 CodeLLDB 那样也与 IDE 集成。 但 C/C++ 扩展提供了上级调试信息。 所以你最好把它准备好,以防万一。
可以从 Visual Studio Marketplace 安装 C/C++ 扩展,也可以打开 VS Code,然后在“扩展”菜单 (Ctrl+Shift+X) 中搜索“C/C++”。
若要在 VS Code 中打开终端,请依次选择“视图”“终端”,或使用快捷键 Ctrl+`(使用反撇号字符)。 默认终端是 PowerShell。
世界您好! 教程(Rust 与 VS Code)
让我们通过简单的“Hello, world!”应用来体验 Rust。
首先,在要保存 Rust 项目的文件夹中启动命令提示符
cmd.exe和cd。然后,使用以下命令让 Cargo 为你新建一个 Rust 项目。
cargo new first_rust_project传递给
cargo new命令的参数是你希望 Cargo 创建的项目的名称。 在此示例中,项目名称为 first_rust_project。 建议使用蛇形命名法来命名 Rust 项目(在这种命名法中,单词都是小写的,每个空格都用下划线字符替代)。Cargo 为你创建采用你提供的名称的项目。 事实上,Cargo 的新项目包含一个非常简单的应用的源代码,此应用会输出“Hello, world!”消息,我们稍后就会看到。 除了创建 first_rust_project 项目外,Cargo 还创建了一个名为 first_rust_project 的文件夹,并将此项目的源代码文件放入其中。
现在,使用
cd转到此文件夹,然后在此文件夹的上下文中启动 VS Code。cd first_rust_project code .在 VS Code 的资源管理器中,打开
src>main.rs文件,这是包含应用入口点(名为 main 的函数)的 Rust 源代码文件。 这是它的外观。// main.rs fn main() { println!("Hello, world!"); }注意
在 VS Code 中打开第一个
.rs文件时,你会看到一条通知,提示你一些 Rust 组件没有安装,并询问你是否要安装这些组件。 单击“是”,然后 VS Code 就会安装 Rust 语言服务器。通过浏览
main.rs中的代码,可以判断 main 是一个函数定义,它打印字符串“Hello, world!”。 如需了解更多语法详情,请参阅 Rust 网站上的 Rust 程序剖析。现在,让我们尝试使用调试器来运行此应用。 在第 2 行放置一个断点,然后依次单击“运行”“开始调试”(或按 F5)。 文本编辑器中也嵌入了“调试”和“运行”命令。
注意
当你首次使用 CodeLLDB 扩展和调试器来运行应用时,将会看到显示“无法启动调试,因为没有提供启动配置”的对话框。 单击“确定”后,就会看到第二个对话框,其中显示“在此工作区中检测到 Cargo.toml。 是否要为其目标生成启动配置?”。 单击 “是” 。 然后,关闭 launch.json 文件,并重新开始调试。
可以看到,调试器在第 2 行中断。 按 F5 继续运行,应用将一直运行到完成。 在“终端”窗格中,你会看到预期的输出“Hello, world!”。
适用于 Windows 的 Rust
不仅可以在 Windows 上使用 Rust,还可以使用 Rust 为 Windows 编写应用。 通过 windows crate,可以调用任何过去、现在和将来的 Windows API。 如需了解更多详情和代码示例,请参阅 Rust for Windows 与 windows crate 主题。
