在上一个教程中,你添加了 ARSession、Pawn 和游戏模式,以完成针对象棋应用的混合现实设置。 本部分重点介绍如何使用开放源代码的混合现实工具包 UX Tools 插件,它提供了使场景具有交互性的工具。 本部分结束时,棋子将按照用户输入移动。
目标
- 安装混合现实 UX Tools 插件
- 将手势交互 Actor 添加到指尖
- 创建操控器并将其添加到场景中的对象
- 使用输入模拟来验证项目
下载混合现实 UX Tools 插件
在开始使用用户输入之前,需要将混合现实 UX Tools 插件添加到项目。 若要了解有关 UX Tools 的详细信息,可以在 GitHub 上查看该项目。
- 打开 Epic Games Launcher。 导航到 Unreal Engine Marketplace 并搜索“Mixed Reality UX Tools”。 将插件安装到引擎。
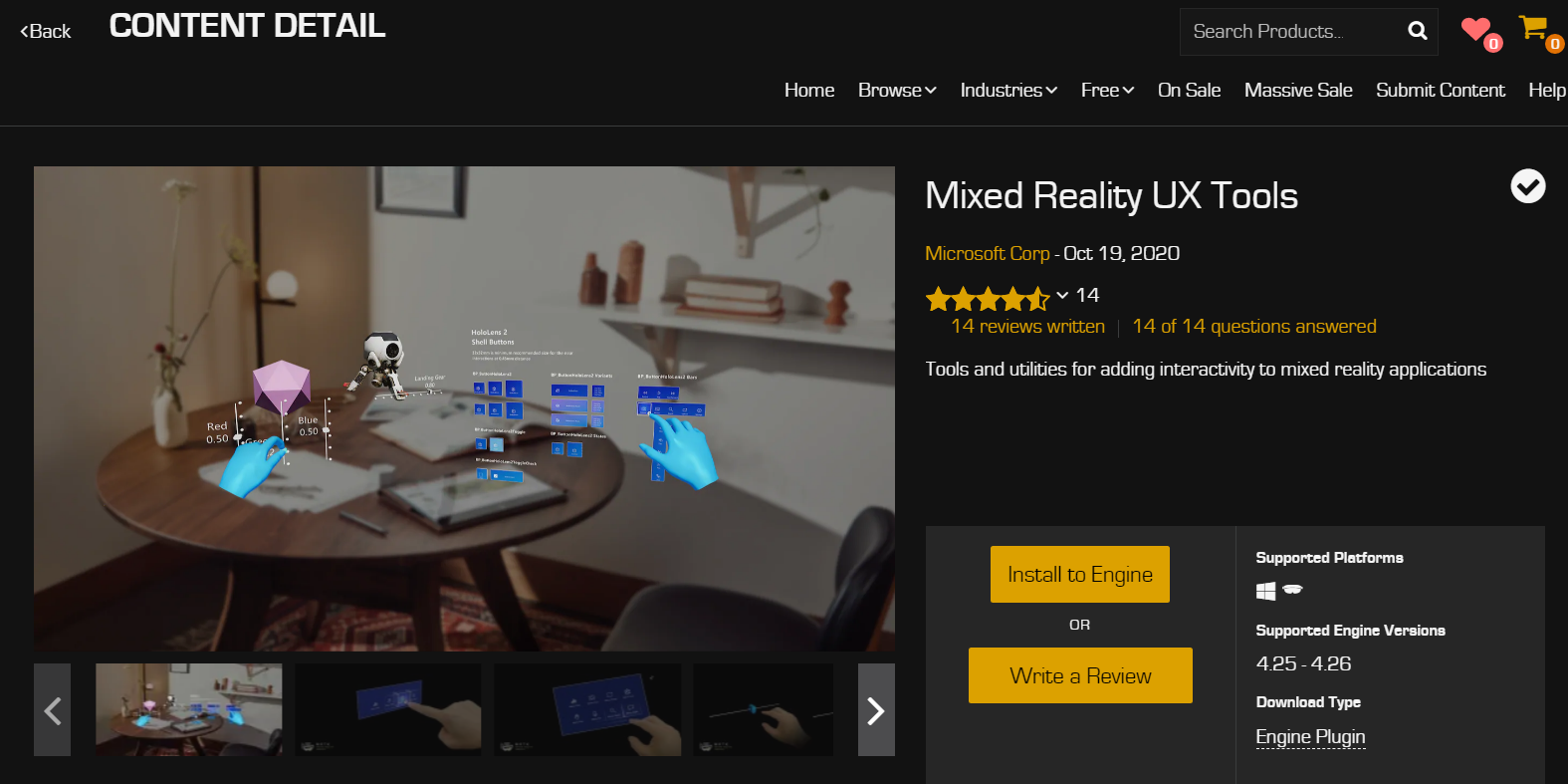
- 返回到 Unreal 编辑器,前往“项目设置”>“插件”,然后搜索“混合现实 UX Tools”。 如果出现提示,请确保已启用该插件,并重新启动编辑器。
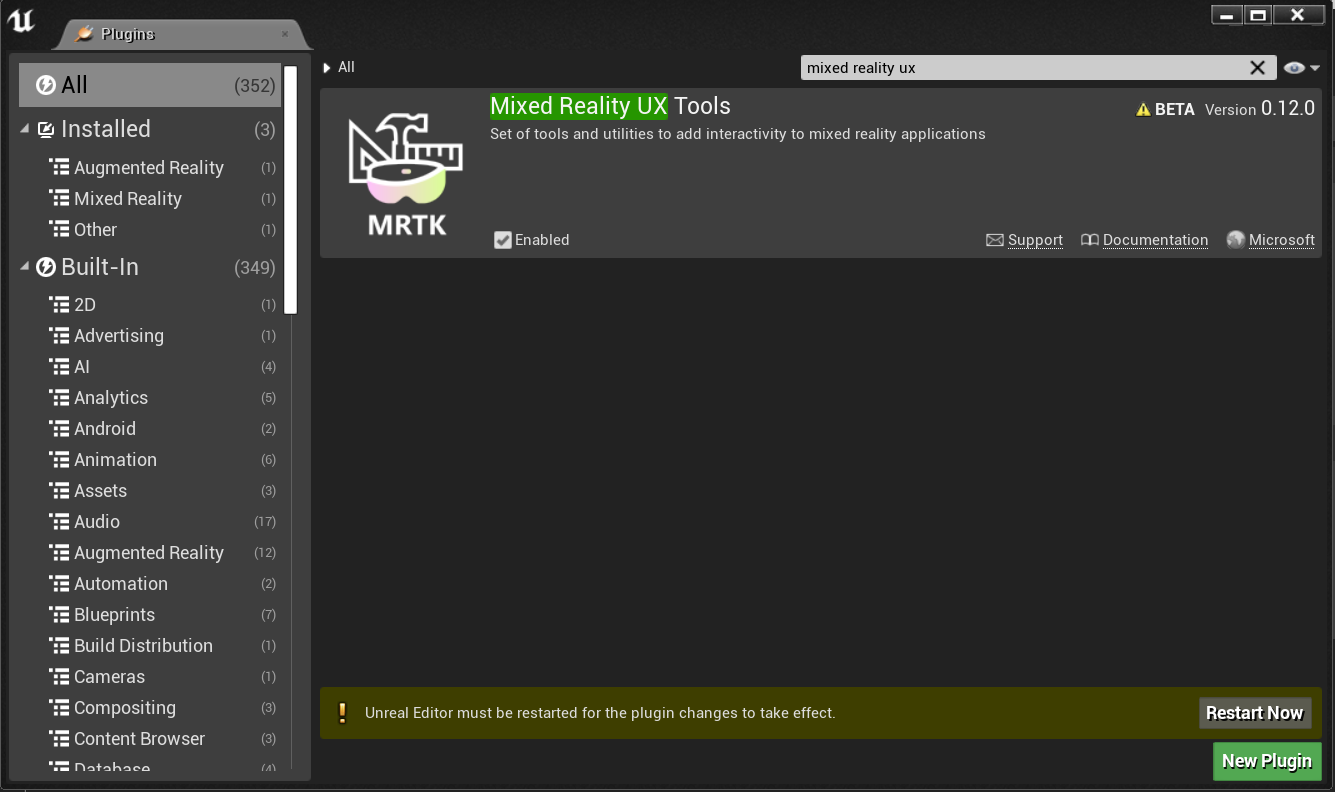
- UXTools 插件具有一个“内容”文件夹(带有组件子文件夹,包括“按钮”、“XR 模拟”和“指针”),以及一个包含额外代码的“C++ 类”文件夹。
注意
如果在“内容浏览器”中看不到“UXTools 内容”部分,请勾选“视图选项”>“显示引擎内容”和*“视图选项”>“显示插件内容”。
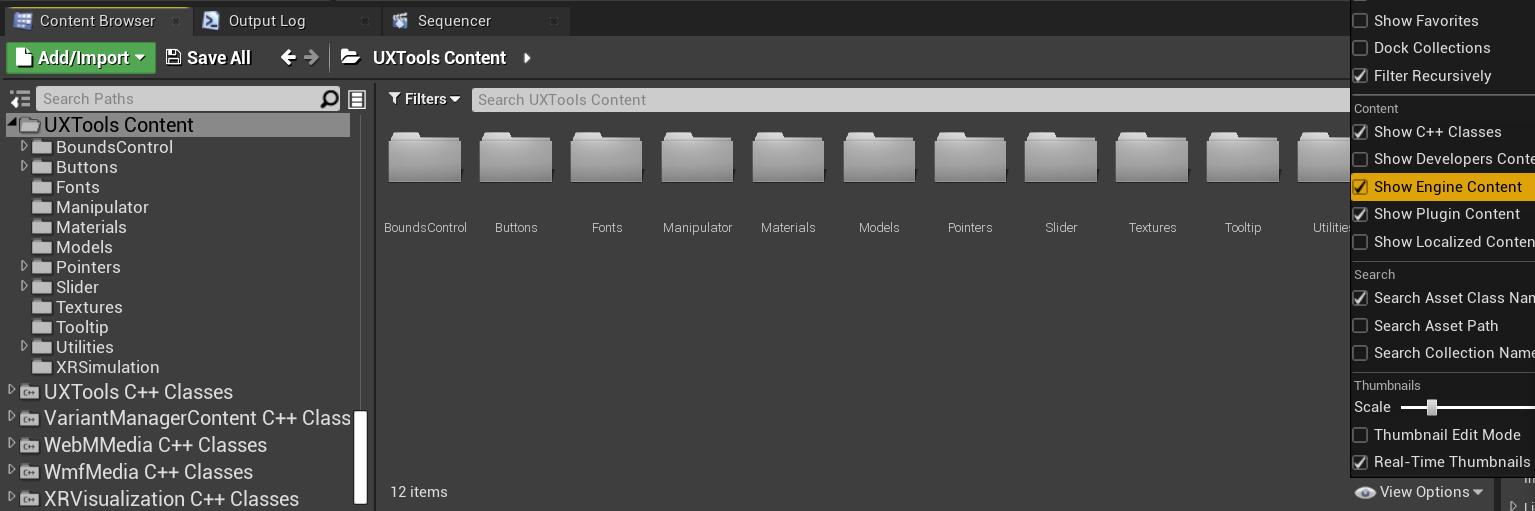
可以在混合现实 UX Tools GitHub 存储库中找到其他插件文档。
安装插件后,便可以开始使用它所提供的工具,从手势交互 Actor 开始。
生成手势交互 Actor
与 UX 元素的手势交互是使用手势交互 Actor 完成的,这些手势交互 Actor 为近距和远距交互创建并驱动指针和视觉对象。
- 近距交互 - 缩放食指和拇指之间的元素或使用指尖戳元素。
- 远距交互 - 将虚拟手的光线指向元素并同时按住食指和拇指。
在我们的示例中,将手势交互 Actor 添加到 MRPawn 可达到以下目的:
- 将光标添加到 Pawn 的食指指尖。
- 提供可通过 Pawn 操纵的精确手势输入事件。
- 通过从虚拟手的手掌延伸出的手部光线允许远距交互输入事件。
建议在继续之前通读介绍手动交互的文档。
准备就绪后,打开“MRPawn”蓝图,然后转到“事件图”。
将执行引脚从事件 BeginPlay 拖离然后释放,以放置一个新节点。
- 选择“从类中生成 Actor”,单击“类”引脚旁边的下拉列表,并搜索“UXT 手势交互 Actor”。
生成第二个“UXT 手势交互 Actor”,这次会将手势设置为“向右”。 事件开始时,将会在每只手上生成 UXT 手势交互 Actor。
事件图应与以下屏幕截图匹配:
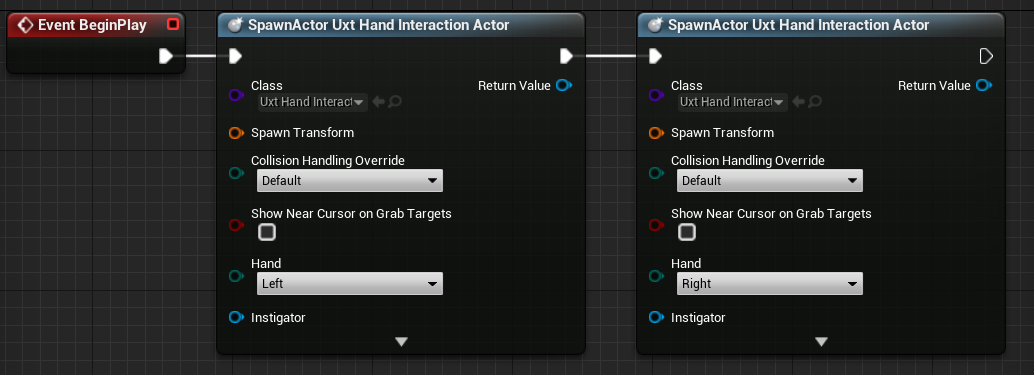
两个 UXT 手势交互 Actor 均需要所有者和初始变形位置。 在这种情况下,初始变形并不重要,因为 UX Tools 插件中包含手势交互 Actor,后者可见后便立即跳转到虚拟手。 但是,SpawnActor 函数需要使用变形输入来避免编译器错误,因此你将使用默认值。
将该引脚拖离一个“生成变形”引脚,然后释放,即可放置一个新节点。
- 搜索“进行变形”节点,然后将“返回值”拖到另一个手势的“生成变形”,以便连接两个 SpawnActor 节点。
选择两个 SpawnActor 节点底部的“向下箭头”,以显示“所有者”引脚。
- 将该引脚拖离一个“所有者”引脚,然后放开,即可放置一个新节点。
- 搜索“self”并选择“Get a reference to self”变量。
- 在 Self 对象引用节点和另一个手势交互 Actor 的“所有者”引脚之间创建链接。
最后,同时选中两个手势交互 Actor 的“在抓取目标上显示近光标”框。 当食指靠近时,光标应出现在抓取目标上,这样就可以看到手指相对于目标的位置。
- 编译并保存后返回到主窗口。
确保连接与以下屏幕截图匹配,但可随意拖动节点以使蓝图更具可读性。
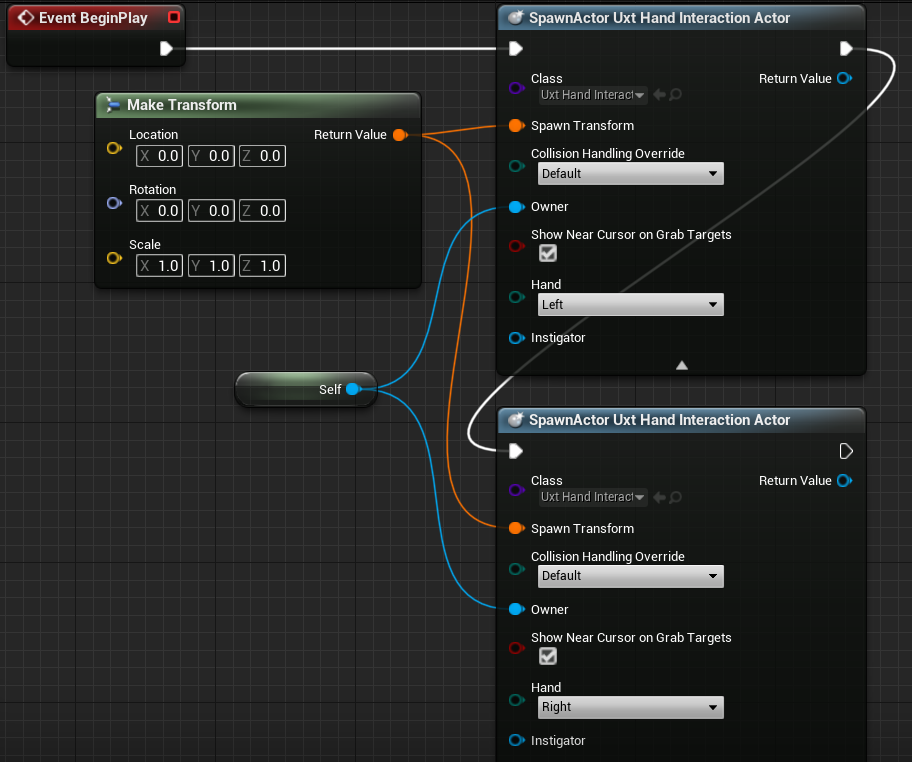
可以在 UX Tools 文档中找到有关手动交互 Actor 的详细信息。
现在,项目中的虚拟手可以选择对象,但仍无法对其进行操纵。 测试应用之前的最后一个任务是将操控器组件添加到场景中的 Actor。
附加操控器
操控器是一个响应精确手动输入的组件,可进行抓取、旋转和平移。 将操控器的变形应用到 Actor 变形可允许进行直接 Actor 操纵。
- 在“组件”面板中,打开“棋盘”蓝图,单击“添加组件”并搜索“UXT 通用操控器”。
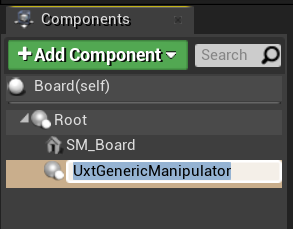
- 展开“详细信息”面板中的“通用操控器”部分。 可以在其中设置单手操纵或双手操纵、旋转模式和平滑模式。 可以随意选择所需的模式,然后编译和保存棋盘。
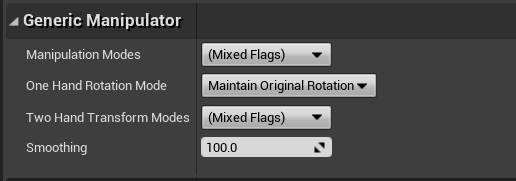
- 对 WhiteKing Actor 重复以上步骤。
可以在文档中找到有关混合现实 UX Tools 插件中提供的操控器组件的详细信息。
测试场景
好消息! 你已准备好使用其新的虚拟手和用户输入来测试应用。 在主窗口中按“播放”,应该会看到两个网格手,且从每个手掌延伸出手部光线。 可以按如下所示控制手势及其交互:
- 按住“左 Alt”键以控制左手,按住“左 Shift”键以控制右手。
- 移动鼠标来移动手,并滚动鼠标滚轮,向前或向后移动手。
- 使用鼠标左键进行缩放,使用鼠标中键执行戳操作。
注意
如果你有多个头戴显示设备插入电脑,则输入模拟可能无法正常工作。 如果遇到问题,请尝试拔下其他头戴显示设备。
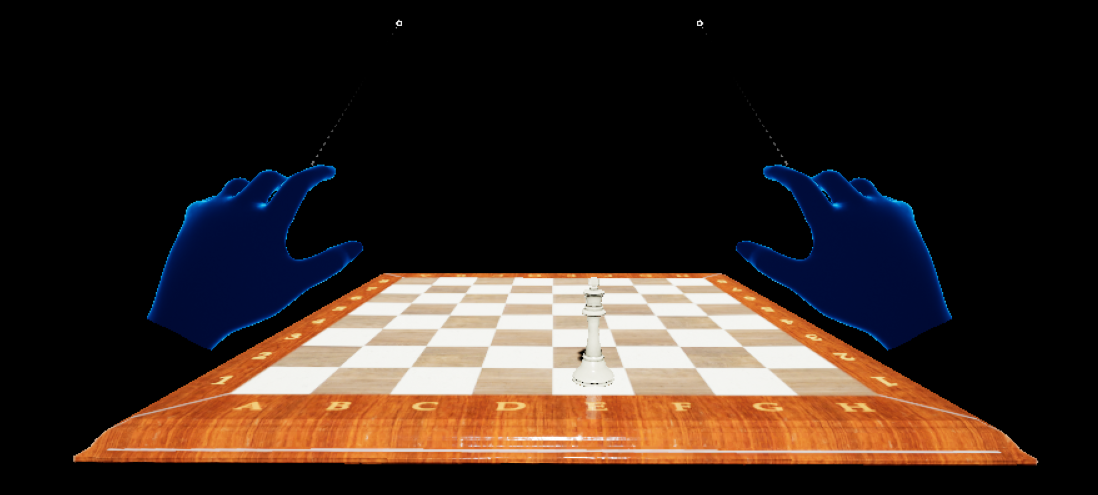
请尝试使用模拟手来拿起、移动和放下白棋国王并操纵棋盘! 试验近距交互和远距交互 - 请注意,当手足够靠近可直接抓住棋盘和国王时,食指指尖上的手指光标会取代手部光线。
可以在文档中找到有关 MRTK UX Tools 插件中提供的模拟手功能的详细信息。
现在,你的虚拟手可以与对象交互,接下来可以继续学习下一个教程,并添加用户界面和事件。