本指南将指导你创建在 Unreal 引擎中的 HoloLens 上运行的第一个混合现实应用。 在“Hello World”的传统程序中,你将创建一个在屏幕上显示多维数据集的简单应用程序。 为了使应用程序更有用,还会创建第一个手势来旋转多维数据集并退出应用程序。
目标
- 启动 HoloLens 项目
- 启用正确的插件
- 创建 ARSessionConfig 数据资产
- 设置手势输入
- 构建初级内容
- 实现收缩手势
创建新项目
首先需要一个待处理的项目。 如果你是刚接触的 Unreal 开发人员,则需要从 Epic Launcher 下载支持文件。
- 启动 Unreal Engine
- 在“新建项目类别”中,选择“游戏”,然后单击“下一步”:

- 选择“空白”模板,然后单击“下一步”:
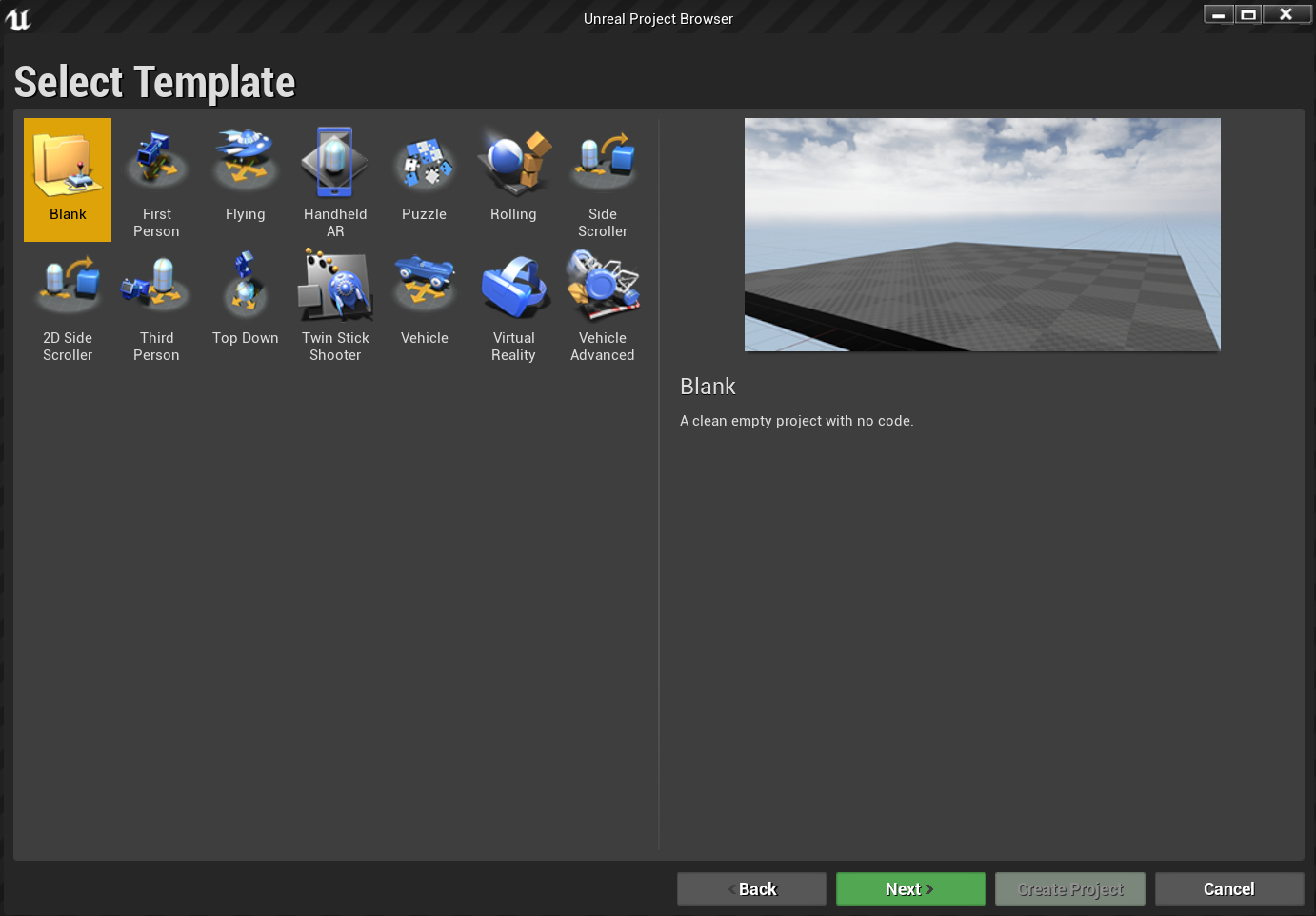
- 在“项目设置”中,设置“C++、可缩放的 3D 或 2D、移动/平板电脑”和“非初学者内容”,然后选择保存位置并单击“创建项目”
注意
使用 C++ 而不是 Blueprint 项目,以便后续可以使用 OpenXR 插件。 本快速入门使用 Unreal Engine 随附的默认 OpenXR 插件。 但建议下载和使用官方的 Microsoft OpenXR 插件。 这要求项目是 C++ 项目。

新项目应在 Unreal 编辑器中自动打开,这意味着你已准备好进入下一部分。
启用所需插件
你需要启用两个插件,然后才能开始向场景添加对象。
- 打开“编辑”>“插件”,并从内置选项列表中选择“增强现实”。
- 向下滚动到“HoloLens”并选中“已启用”

- 在右上角的搜索框中键入 OpenXR,然后启用 OpenXR 和 OpenXRMsftHandInteraction 插件:


- 重启编辑器
注意
本教程使用 OpenXR,但上文中安装的两个插件目前尚不提供适用于 HoloLens 开发的完整功能集。 HandInteraction 插件可满足后续将使用的“收缩”手势的要求,但如果还想实现基础要求以外的要求,则需要下载 Microsoft OpenXR 插件。
启用插件后,可专注于为其填充内容。
创建关卡
下一个任务是创建具有可供参考和缩放的起点和立方体的玩家设置。
- 选择“文件”>“新关卡”,然后选择“空关卡”。 视口中的默认场景现在应为空
- 从“模式”选项卡中选择“基本”,并将“PlayerStart”拖到场景中
- 在“详细信息”选项卡中,将“位置”设置为“X = 0, Y = 0”和“Z = 0”,以便在应用启动时将用户放置到场景的中心

- 在“基本”选项卡中,将“立方体”拖到场景中
- 将立方体的“位置”设置为“X = 50, Y = 0”和“Z = 0”,以便在启动时将立方体放置于距播放器 50 厘米处的位置
- 将立方体的“缩放”更改为“X = 0.2, Y = 0.2”和“Z = 0.2”
除非向场景添加光源(这是测试场景前的最后一个任务),否则看不到立方体。
- 在“模式”面板上,切换到“光”选项卡,然后将“定向光”拖到场景中
- 将光置于“PlayerStart”上方,以便可以看到它

- 转到“文件”>“保存当前”,将关卡命名为“主”,然后选择“保存”
设置场景后,按工具栏中的“开始”,以查看正在运行的立方体! 完成工作后,按 Esc 停止应用程序。

设置好场景后,准备在 AR 中进行一些基本交互。 首先,需创建 AR 会话,然后可以添加蓝图以启用手动交互。
添加会话资产
Unreal 中的 AR 会话无法自行发生。 要使用会话,需要借助 ARSessionConfig 数据资产,这就是接下来的任务:
- 在“内容浏览器”中,选择“添加新项”>“其他”>“数据资产”,并确保位于根“内容”文件夹级别
- 选择“ARSessionConfig”,单击“选择”,然后将资产命名为“ARSessionConfig”:
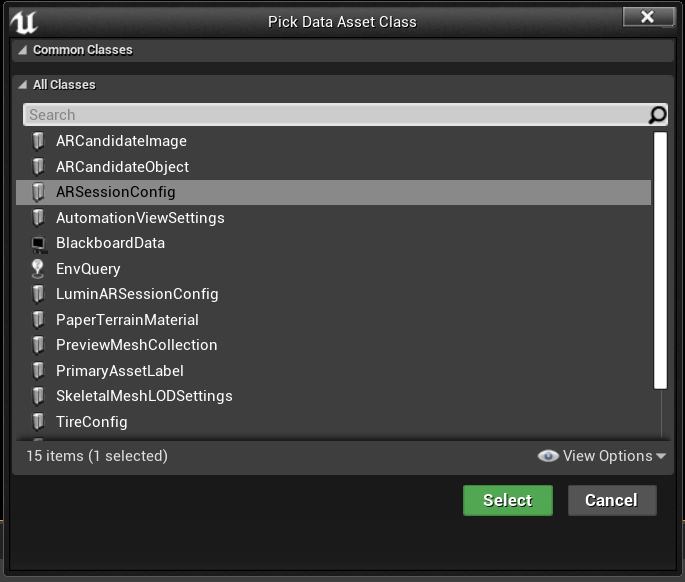
- 双击“ARSessionConfig”将其打开,保存所有默认设置,然后返回到主窗口:

完成此操作后,下一步是确保在关卡加载时 AR 会话会启动,而在关卡结束时 AR 会话会停止。 幸运的是,Unreal 具有叫做“关卡蓝图”的特殊蓝图,它用作关卡范围的全局事件图。 在关卡蓝图中连接 ARSessionConfig 资产,可确保游戏开始时 AR 会话将立即触发。
- 从编辑器工具栏中,选择“蓝图”>“打开关卡蓝图”:

- 将执行节点(左指箭头图标)拖离 Event BeginPlay 并释放
- 搜索“启动 AR 会话”节点,然后按 Enter 键
- 单击“会话配置”下的“选择资产”下拉列表,然后选择“ARSessionConfig”资产

- 右键单击 EventGraph 中的任意位置,然后创建一个新的 Event EndPlay 节点。
- 拖动执行脚本,随后放开,然后搜索“停止 AR 会话”节点并按 Enter
- 点击“编译”和保存”,然后返回到主窗口
重要
如果在关卡结束时 AR 会话仍在运行,那么在流式传输到头戴显示设备时,如果你重启应用,某些功能可能会停止工作。

设置输入
- 选择“编辑”>“项目设置”,然后转到“引擎”>“输入”
- 选择“操作映射”旁的 + 图标,然后创建 RightPinch 和 LeftPinch 操作:

- 将 RightPinch 和 LeftPinch 操作映射到相应的 OpenXR Msft Hand Interaction 操作:

设置手势
现在我们已设置了输入,接下来我们将进入有趣的部分:添加手势! 右收缩时旋转立方体,左收缩时退出应用程序。
- 打开“关卡蓝图”,然后添加 InputAction RightPinch 和 InputAction LeftPinch
- 将右收缩事件连接到 AddActorLocalRotation,并将立方体作为目标,将“Delta 旋转”设置为“X = 0, Y = 0”和“Z = 20”。 现在每次收缩时,立方体将旋转 20 度
- 将左收缩事件连接到“退出游戏”

- 在立方体的“转换”设置中,将“移动性”设置为“可移动”,使其可动态移动:

现在即可部署和测试应用程序!